插入工具如何在iPhone上的“信息”中工作?
iOS 17中的“消息”应用程序允许您直接在应用程序中插入保存在设备上的联系人和密码。这样,您无需关闭“消息”应用并打开“联系人”或“设置”应用即可将联系人或密码从iPhone复制并粘贴到对话中。
消息中的插入工具可用于在同一消息中一次共享多个联系人,但它确实需要您点击消息并反复选择“插入”选项以逐个添加它们。对于密码,您可以选择帐户的用户名或密码以将其添加到您的消息中,但如果您希望在对话中添加这两个凭据,则必须添加其中一个,然后再次使用插入工具添加另一个。
如何直接从iPhone上的“信息”插入联系人
- 必需:iOS 17 更新。(检查“常规>软件更新”>设置)。
若要在 iMessage 信息上的对话中插入联系人详细信息,请在 iPhone 上打开“信息”应用。
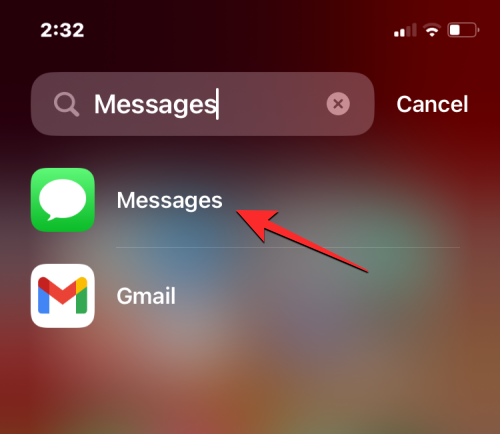
在“信息”中,点按您要打开的对话。
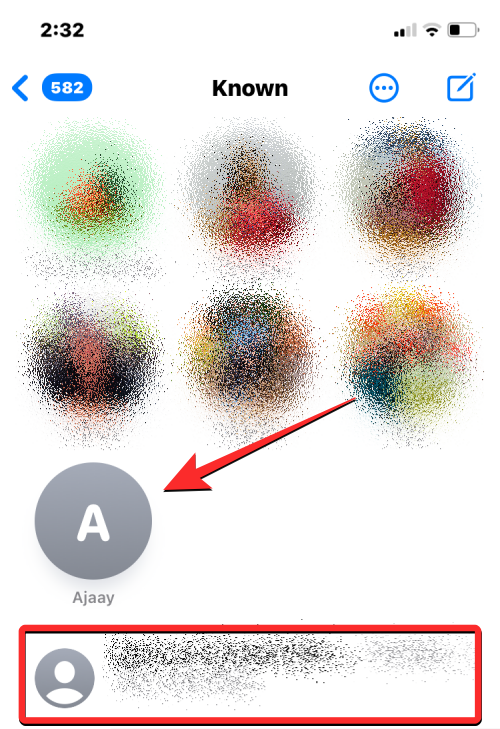
当此对话在下一个屏幕上打开时,点击底部的文本框,然后在键盘弹出后再次点击它。
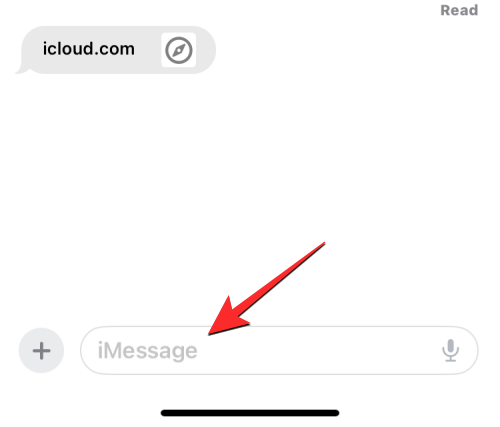
在出现的溢出气泡中,点击插入。

此气泡现在将被另一个具有更多选项的溢出气泡所取代。在这里,点击联系人。
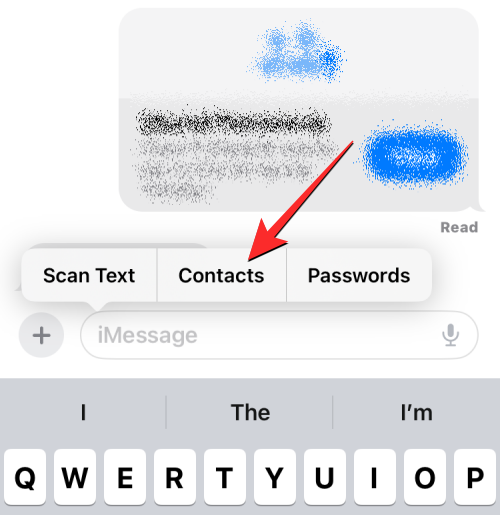
执行此操作时,您应该会看到“联系人”列表出现在屏幕上。在这里,点击要在所选对话中共享其详细信息的联系人。您还可以使用顶部的搜索框在iPhone上查找联系人,而无需在屏幕上无休止地向下滚动。
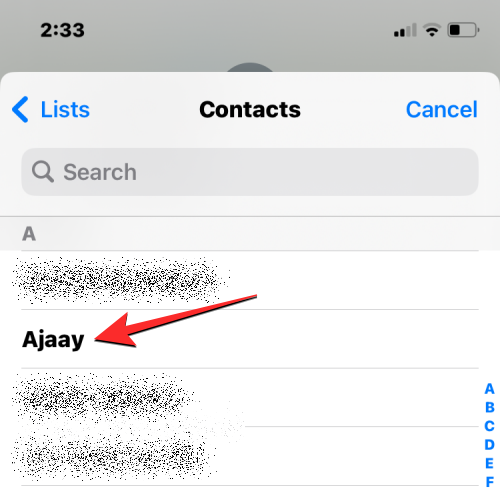
这将打开所选联系人的详细信息屏幕。在这里,点击电话号码,电子邮件地址或您要在消息应用程序中共享的有关联系人的任何其他信息。
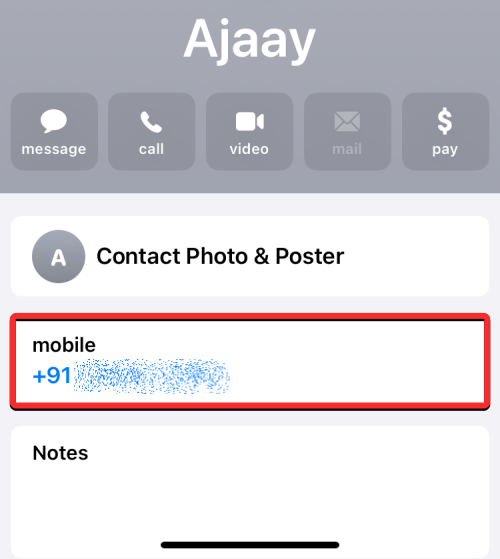
执行此操作时,所选的联系信息将显示在底部文本框中。
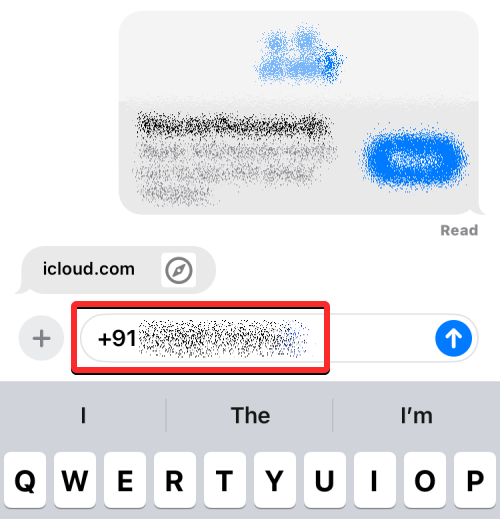
如果要共享此人的完整联系人详细信息,请从“联系人”屏幕点击并按住所需的联系人,然后将其拖动以返回到要共享的对话。
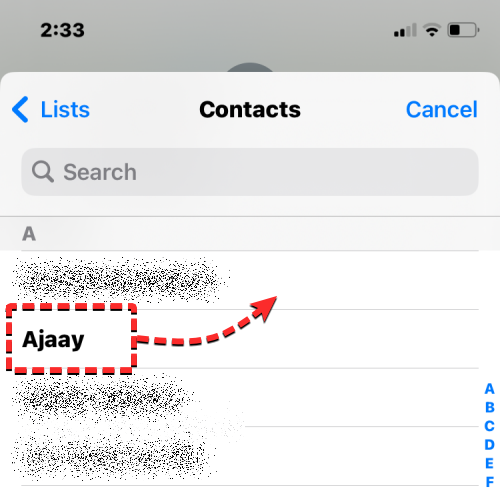
当浮动联系人图标出现时,通过抬起手指将其粘贴到打开的对话上。
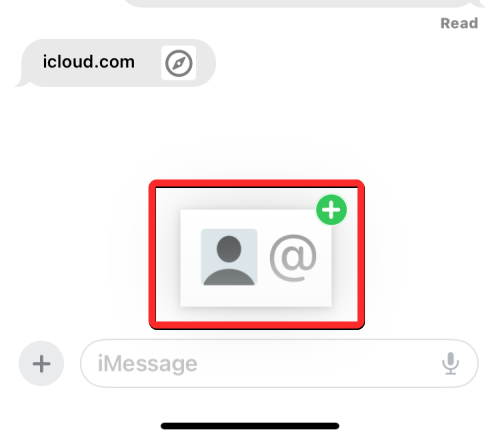
这将在底部的文本框中添加完整的联系方式。
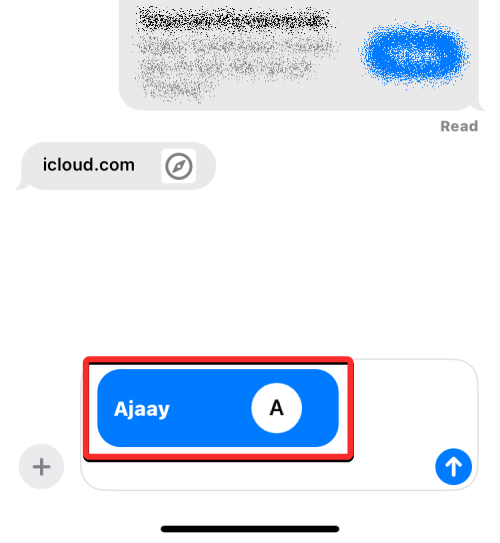
将联系人详细信息复制到底部的文本框中后,点击右下角的向上箭头图标将其发送给收件人。
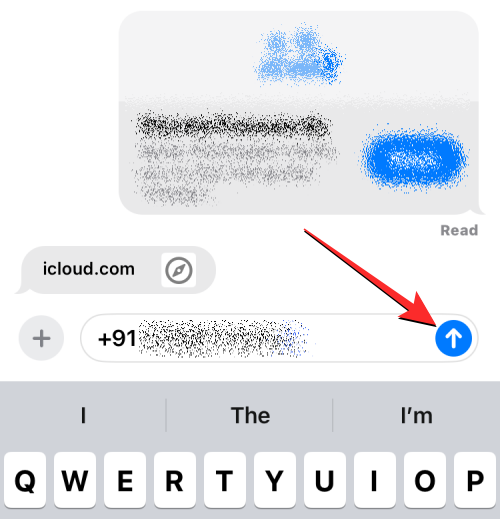
如何直接从iPhone上的“信息”插入密码
在 iPhone 上打开“信息”应用,将密码插入到iMessage上的对话中。
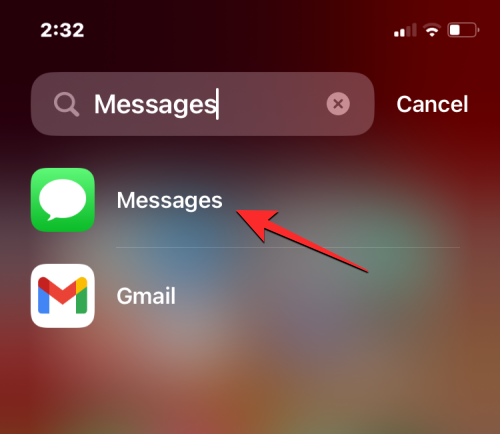
在“信息”中,点按您要打开的对话。
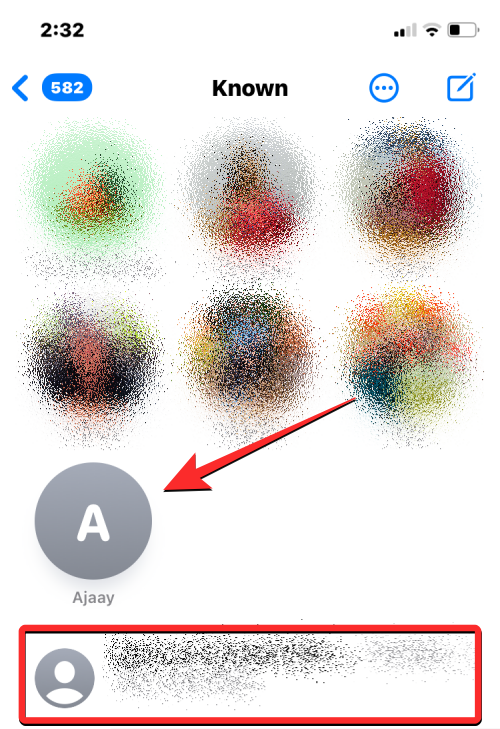
当此对话在下一个屏幕上打开时,点击底部的文本框,然后在键盘弹出后再次点击它。
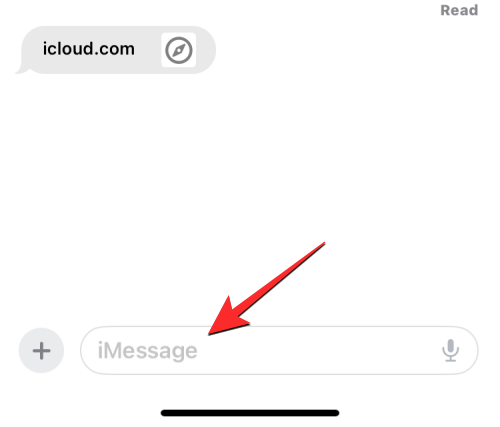
在出现的溢出气泡中,点击插入。

此气泡现在将被另一个具有更多选项的溢出气泡所取代。在这里,点击密码。
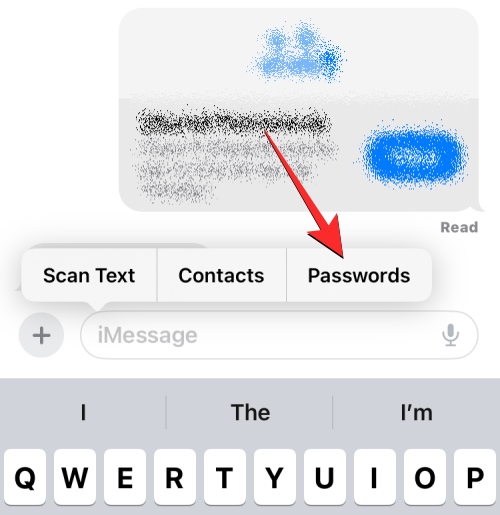
系统会要求您使用面容 ID、触控 ID 或设备密码验证您的身份。
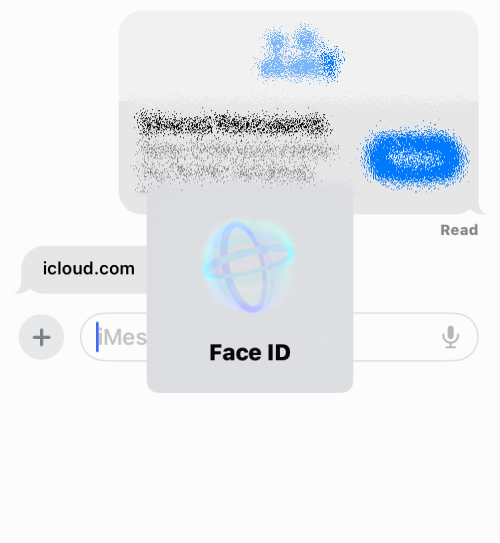
完成后,您应该会在屏幕上看到“密码”菜单。在这里,滚动浏览保存在iPhone上的密码列表,然后选择要在对话中共享其密码的帐户。
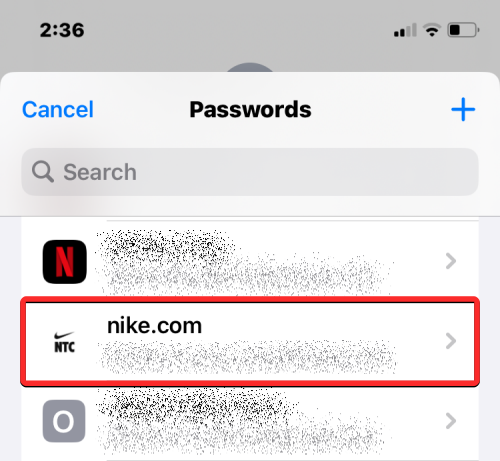
【注】与通讯录不同,您无法直接在“信息”上共享密码的完整内容。
当所选帐户出现在下一个屏幕上时,点击用户名或密码部分以将其添加到您的对话中。
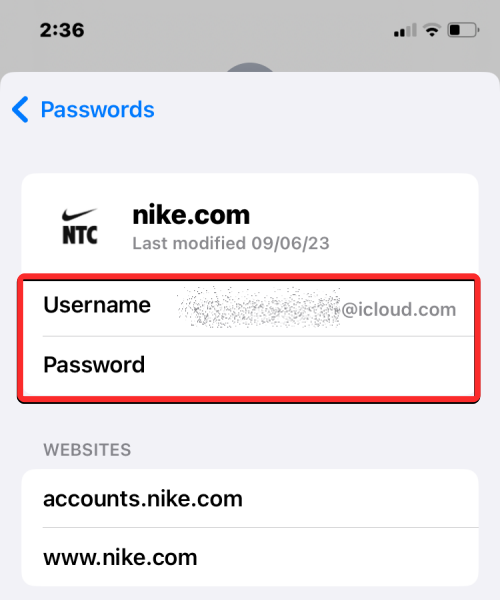
所选用户名或密码现在将添加到所选对话底部的文本框中。您可以重复上述步骤,在同一封邮件中插入更多密码或用户名。插入完密码后,点击右下角的向上箭头图标将其发送给收件人。
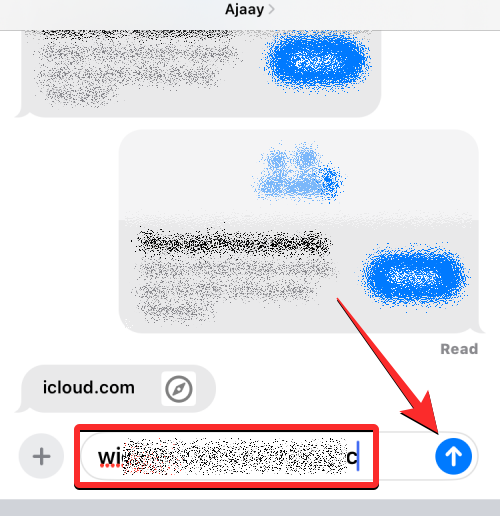
如果您希望与多个人(如您的家人或一群受信任的朋友)共享密码,您可以使用家庭密码功能,该功能使密码共享更加安全和可供其他人访问。您可以通过在下面的链接中查看我们的专用指南来了解有关此功能的工作原理以及如何使用它的更多信息。
您可以一次插入多个联系人和密码吗?
是的。“信息”应用允许您使用“插入”工具向单个消息添加多个联系人或密码。
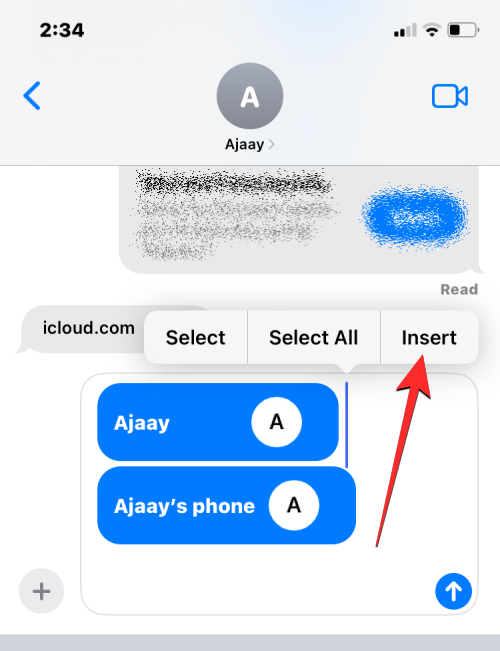
为此,您可以向邮件添加一个联系人或密码,然后在同一邮件文本框上再次使用“插入”选项重复该过程。这使您可以更轻松地在同一封邮件中共享帐户的用户名和密码,而无需逐个发送。
 33台词网
33台词网