在iPhone主屏幕上添加交互式小部件
【注】目前,交互式微件是 Apple 应用程序独有的。我们可能很快就会在第三方应用程序中看到交互式小部件功能。
要在iOS 17中使用交互式小部件,您首先必须在主屏幕上添加小部件。添加后,您可以直接从主屏幕与他们互动,而无需前往应用程序。过程是这样的:
- 点击并按住主屏幕上的任意位置,直到图标开始晃动。
- 现在,点击左上角的“+”图标。这将显示可用小部件的列表。
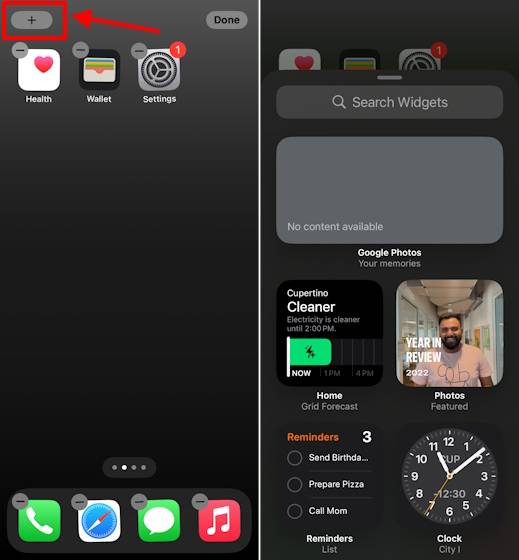
- 在这里,选择要添加的小部件。您可以选择大小并将其拖到主屏幕或点击 添加小部件 按钮。
- 例如,我们添加了“提醒”小部件。您可以直接从主屏幕将任务标记为已完成。
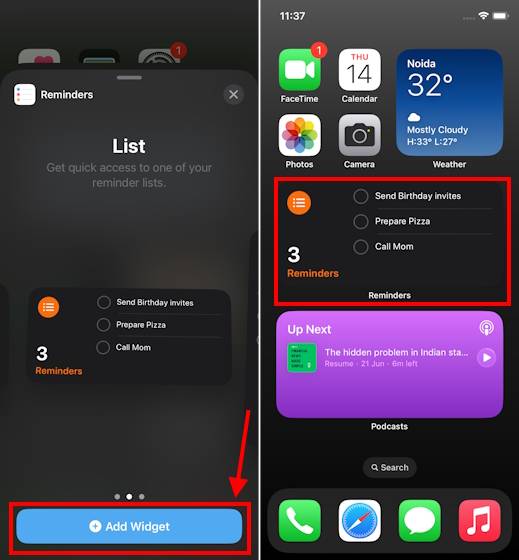
- 您可以为任何 Apple 应用程序添加交互式小部件。
在iPhone锁定屏幕上添加交互式小部件
您还可以在锁定屏幕上添加交互式小部件。添加后,您可以与小部件进行交互,而无需打开应用程序,甚至无需解锁iPhone。与主屏幕相比,在iPhone锁定屏幕上添加小部件(交互式或常规)的过程完全不同。让我们看看它是如何完成的:
- 长按锁定屏幕上的任意位置,然后点击底部的自定义。
- 在这里,点击“锁定屏幕”。
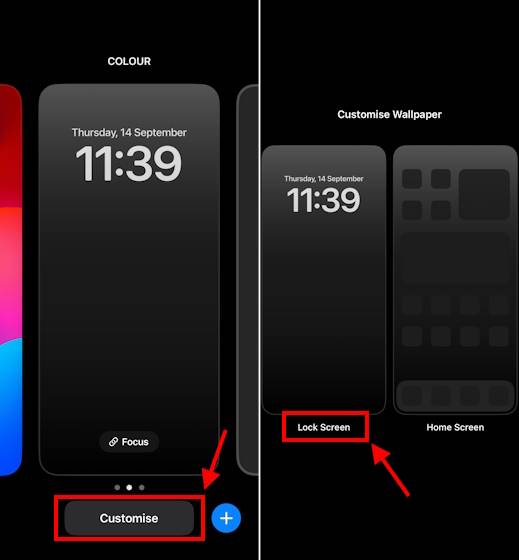
- 然后点击“+ 添加小部件”部分。
- 与主屏幕小部件不同,您无法搜索要添加到锁定屏幕的小部件。您可以从顶部的建议小部件中进行选择,也可以滚动浏览提供锁定屏幕微件的已安装应用程序列表。
- 然后,点击或拖动小部件到“添加小部件”块以将其添加到锁定屏幕。
- 添加后,点击右上角的“X”或锁定屏幕上的任何空白区域以关闭锁定屏幕小部件菜单。
- 接下来,点击右上角的“完成”。
- 最后,点击屏幕上的任意位置以查看锁定屏幕。
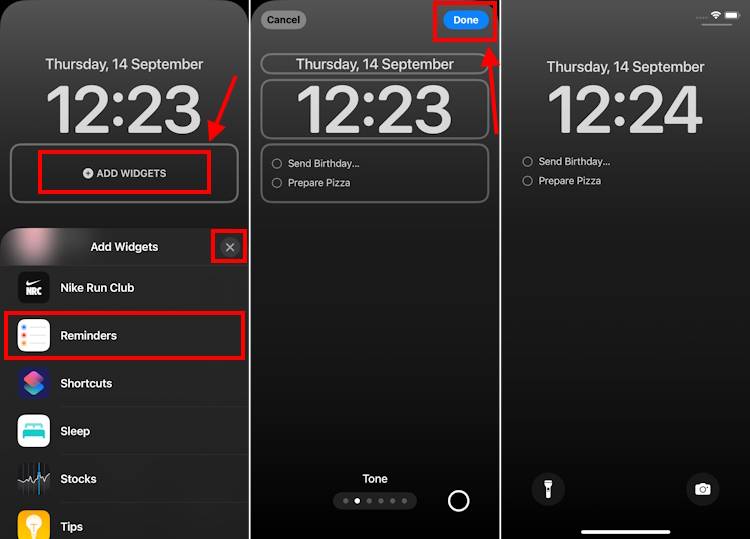
- 您现在可以直接从iPhone锁定屏幕与小部件进行交互。
在 iPhone 待机模式下添加交互式小部件
最后但并非最不重要的一点是,您还可以在iPhone上以待机模式添加和使用交互式小部件。全新的待机模式是一项了不起的 iOS 17 功能,当您以横向方向直立充电时,它会将您的 iPhone 变成智能显示屏。您可以查看日期和时间,您喜欢的照片,甚至与小部件进行交互。以下是您的操作方法:
- 将 iPhone 连接到充电器,并将其直立放置(不要平放)横向放置。您可以使用 MagSafe、无线甚至有线充电器。
- 待机模式应在装有iOS 17的iPhone上自动启用。
- 如果它没有为您显示,以下是修复待机模式在iPhone上不起作用的方法。
- iPhone 进入待机模式后,滑动到最左侧的屏幕。然后,按住屏幕上的任意位置,然后点击右上角的“+”图标。
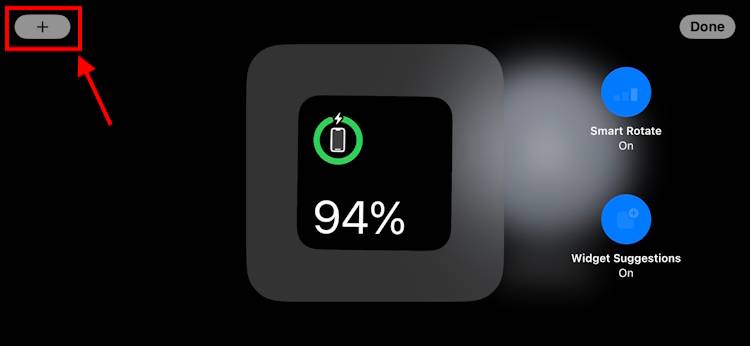
- 您可以从建议中进行选择,也可以使用搜索栏搜索您喜欢的小部件。
- 然后,点击“添加小部件”。
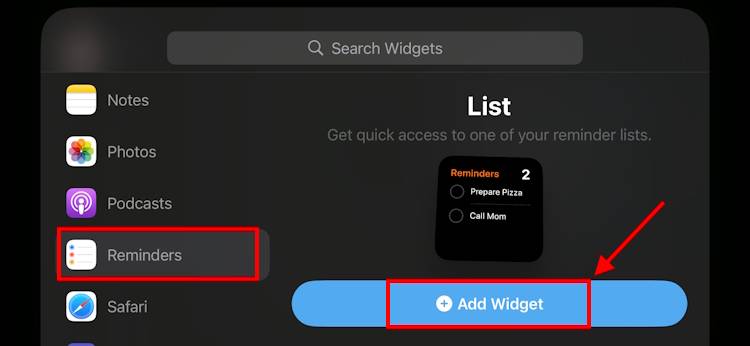
- 接下来,点击 完成 按钮。
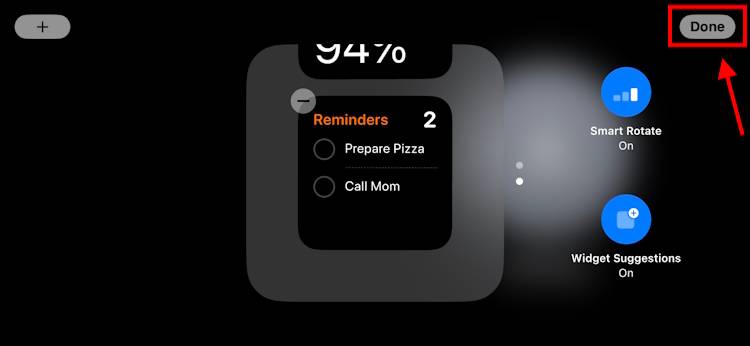
- 添加后,您可以在待机模式下使用iPhone上的交互式小部件。
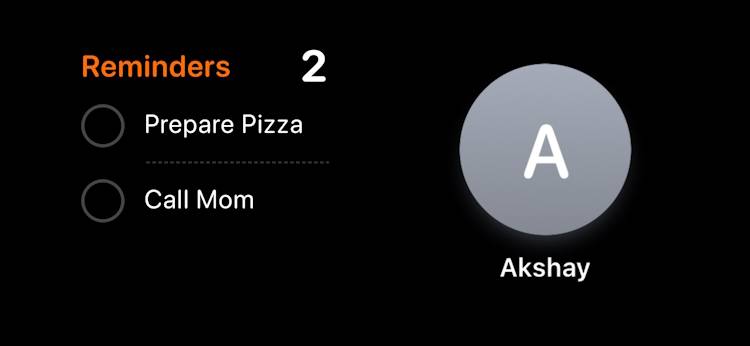
因此,这是在iOS 17上的iPhone上添加交互式小部件的三种方法。目前,仅使用切换和按钮的第一方小部件即可进行交互。我们可能很快就会看到支持长按、滑块等的第三方交互式小部件。
 33台词网
33台词网