富有创造力的作家和作家花费数月和数年的时间制作手稿。因此,可以理解的是,他们的最终输出虽然实质上很好,但有时看起来不太专业。
在将手稿发送给代理商或出版商时,您必须正确格式化您的手稿,使其看起来很专业,并将您定位为知道他或她在做什么的作家。
以下指南将向您展示如何使用Microsoft Word格式化您的手稿并美化您的工作。
使用 MS Word 格式化稿件
很多时候,稿件所需的确切格式将取决于您的代理人、编辑或出版社提供的指南。但是,如果未提供任何格式,则仍应应用通用格式。请按照以下步骤查看每个细节并相应地格式化您的稿件。
1.设置字体和字体大小
首先,您希望读者能够轻松阅读您的手稿。一些代理和编辑可能更喜欢字体类型,例如无衬线或Arial。但是,如果未指定,则可以使用Times New Roman久经考验的标准字体样式。按 选择整个文档,并将字体设置为 Times New Roman。Ctrl+A
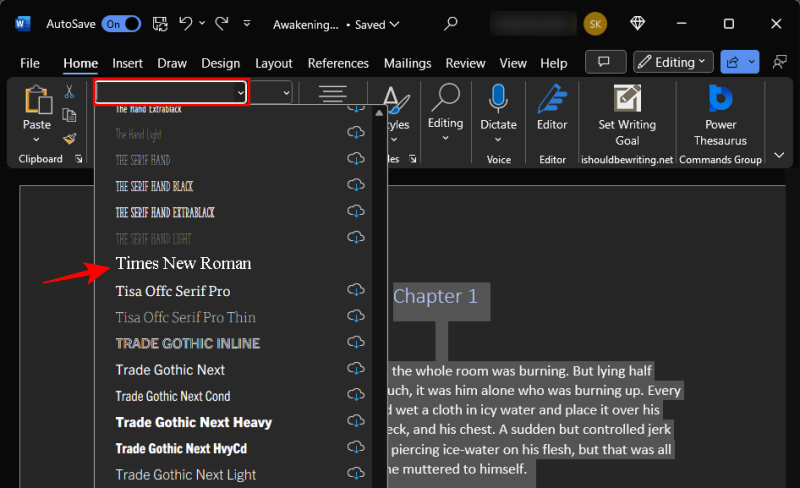
同样,字体的大小也很重要,行业标准是 12。因此,选择整个文档,然后单击旁边的下拉菜单 字体样式 设置字体大小。然后将字体大小设置为 12。
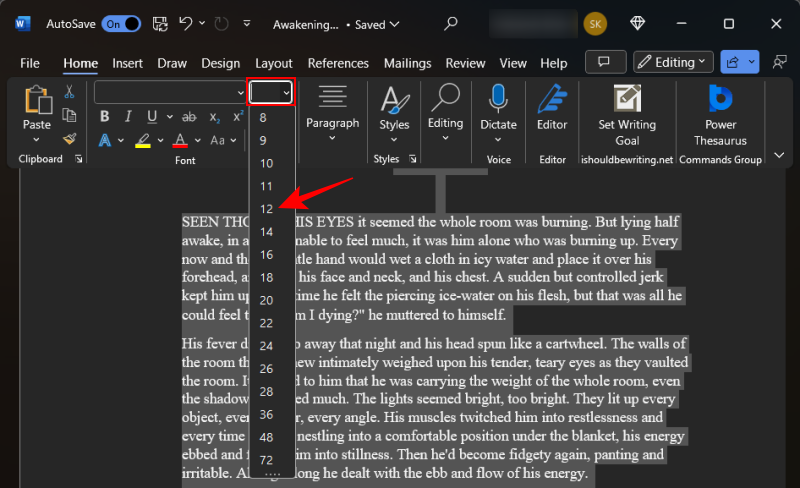
任何较低的内容都会让您的读者眯眼;再多一点,都是不必要的大而浪费。
2. 左对齐文本
在已出版的书籍中,文本是合理的。但是,这只会在大量编辑和格式化之后发生,并且通常由编辑团队自己处理。
在这个阶段,当您将稿件发送给编辑或代理人时,最好将稿件的主体左对齐(即除标题页和章节标题之外的所有内容)。幸运的是,左对齐方式是MS Word的默认对齐方式。但是,如果您已更改它,则可能需要将其更改回左对齐方式。为此,请单击“主页”选项卡下的“段落”部分。
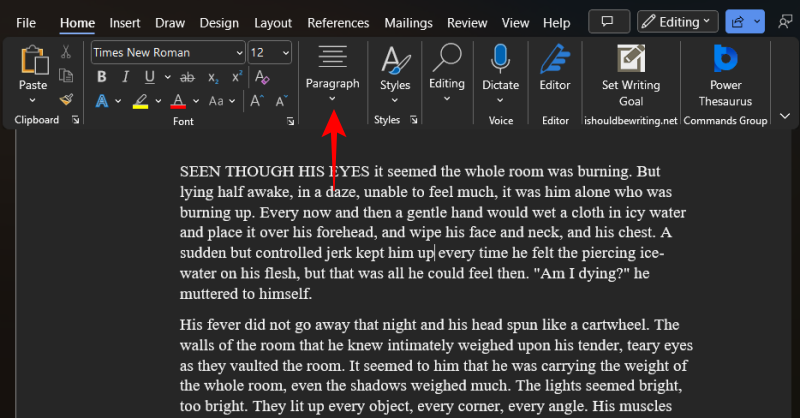
然后选择“左缩进”选项。

3. 双倍行距你的稿件
另一件有助于提高手稿可读性的事情将有助于您的读者更好地联系。双倍行距的稿件就可以做到这一点。为此,请在Microsoft Word 上选择您的整个手稿。然后在“主页”选项卡下,单击“行和段落间距”按钮。Ctrl+A
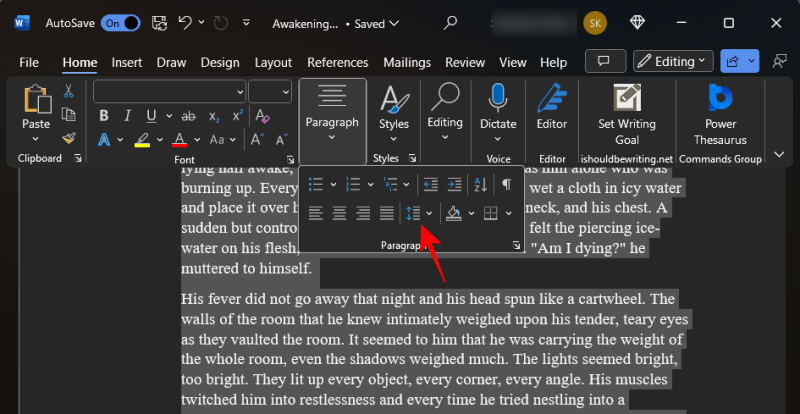
选择 2.0。
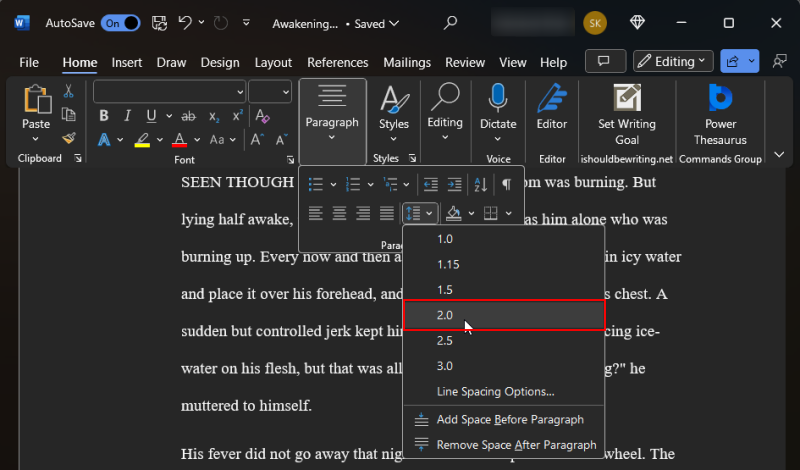
这将使您的整个手稿加倍行距,使其更易于阅读。
4. 缩进段落
每个新章节(以及对话)都应该以缩进开头。大多数作家点击“Tab”按钮以缩进其段落的开头。但取而代之的是,可以简单地将段落的缩进更改半英寸。
为此,首先,请确保您位于“主页”标签上。然后在“段落”部分中,单击箭头以打开弹出窗口。

在“常规”部分下,将“对齐方式”设置为“左对齐”,将“实时对齐”级别设置为“正文文本”。
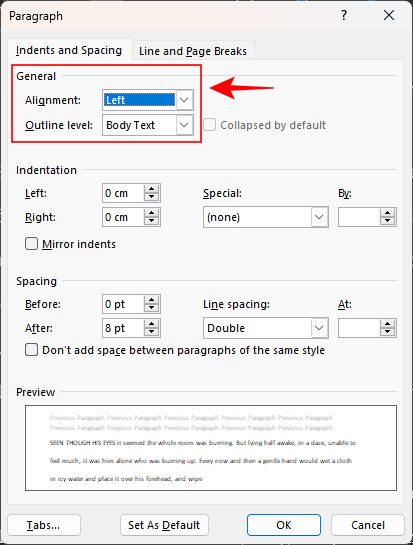
然后,在“缩进”部分下,从“特殊”下拉菜单中选择第一行。

并将其设置为 0.5 英寸或 1.27 厘米。
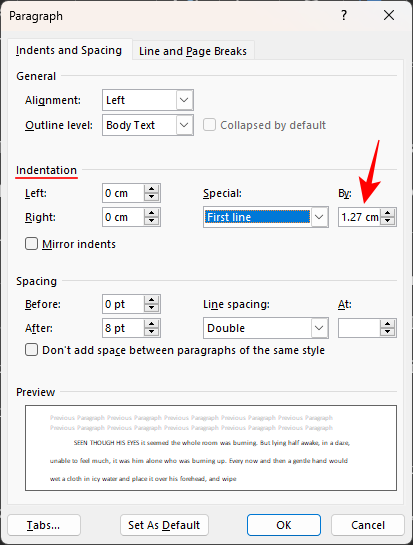
单击“确定”进行应用。

确保所有新段落都缩进,新章节或场景的开头除外。
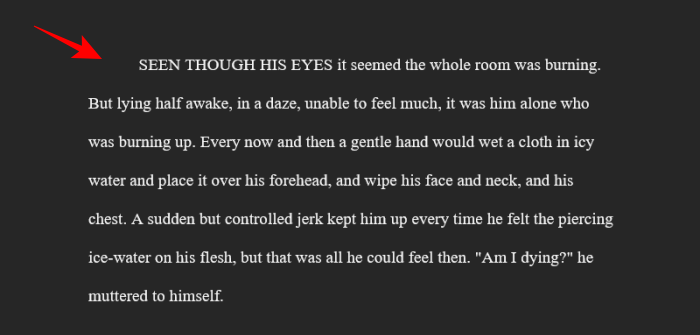
5. 创建首页
如果您还没有首页标题页,是时候创建一个了。扉页的格式将与手稿的其余部分相同。但是您必须在第一页上添加一些内容,即–您的联系方式,字数,书名和体裁。以下是设置方法。
您的联系方式位于页面的左上角。在此处输入您的姓名、地址、电话号码和电子邮件。或者,如果您有代理,请在此处输入代理的联系方式(左对齐)。
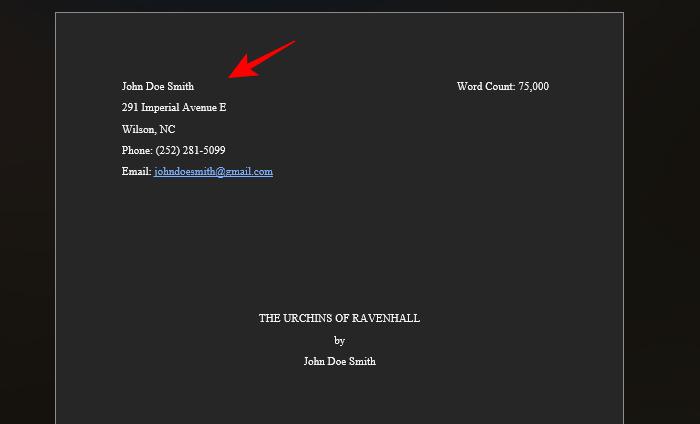
在右上角,输入图书的字数(近似于最接近的千字,右对齐)。
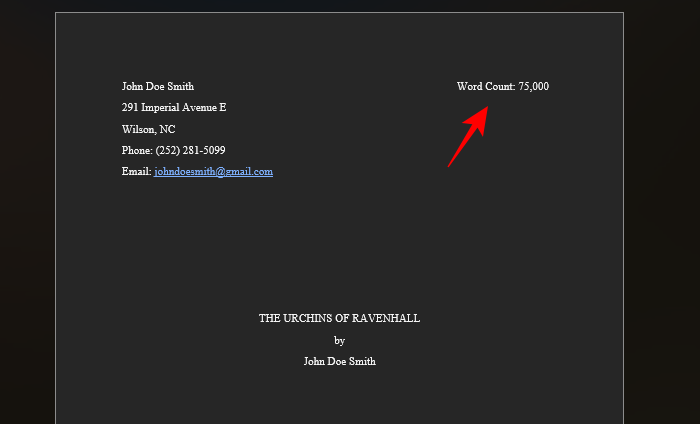
中间的啪啪声将是这本书的标题。确保它全部大写。在此下方(用一行分隔)将出现作者的姓名,全部居中对齐。
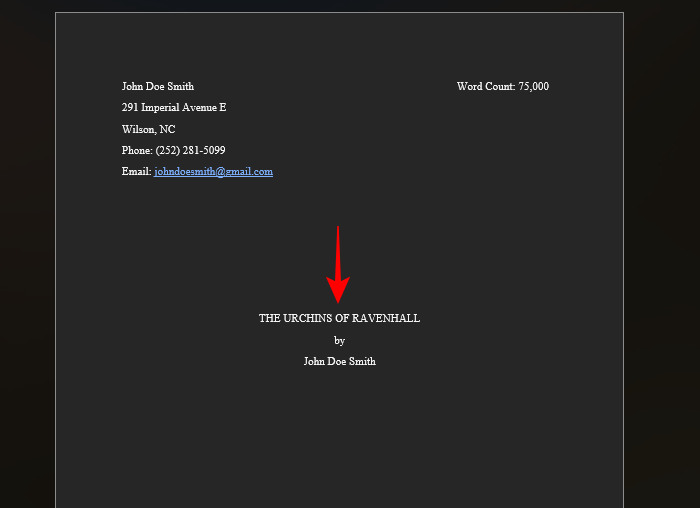
最后,在页面底部,居中对齐,将是这本书的类别和类型。
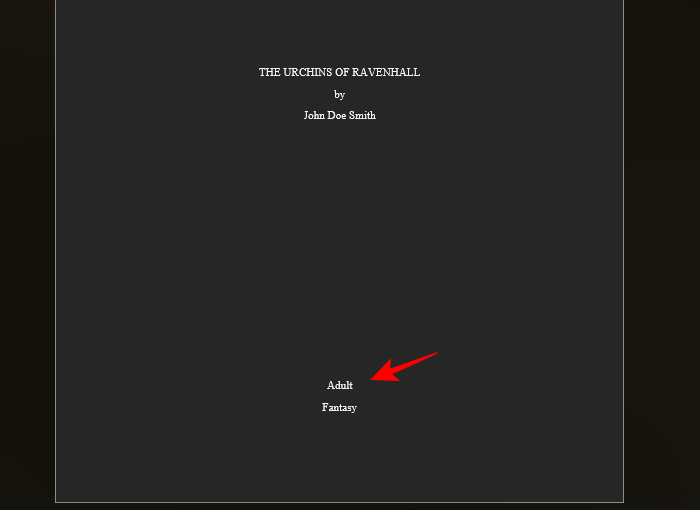
类别是指读者的预期年龄,例如轻松阅读,中年级,青年,成人等。另一方面,类型是指幻想、成年、惊悚、神秘等。
6. 添加页眉和页码
标题对于在文本正文上方创建一个空格是必要的,您可以在其中包含您的姓名(理想情况下只是姓氏)、书名以及页码。这三件事都是必要的,这样代理人和编辑就时刻知道他们正在阅读谁的手稿,书名和页码。以下是首先添加标头的方法:
点击 插页 顶部的选项卡。
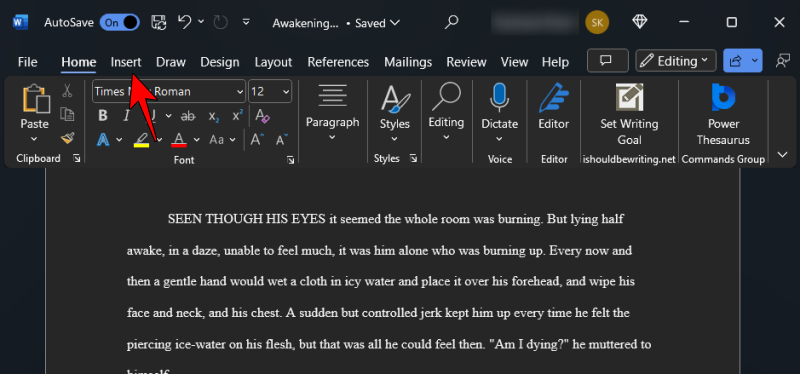
在“页眉和页脚”部分中选择页码。
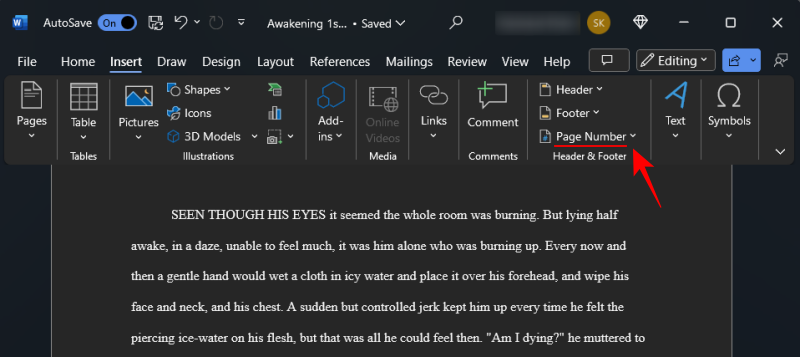
选择 页面顶部 并选择 简单 – 页码 3 以将页码与右侧对齐。
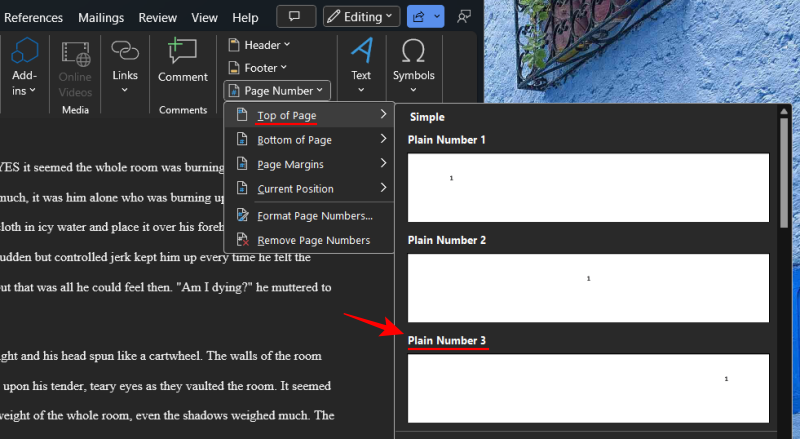
这将在标题中为您的页面编号。
在“页眉和页脚”选项卡下,单击页码。
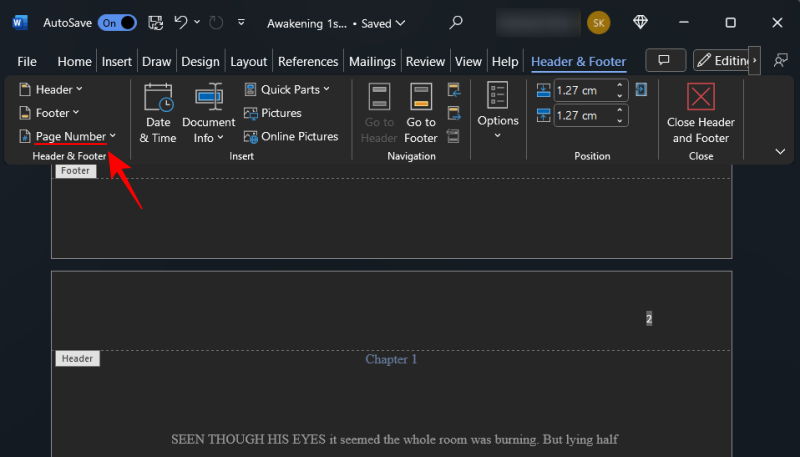
,然后选择格式化页码…
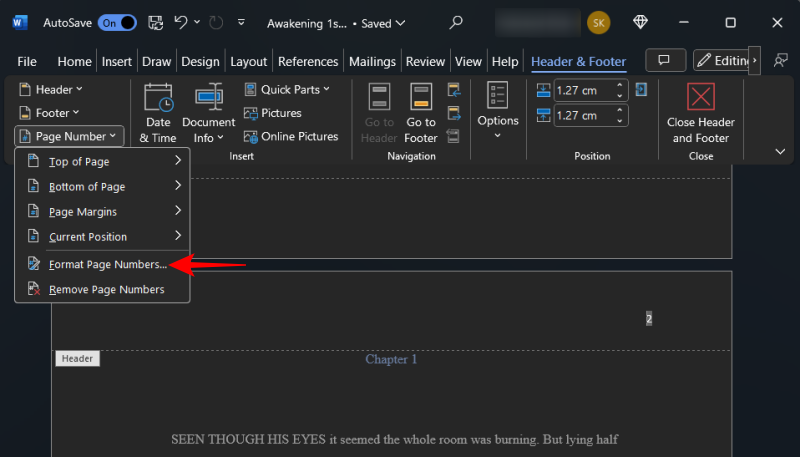
保持所有内容不变,除了“页码编号。单击“开始于”并选择“0”。单击“确定”。
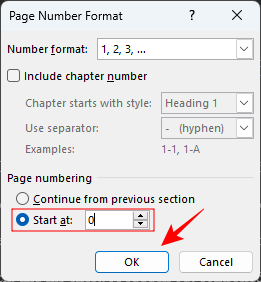
这将确保首页没有编号,并且第一个页码从第一章开始。
现在双击顶部的标题区域,然后输入您的姓名(姓氏)和书名。
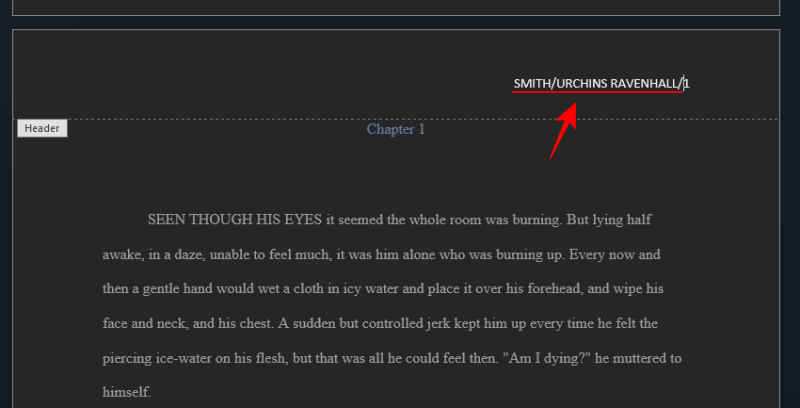
提示:如果您的稿件标题太长,请选择几个关键字并将它们用作标题中的标题缩写。
此外,将您的姓名和标题与右对齐,使其与页码匹配。
7. 插入分页符
每一章都应该在新的一页。因此,完成上一章的最后一行后,请添加分页符。为此,请单击顶部的“插入”。
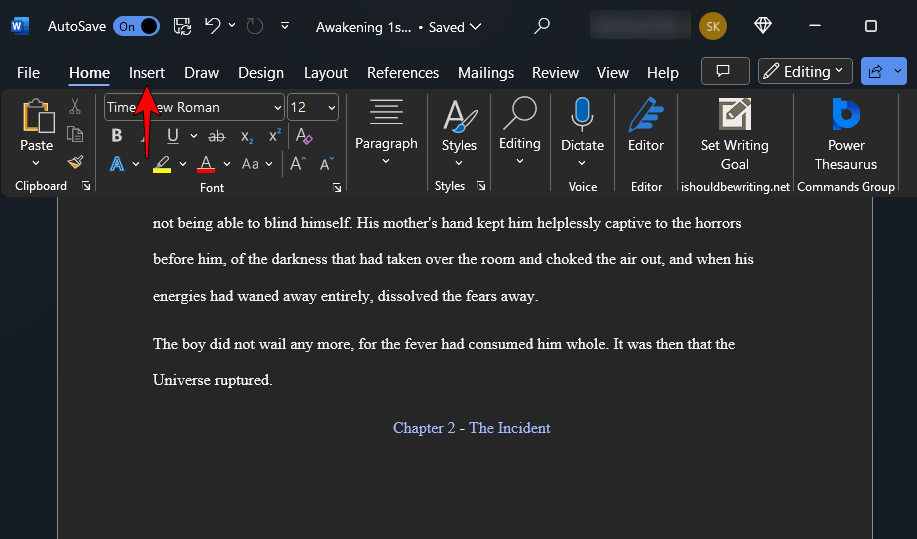
然后在“页面”部分下,选择分页符(或)。Ctrl+Enter
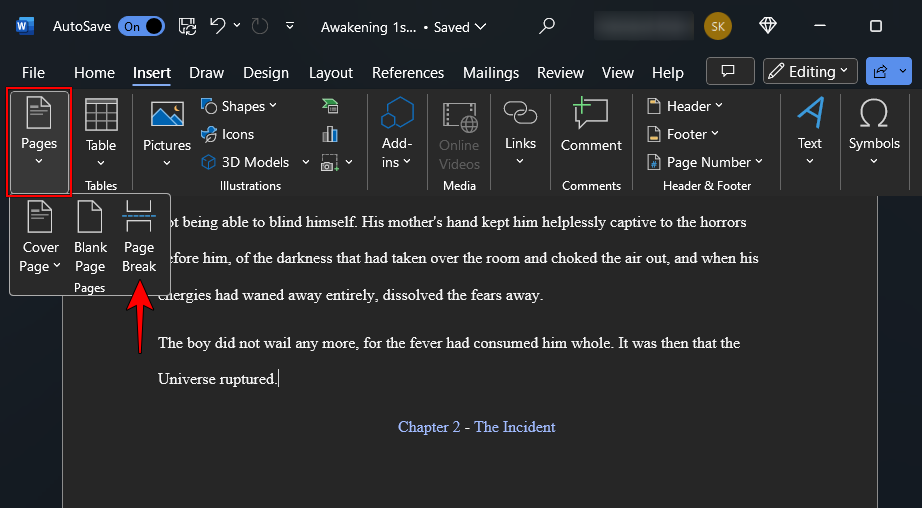
这将确保您的章节从新的页面开始。

8. 设置边距
默认情况下,Microsoft Word 在页面的所有边上设置一英寸的边距。这是您在侧面、顶部和底部看到的空白区域。一些作家倾向于改变这一点以缩小侧面,这样每行的字数都更少,看起来更像一本书。但是,在提交稿件时,您必须遵守编辑的规范。如果没有,至少要遵守行业标准。
单击顶部的布局。
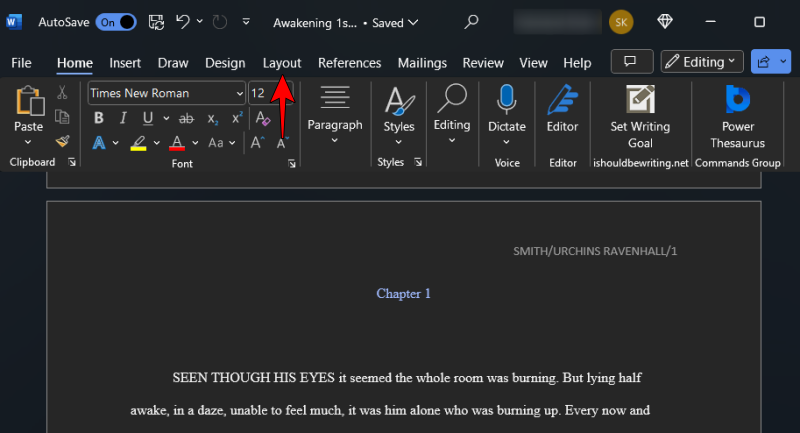
然后,在左侧的“页面设置”部分中,单击浮出控件。

并确保边距全部设置为 1 英寸(或 2.54 厘米)。
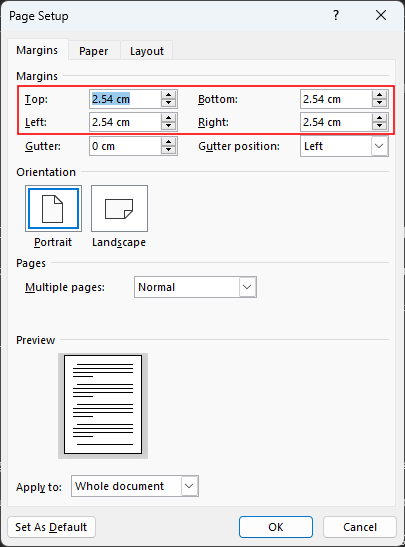
9. 设置章节格式 – 标题和分节符
章节格式对于使您的稿件看起来专业至关重要。不能简单地在顶部添加标题,然后从第一行开始。正如您在大多数书籍中发现的那样,章节编号和章节标题与顶部偏移了一点。这使得任何简单地翻阅手稿的人都能清楚地看到不同章节的位置。
因此,请确保新章节标题(或章节编号)在页面下方略低。在新章节页面上,按 Enter 键,直到页面下方大约三分之一。
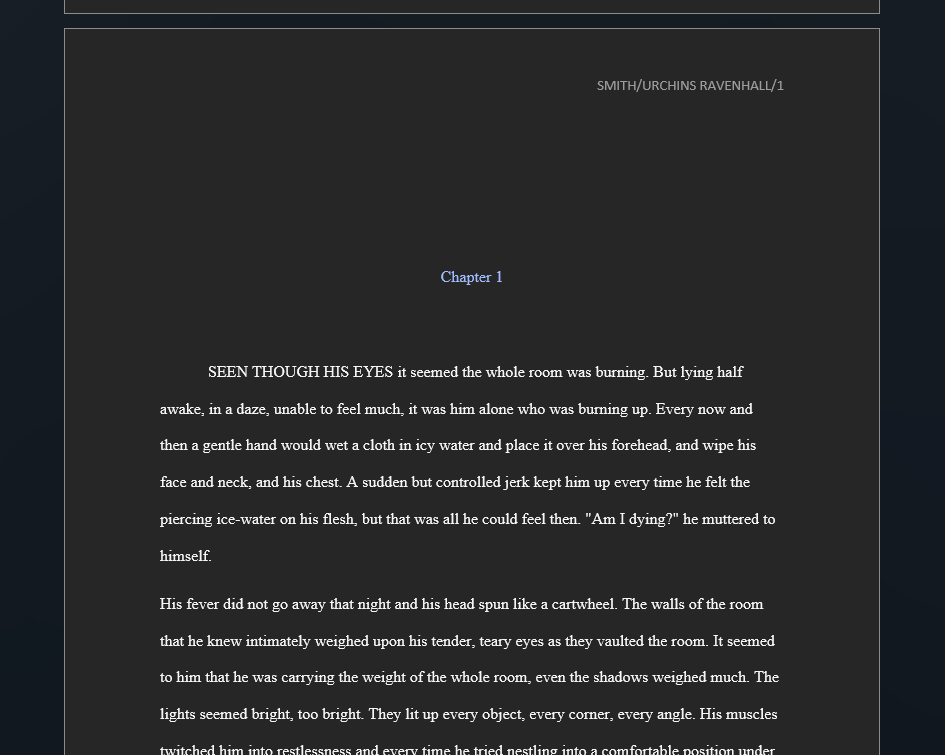
然后以全部大写字母输入您的章节编号,并将其与中心对齐。此外,如果您必须在章节编号下方输入章节标题,请确保它全部大写并且居中对齐。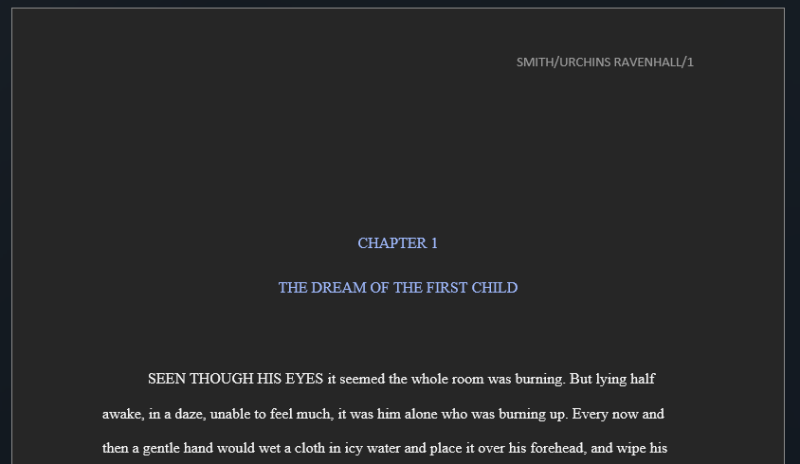
10. 创建目录
目录并不总是必需的。但它有助于快速轻松引用某些部分或章节。因此,除非您的编辑或代理明确要求包含或排除它,否则您可以考虑为他们的利益创建一个。方法如下:
理想情况下,目录位于手稿的首页之后。因此,将光标放在第一页之后,然后单击顶部的“参考”选项卡。
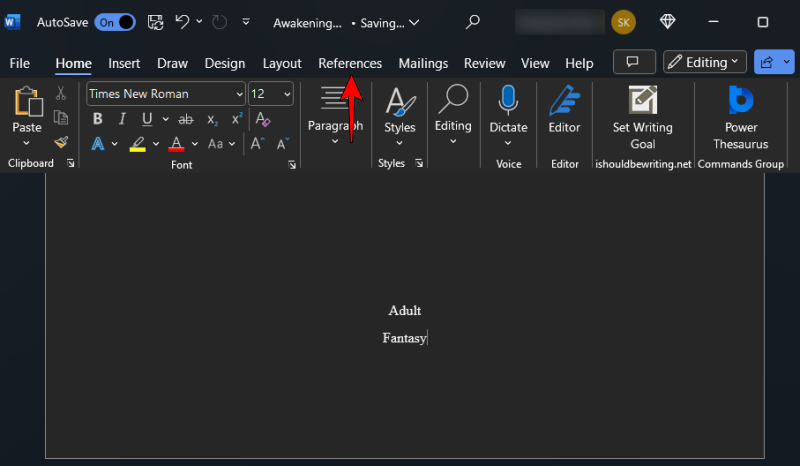
然后点击目录。
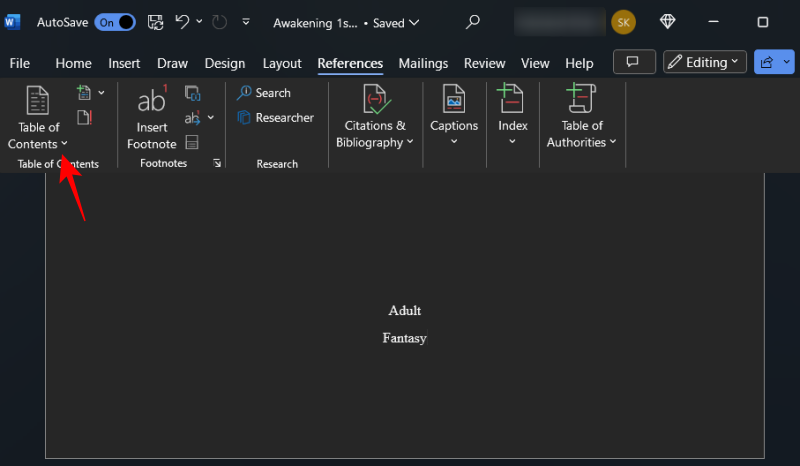
选择一个自动表。
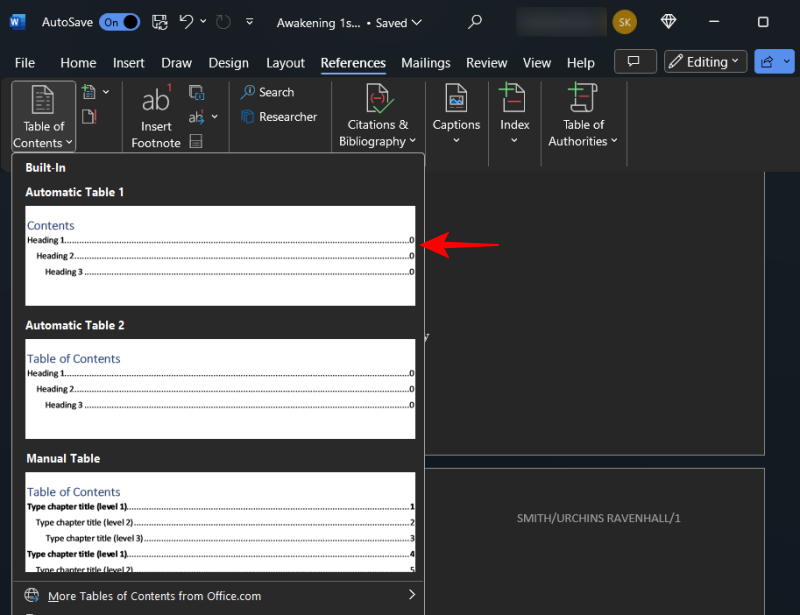
这会将目录添加到您的手稿中。

如果您的表格中有不同的级别,请返回“目录”并选择自定义目录。
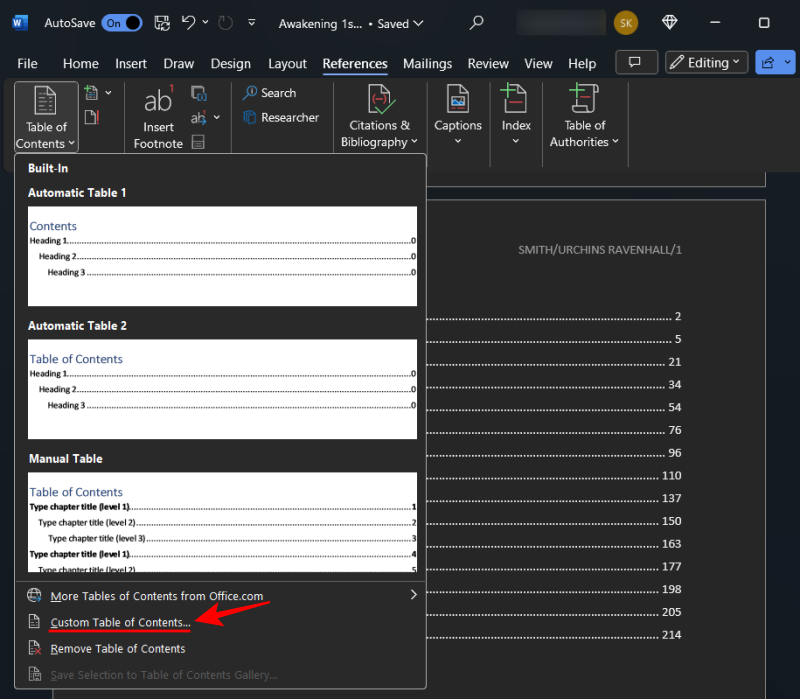
在“常规”下,将显示级别更改为 1。
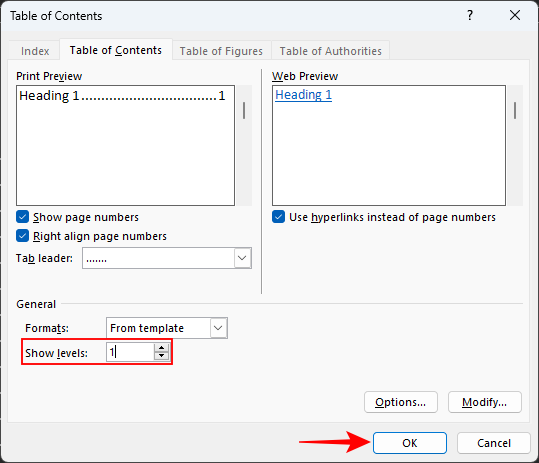
当系统要求您替换当前目录时,请选择“确定”。
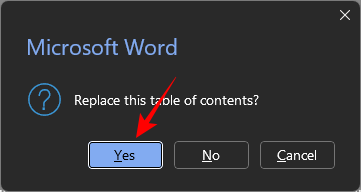
您还需要为目录添加书签,以便您的读者可以毫不费力地跳来跳去并返回目录。为此,请突出显示“内容”字样。然后点击 插页 顶部的选项卡。
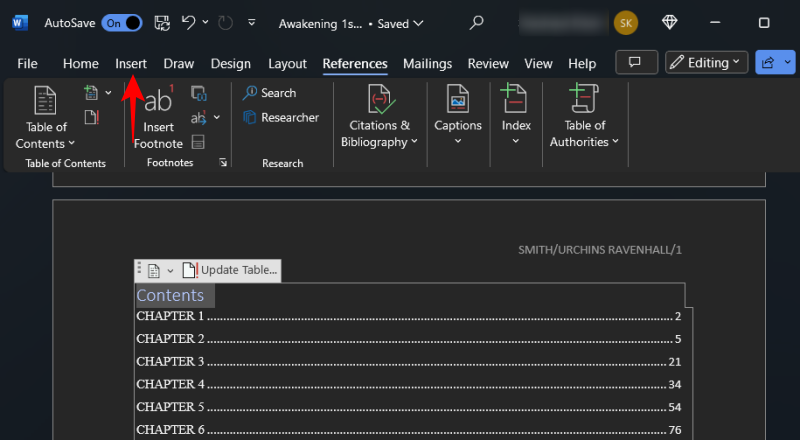
在“链接”部分,点击书签。

键入 TOC 以标记书签。然后单击添加。
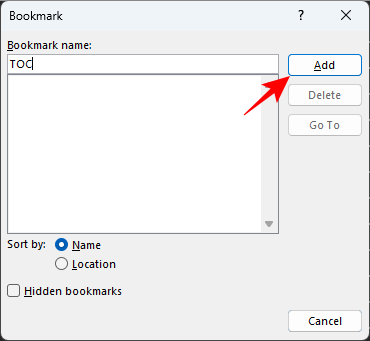
11. 导出为 PDF
最后,是时候将您的手稿导出为 PDF 文件了。确保校对您的工作并确保其他一切都井井有条。然后点击文件。
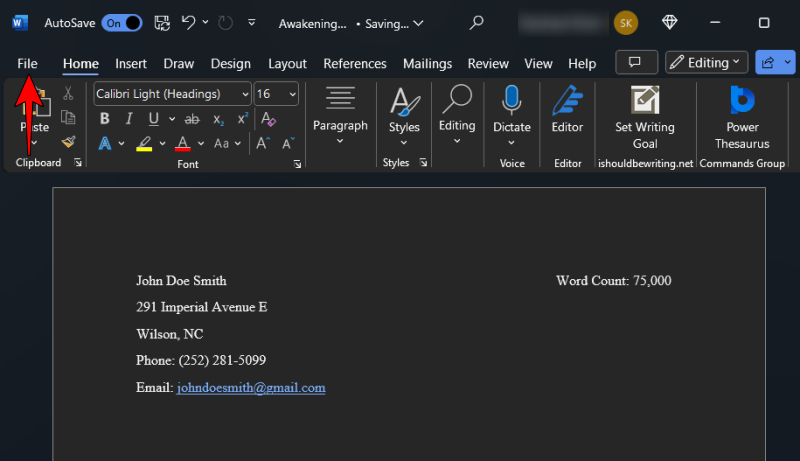
选择导出。
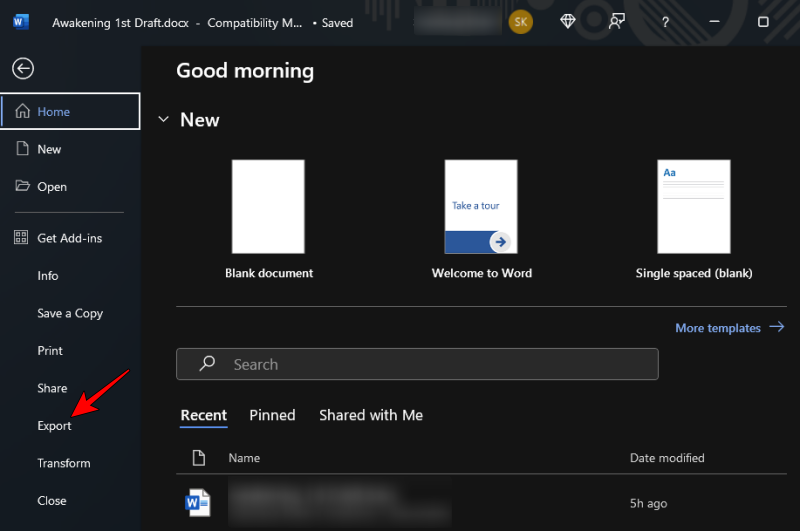
在左侧选择“创建PDF / XPS文档”后,单击右侧的“创建PDF / XPS”。
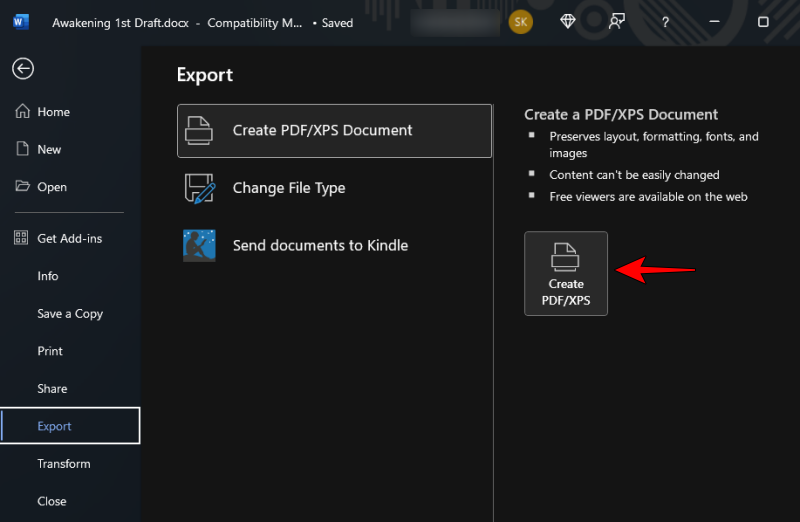
以这种格式命名您的文件 – YourLastName_TITLE_date.pdf。然后单击发布。
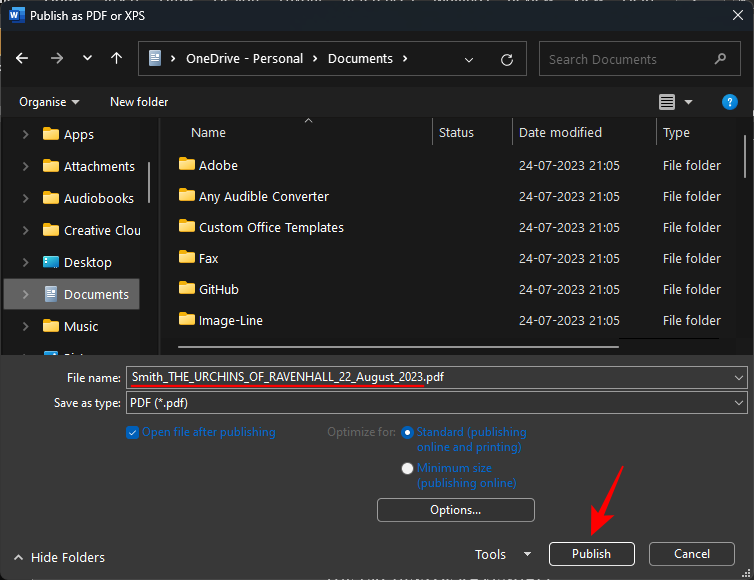
仅此而已!您现在已经按照行业标准格式化了稿件。
常见问题
让我们考虑一些关于在 Word 上格式化手稿Microsoft常见问题。
哪种字体样式是发布的行业标准?
始终遵守编辑提供的准则。如果没有可用的,请坚持使用Times New Roman。
如何将我的稿件发送到 Kindle?
Microsoft Word具有新的“发送到Kindle”功能,您可以从“文件>导出”中选择“将文档发送到Kindle”进行访问。
我应该为我的稿件创建一个目录吗?
虽然并非所有书籍和手稿都需要目录,但某些编辑可能会要求您拥有目录才能轻松浏览文档。此外,如果您想在Kindle上发布,亚马逊要求所有Kindle书籍都具有目录。
 33台词网
33台词网