Apple 允许 iOS 用户通过在 iOS 上的 Safari 上使用“私人”选项卡来利用匿名浏览。当您使用无痕浏览模式时,Safari 浏览器 App 不会存储您访问的网站地址、存储您的搜索历史记录或调用您的自动填充信息。
如果您经常在 Safari 上使用隐私浏览模式,您可能已经意识到此模式的行为与其他浏览器不同。这篇文章将解释当您在启用隐私浏览模式的情况下关闭 Safari 时会发生什么,以及如何在 Safari 中禁用它。
当您在打开“私人”标签页的情况下关闭 Safari 浏览器时会发生什么?
与Chrome或Brave等其他浏览器应用程序不同,当您在iOS上终止应用程序时,Safari不会完全关闭您的“私人”标签页。这意味着当您通过从“最近的应用程序”屏幕中滑动来关闭 Safari 应用程序时,当您再次在 iPhone 上启动 Safari 时,关闭应用程序之前打开的“私人”选项卡将重新出现。

虽然系统会要求您使用面容ID或设备密码“解锁”隐私浏览,但您可能会在解锁iPhone时意外解锁此模式。当您在上次浏览会话中忘记切换离开私人模式时,这可能会导致您陷入尴尬的境地,因为重新打开 Safari 会再次加载您可能作为私人选项卡打开的所有网页。
相比之下,当您在隐私浏览期间关闭Chrome或Brave应用程序时,所有私人标签都将永远关闭,并且无法将其取回。这样,即使您无法关闭可能已打开的选项卡,您的隐私浏览会话也将保持私密和匿名。
可悲的是,iOS上的Safari没有这样的功能。因此,避免任何未来羞辱的唯一真正方法是在每次匿名浏览完 Safari 上的网页时手动禁用隐私浏览。
如何在iOS 17上的Safari上禁用隐私浏览模式
当您的iPhone运行iOS的最新实例,即iOS 17(在撰写本文时),您可能会注意到Safari在设备上的工作方式发生了一些变化。如果您可能以某种方式找到了一种在iOS 17上的Safari中启用和使用隐私浏览的方法,但很难尝试禁用它,那么以下说明应该会有所帮助。
要从隐私浏览切换到正常浏览,请点击右下角的选项卡按钮或在底部的导航栏上向上滑动。
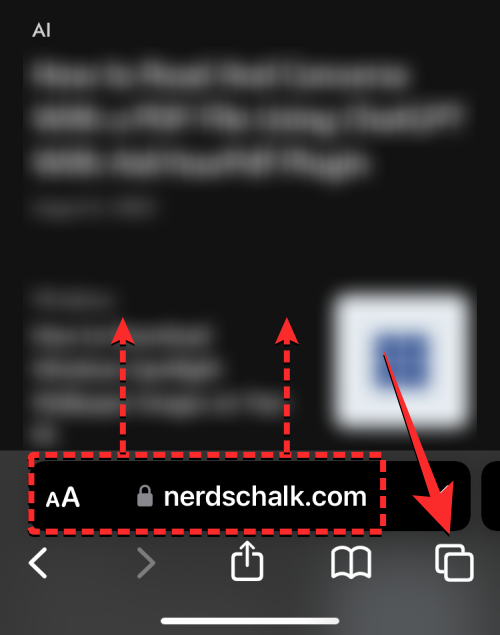
执行此操作后,您将能够看到当前在 Safari 上的“隐私浏览”中打开的所有选项卡。要禁用隐私浏览,您可以通过点击底部的“x”选项卡选项切换到常规选项卡。在这里,“x”是当前在常规浏览模式下打开的选项卡数。
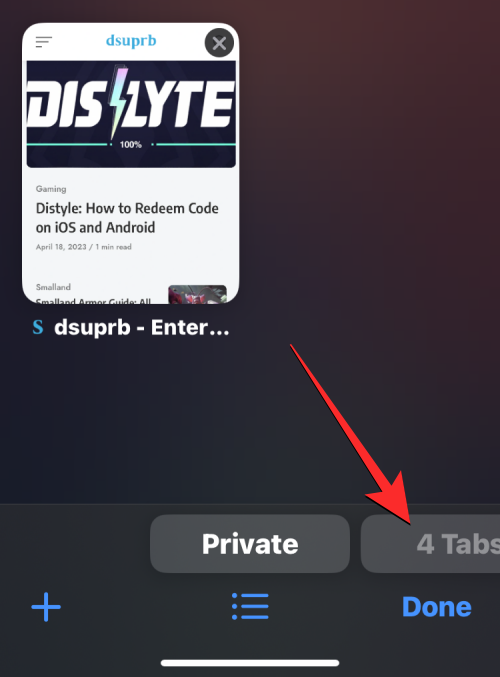
当Safari切换到常规选项卡时,您可以点击右下角的完成,这将打开在正常浏览模式下加载的最后一个选项卡,或者您可以点击顶部的任何选项卡来打开它。
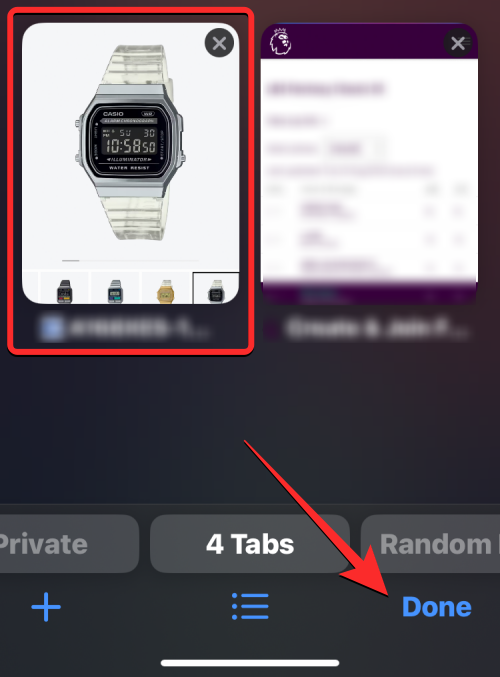
在设备上禁用无痕浏览的另一种方法是访问 Safari 中的选项卡组菜单。为此,
点击右下角的选项卡按钮或在底部的导航栏上向上滑动。
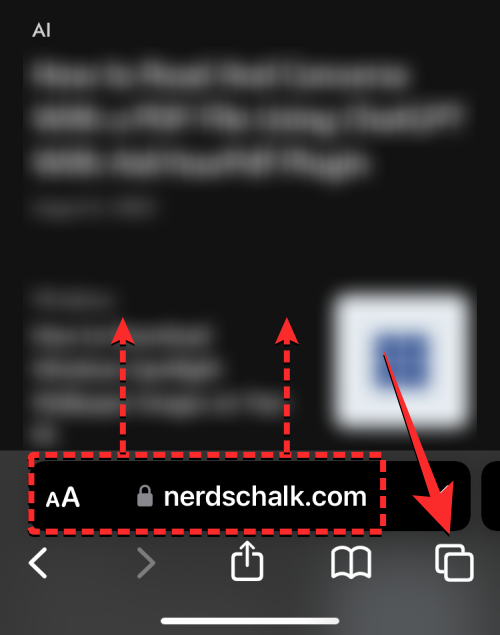
执行此操作后,您将能够看到当前在 Safari 上的“隐私浏览”中打开的所有选项卡。要禁用隐私浏览,请点击底部中心的项目符号列表图标。
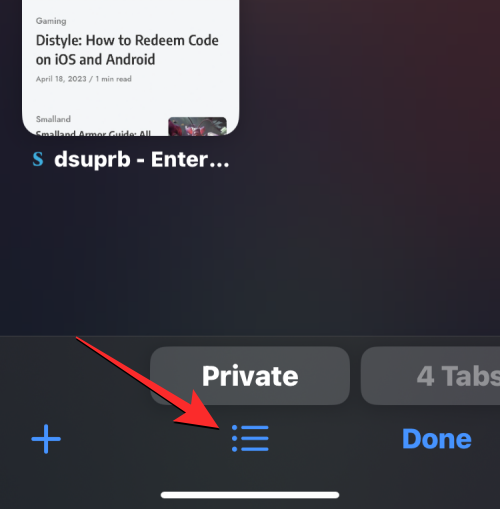
这将在屏幕上打开选项卡组菜单。在这里,点击您创建的点击组之一(在这种情况下,“随机浏览”就是这样一个选项)或点击此菜单中的“x”选项卡选项以打开其中一个普通浏览选项卡。

从这里,您可以点击顶部的任何选项卡以打开或点击右下角的完成以打开屏幕上最后一个可见的选项卡。
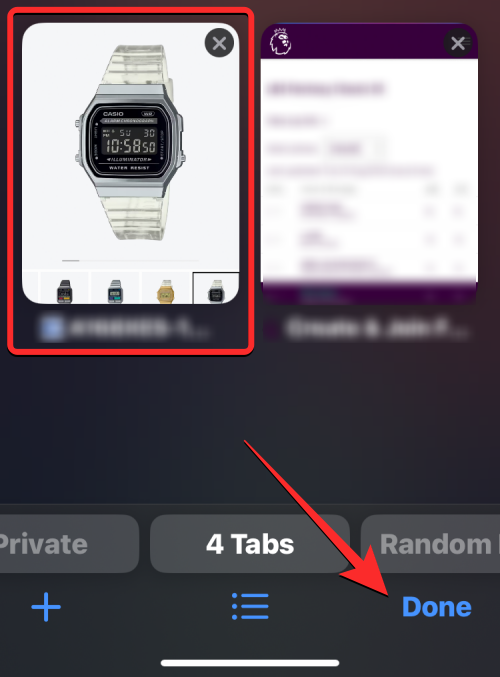
如何在iOS 16或更早版本的Safari上禁用隐私浏览模式
由于 Safari 不会在 iOS 上自行关闭私人标签页,因此您可以通过从私人标签页切换到常规活动标签页来禁用应用程序上的隐私浏览模式。这可以通过两种方式完成 – 切换到选项卡组中打开的选项卡或使用底部Safari选项卡栏中的快捷方式。
方法#1:从选项卡组
要使用选项卡组在 Safari 上禁用隐私浏览模式,请点击右下角的选项卡图标。
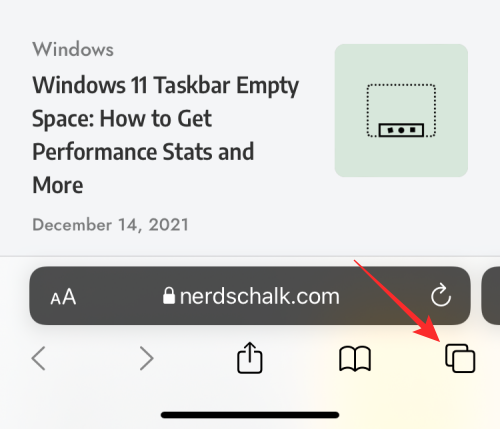
当选项卡概述屏幕出现时,点击底部的“私人”部分。

您现在将看到选项卡组从底部弹出。在这里,选择“私人”组正上方的“x”选项卡。“x”是可以从上一个活动会话中打开的选项卡数。
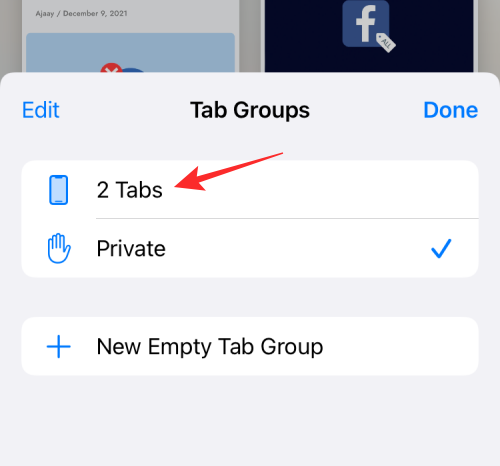
您现在将切换到在 Safari 上切换到隐私浏览之前处于活动状态的非私人选项卡。执行此操作时,隐私浏览模式将被禁用。
方法#2:从标签栏
禁用隐私浏览模式的另一种快速方法是从选项卡栏中切换到非隐私选项卡。为此,请点击并按住右下角的选项卡图标。
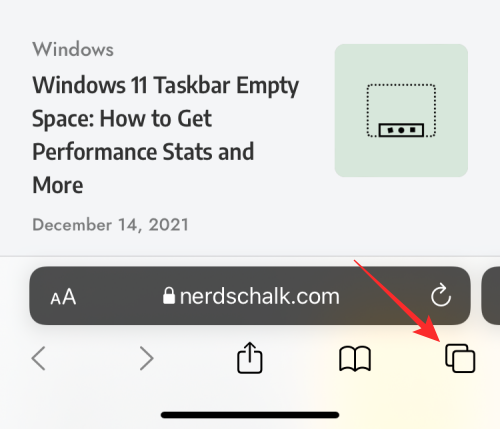
在显示的溢出菜单中,选择“x”选项卡,其中“x”是当前可能在非隐私浏览会话中打开的选项卡数。
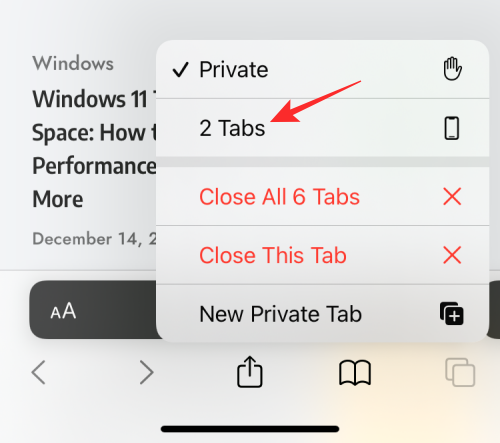
执行此操作时,Safari 将禁用隐私浏览模式并显示您上次访问的非隐私选项卡。
如何在 Safari 上快速关闭私人标签页
与您所期望的相反,在 Safari 上禁用隐私浏览模式并不一定会关闭其中打开的选项卡。当您从普通选项卡切换回“私人”选项卡时,之前在隐私浏览模式下加载的所有选项卡将再次重新加载到屏幕上。这可能会使您陷入尴尬的境地,因为几天后重新打开隐私浏览模式可能会导致您之前可能打开的所有选项卡都打开。
为了确保将来任何人都无法再访问您的私人标签页,因此关闭所有私人标签页非常重要。为此,请确保您当前处于 Safari 中的隐私浏览模式,然后点击并按住右下角的选项卡图标。
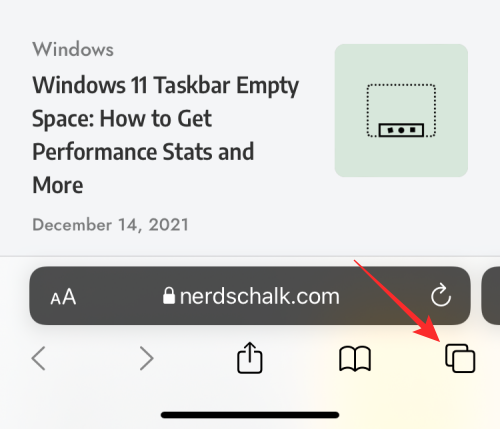
在出现的溢出菜单中,选择“关闭所有’x’选项卡”。
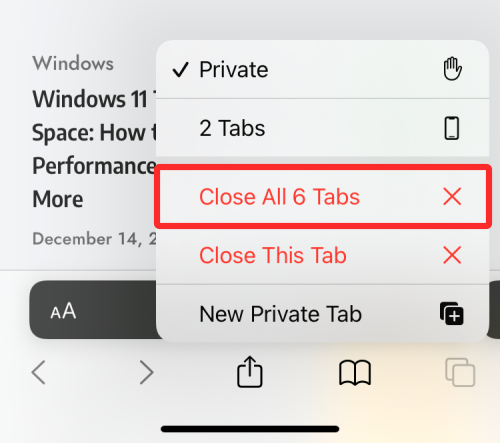
现在,您将在屏幕上看到一个提示,询问您是否要继续执行所选操作。在这里,点击关闭所有“x”选项卡。

在 Safari 上私下打开的所有标签都将被删除,您只会在屏幕上看到起始页。

您可能仍然需要自己从此处禁用隐私浏览模式,但您可以放心,您打开的任何私人选项卡都不会再次出现。
如何启用面容ID以解锁Safari浏览器上的隐私浏览
正如我们上面所解释的,在启用隐私浏览的情况下关闭 Safari 应用程序不会在您下次打开它时将其禁用。为了防止自己陷入尴尬的境地并阻止其他人访问您在无痕浏览中的活动选项卡,iOS 允许您在 iOS 17 上使用面容 ID 锁定隐私浏览模式。有了这种额外的隐私级别,除了您之外,没有人能够打开或查看 Safari 的隐私浏览模式中打开了哪些选项卡。
要启用面容 ID 以解锁无痕浏览,请在 iPhone 上打开“设置”应用。
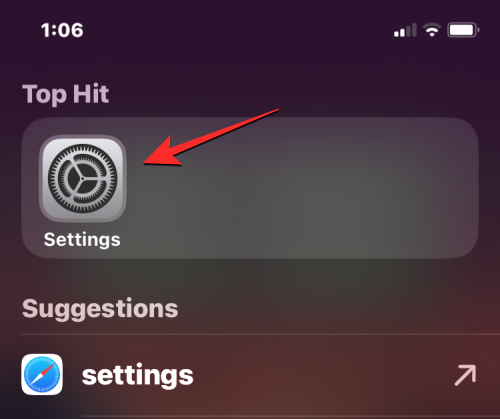
在“设置”中,向下滚动并点击Safari。
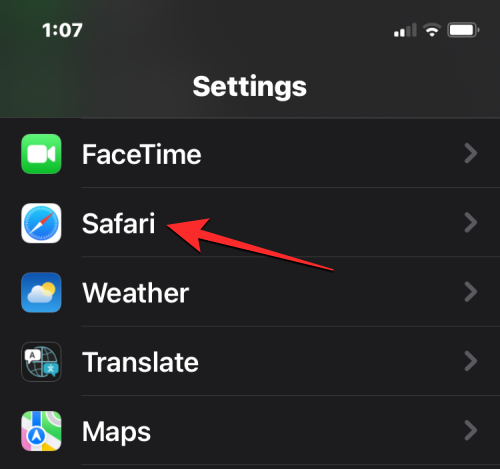
在 Safari 屏幕上,向下滚动并找到“隐私和安全”部分,然后打开“需要面容 ID 才能解锁隐私浏览”切换开关。
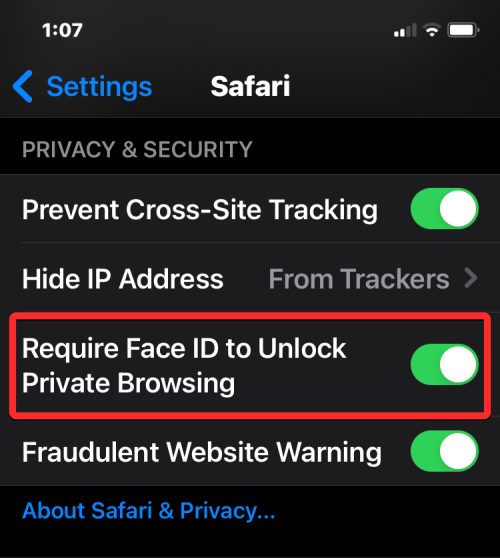
当您这样做时,当您关闭 Safari 应用程序时,您的隐私浏览会话将被锁定。再次打开 Safari 后,您可以切换离开隐私浏览或通过点击“解锁”访问您的私人选项卡。
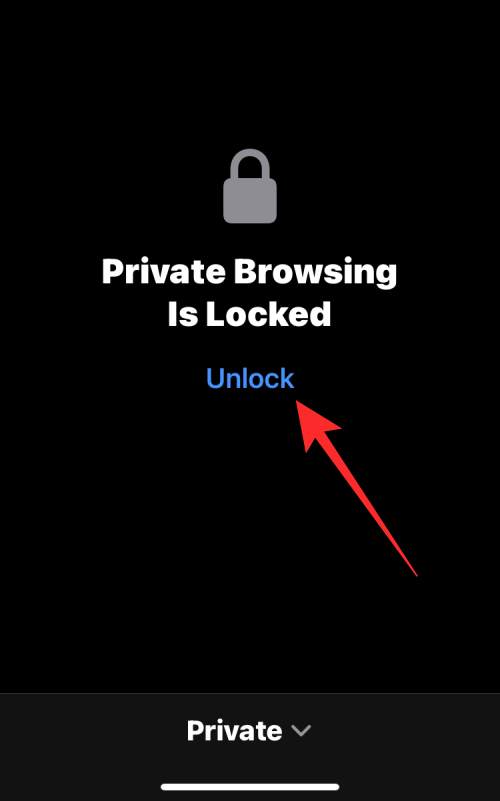
在进入无痕浏览之前,系统会要求您使用面容 ID 或设备密码验证您的身份,这样其他人就无法在您不知情的情况下访问它。
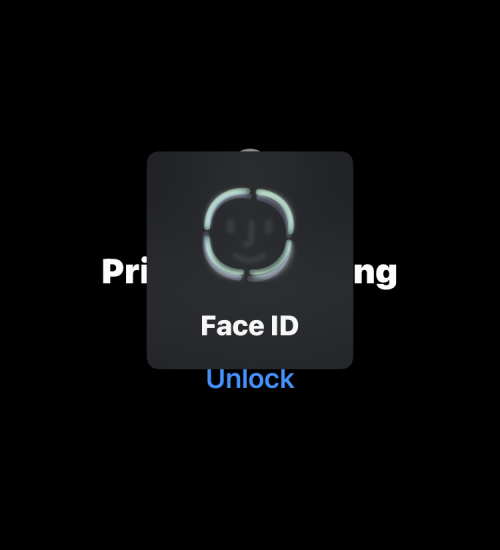
 33台词网
33台词网