BSoD错误是Windows计算机上最令人震惊的错误之一。因此,我们理解许多读者在遇到 SESSION1 初始化失败的 BSoD 后与我们联系时的恐慌。我们将在本指南中向您展示一些最佳解决方案。
您也可以考虑阅读类似的错误,例如 Windows 0 上的 BSoD 错误00000154×11。
是什么原因导致会话 1 初始化失败的 BSoD?
该错误可能由以下任一原因引起:
- 损坏或过时的系统或组件驱动程序。
- 硬件不兼容或故障。
- 系统文件损坏或损坏。
- 硬盘上的坏扇区。
我们通常建议使用专门的坏扇区修复工具来避免某些系统并发症。
如何修复会话 1 初始化失败?
在尝试其他解决方案之前,我们建议使用以下解决方法:
- 扫描计算机中的病毒。
如果扫描后问题仍然存在,您可以继续执行以下详细修复程序。
 注意
注意请注意,在应用本指南中的大多数解决方案之前,您可能首先必须启动到安全模式。
1. 更新系统驱动程序
- 右键单击“开始”菜单,然后选择“设备管理器”。
- 如果您有任何带有黄色徽章的类别,则可能需要展开它们,右键单击驱动程序并选择更新驱动程序。
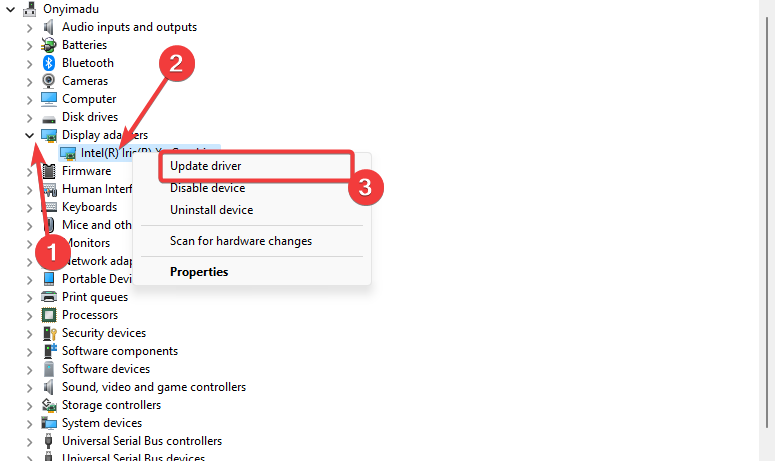
- 选择自动搜索驱动程序。
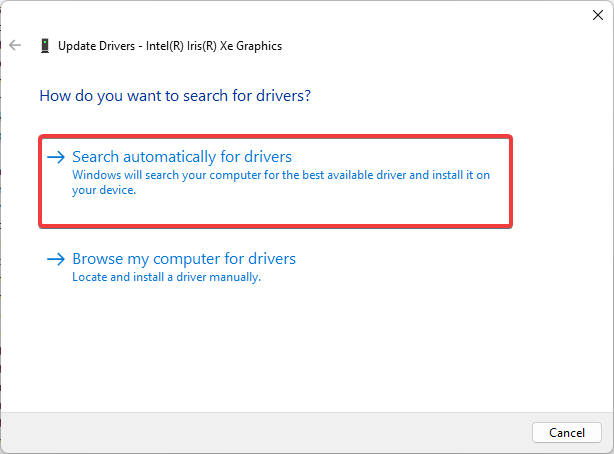
- 按照说明更新驱动程序,对尽可能多的驱动程序执行步骤,并验证它是否修复了 SESSION1 初始化失败的 BSoD。
如果您不够精通技术来搜索正确的设备版本,则手动更新系统驱动程序可能会很棘手。
对于用户来说幸运的是,开发了量身定制的驱动程序应用程序,可以安全,更快地更新任何PC驱动程序。有时,故障驱动程序可能会导致多个系统错误。 如果您的 PC 发生这种情况,您可能需要完全更新或重新安装某些驱动程序。由于该过程不是很简单,我们建议使用可靠的驱动程序更新程序来完成这项工作。 具体操作方法如下:
- 下载并安装Outbyte驱动程序更新程序。
- 启动软件。
- 等待应用程序检测到所有有故障的驱动程序。

- 现在,它将显示列出的所有故障驱动程序,以选择要更新或忽略的驱动程序。
- 单击更新和应用所选以下载并安装最新版本。
- 重新启动电脑以确保应用的更改。
2. 运行 CHKDSK 扫描
- 按 + 打开“运行”对话框。WindowsR
- 键入 cmd 并按 + + 打开提升的命令提示符。CtrlShiftEnter
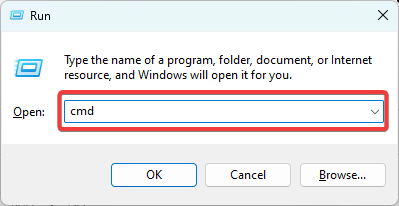
- 键入以下命令,然后点击 .Enter
chkdsk /f /r

- 完成后,验证它是否修复了会话 1 初始化失败的 BSoD。
3.运行文件修复扫描
- 按 + 打开“运行”对话框。WindowsR
- 键入 cmd 并按 + + 打开提升的命令提示符。CtrlShiftEnter
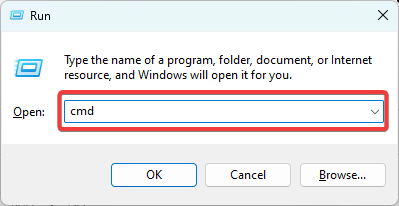
- 键入以下命令,然后点击 .Enter
sfc /scannow

- 完成后,输入以下命令并点击 .Enter
DISM /Online /Cleanup-Image /ScanHealth
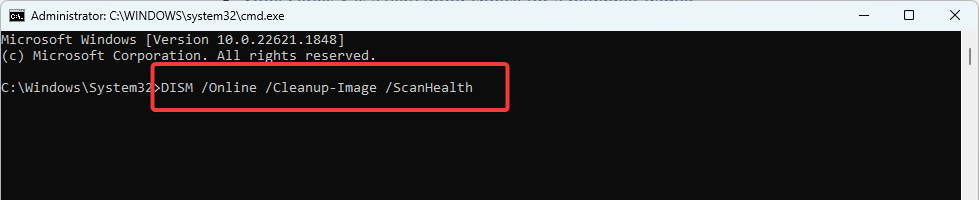
- 最后,重新启动计算机并验证它是否修复了 SESSION1 初始化失败错误。
4. 回滚驱动程序
 注意
注意请注意,仅当 BSoD 在安装或更新新驱动程序后开始发生时,才可能需要此步骤。
- 右键单击“开始”菜单,然后选择“设备管理器”。

- 展开最近安装或更新的驱动程序的类别,然后双击该驱动程序。
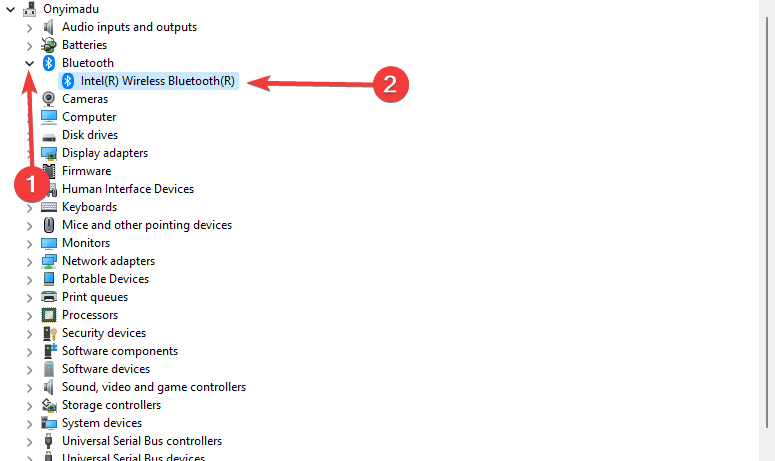
- 单击驱动程序选项卡,然后选择回滚驱动程序按钮。
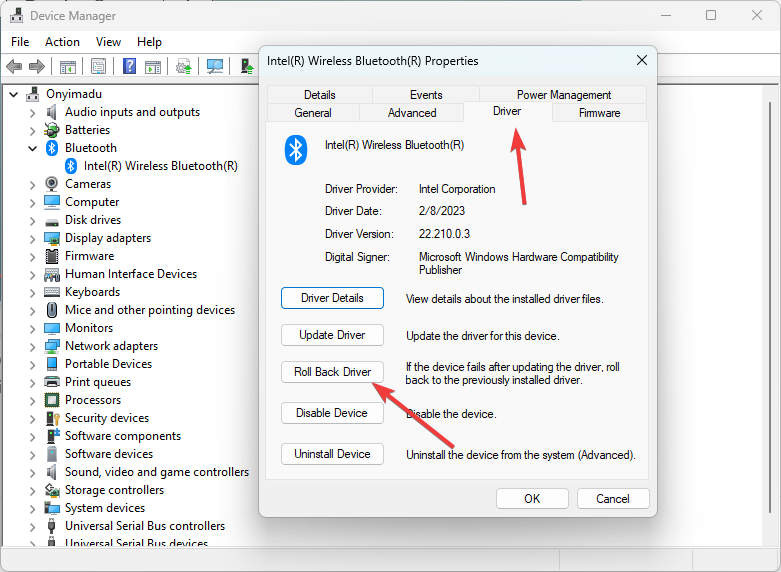
- 从选项中选择回滚的任何原因,然后单击是。现在,您可以验证该修复程序是否有效。
这就是我们在本文中讨论的内容。会话 1 初始化失败错误是不太复杂的 BSoD 之一。
您也可以考虑使用系统还原。但是,仅当您在错误开始之前创建了系统还原点时,这才有效。我们有一个指南,向您展示如何在 Windows 11 中创建还原点。
 33台词网
33台词网