如果尝试使用 XCOPY 命令复制文件或文件夹,但缺少所需的权限,则可能会遇到 XCOPY 访问被拒绝错误。我们将探讨此问题,并在本指南中推荐一些解决方案。
您可能还想查看我们的其他广泛指南,该指南告诉您当意外错误阻止您复制计算机上的文件时该怎么做。
为什么我会收到 XCOPY 访问被拒绝错误?
最常见的原因包括:
- 您没有足够的权限来复制文件夹或文件。
- 文件夹或文件源和目标位于您没有权限的单独驱动器上。
- 计算机上的 XCOPY 命令已禁用。
- 源文档或目标文档或目录有问题。
对于我们大多数首选解决方案,您将需要终端,因此,如果您无法以管理员身份打开命令提示符,请查看我们的详细指南。
如何修复 XCOPY 访问被拒绝错误?
在尝试解决方案之前,我们建议以下快速解决方法:
- 使用管理权限重新打开命令提示符,然后重试该命令。
- 仔细检查源文件或文件夹和目标文件或文件夹的权限。
如果您仍然没有成功,请继续执行以下解决方案。
1. 启用 XCOPY
- 按 + 打开“运行”对话框。WindowsR
- 键入 cmd 并按 + + 打开提升的命令提示符。CtrlShiftEnter
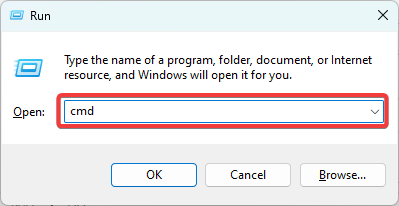
- 输入下面的脚本并点击 .Enter
reg add "HKCU\Environment" /v PATH /t REG_EXPAND_SZ /d "%PATH%;C:\Windows\System32"

- 输入 是 覆盖并点击 。Enter
- 最后,再次尝试该命令,并验证您是否不再收到 XCOPY 访问被拒绝消息。
2. 获得文件或文件夹的所有权
- 按 + 打开“运行”对话框。WindowsR
- 键入 cmd 并按 + + 打开提升的命令提示符。CtrlShiftEnter
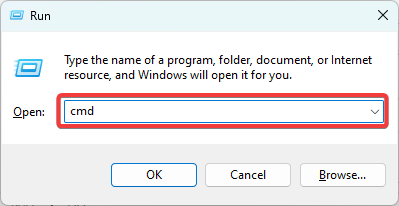
- 在下面的脚本中输入并点击 ,将 C:\Users\用户名\桌面\文件.txt替换为您的文件路径和名称。Enter
takeown /f C:\Users\username\Desktop\file.txt

- 键入以下脚本并按 Enter 以授予完全控制权,并将 C:\Users\用户名\Desktop\file.txt替换为您的文件路径和名称:
icacls C:\Users\username\Desktop\file.txt /grant username:F

- 最后,重新运行 XCOPY 命令,看看解决方案是否修复了 XCOPY 访问被拒绝的问题。
3. 使用 T 或 Y 参数
- 按 + 打开“运行”对话框。WindowsR
- 输入 cmd 并按 + + 打开提升的命令提示符。CtrlShiftEnter
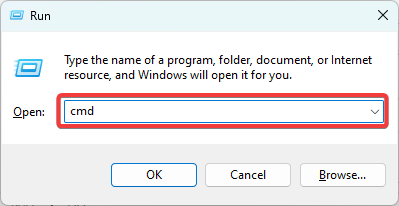
- 键入下面的脚本并点击 ,将<源目的地>替换为文件目录和名称。如果尝试复制目录,但缺少复制其中文件的权限,则使用 /T 参数会很有帮助。Enter
xcopy <source destination> /T

- (可选)可以将 /T 替换为 /Y,以禁止在目标中已存在文件时提示确认。
这些步骤很容易遵循;如果您正确遵循了它们,则拒绝 XCOPY 访问应该没有其他问题。
 33台词网
33台词网