许多 Windows 用户报告了错误消息“未安装音频输出设备”随机出现在他们的计算机上。当操作系统无法检测音频设备或与音频设备通信时,会发生此错误。但是,本指南将讨论如何解决此问题。
另外,您可以查看我们的文章,了解如何修复此驱动程序已被阻止在您的计算机上加载错误。
为什么最新更新后没有安装音频输出设备?
- 过时的驱动程序是此问题的常见原因。
- 音频设备连接不正确会导致此错误。
- 无法检测到已禁用的音频设备并使其能够工作。
- 损坏的系统文件可能会阻止系统识别音频设备
- 如果必要的音频服务未运行,则无法使用音频设备。
如何修复未安装音频输出设备错误?
在尝试任何高级故障排除步骤之前,请继续执行以下初步检查:
- 重新启动电脑有助于解决音频服务无响应的问题。
- 检查硬件连接并确保一切正确连接。
- 运行 Windows 音频疑难解答以修复常见错误。
- 检查 Windows 更新以防止任何音频错误。
1. 使用通用设备更新音频输出驱动程序
- 右键单击“开始”按钮,然后从下拉列表中选择“设备管理器”。
- 现在,展开音频输入和输出类别。右键单击您的音频输出驱动程序,然后选择 更新驱动程序 从下拉菜单中。
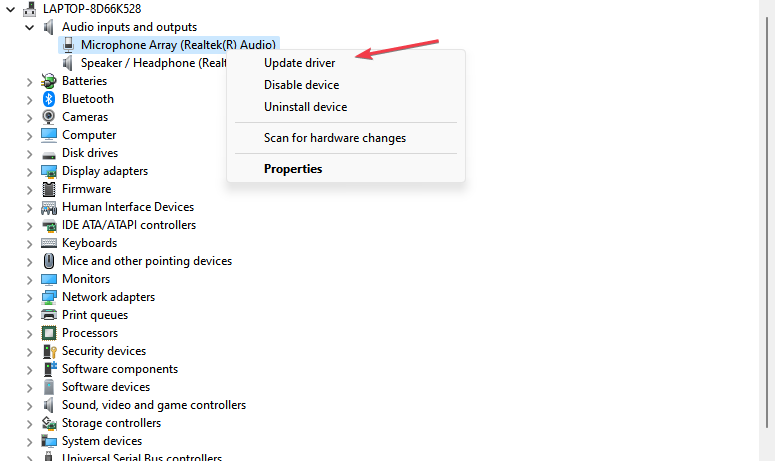
- 单击浏览计算机以查找驱动程序选项。
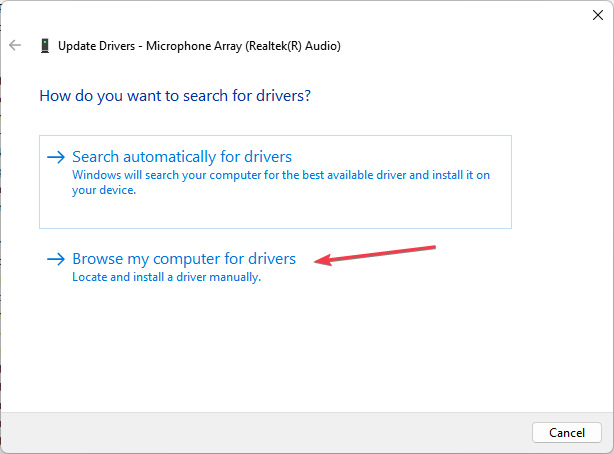
- 然后,单击让我从计算机上的可用驱动程序列表中选择。
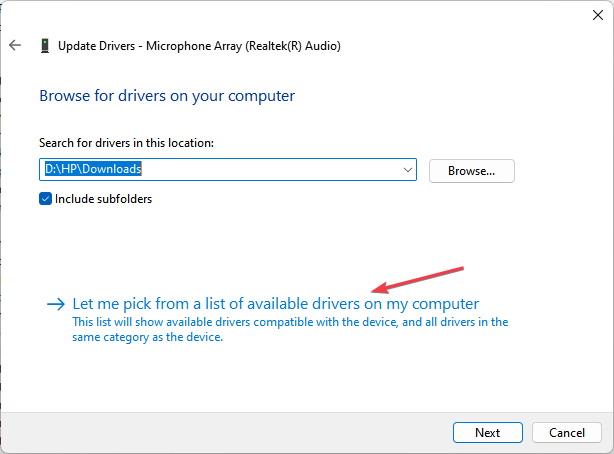
- 选中显示兼容的硬件选项的框。此外,选择通用软件设备,然后单击下一步。

- 等待 Windows 完成设备的驱动程序安装。
- 关闭设备管理器并检查错误是否仍然存在。
上述步骤将有助于使用通用设备驱动程序重新安装音频输出驱动程序并解决错误。
同时,您可以使用最出色的开源驱动程序更新程序之一从PC更新任何驱动程序,并100%自动获取最新的声音驱动程序。
2. 启用音频设备
- 右键单击任务栏上的音量图标,然后从上下文菜单中选择播放设备。
- 在“声音”窗口中,检查音频设备是否已禁用。
- 如果未列出您的音频设备,请右键单击并选中“显示禁用的设备”选项的框。
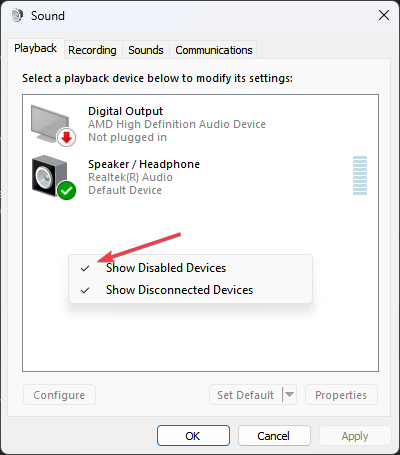
- 然后,右键单击禁用的设备并选择启用。
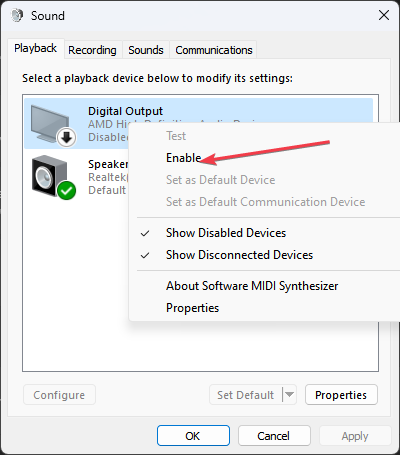
- 将启用的设备设置为默认播放设备。单击应用,然后单击确定。
启用禁用的音频设备将使计算机可识别它,并允许设备在需要时使用它。
3. 重启音频服务
- 按 + 打开“运行”对话框,键入 services.msc,然后按 。WindowsREnter
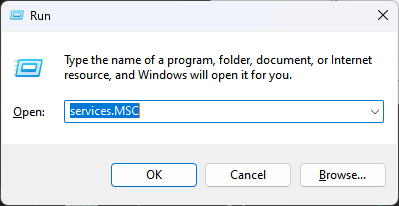
- 然后,找到以下服务:Windows 音频、Windows 音频终结点生成器、远程过程调用 (RPC) 和即插即用。
- 此外,右键单击每个服务,选择“重新启动”,然后等待服务重新启动。
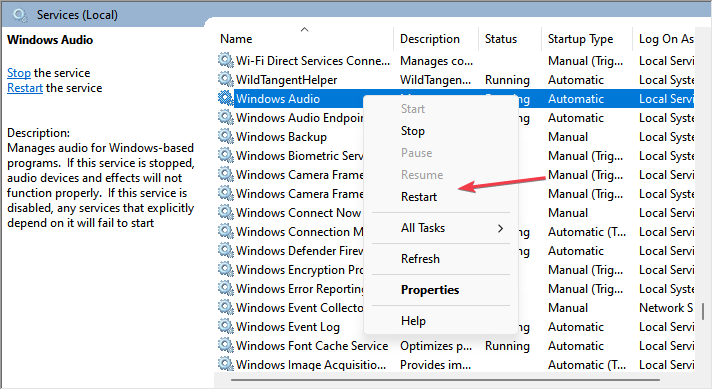
- 重新启动计算机并检查是否出现音频设备错误。
重新启动音频服务将修复由于禁用服务而导致的任何问题。
此外,您可以查看我们的文章,了解如果音频服务在 Windows 11 中没有响应该怎么办。
总之,请阅读有关修复计算机上的 Realtek 音频驱动程序崩溃或变慢的信息。
 33台词网
33台词网