一些用户一直在抱怨桌面和Windows资源管理器上的文件夹图标后面有不寻常的黑色方块。在最坏的情况下,黑色方块会完全覆盖文件夹图标
这通常发生在在 Windows PC 上卸载并安装应用程序后。幸运的是,无论严重性如何,都有经过验证的解决此问题程序,我们将在本指南中详细介绍它们。
为什么我的文件夹图标后面有一个黑框?
下面列出了Windows 10和11上的文件夹图标后面可能存在黑色方块的一些潜在原因:
- 图标缓存损坏:通常,此问题可能是由图标缓存问题引起的。解决此问题的快速方法是清除缓存并删除其文件夹。
- 图形驱动程序故障:如果黑框位于所有文件夹图标后面,则问题可能是由于显示驱动程序引起的。您需要更新驱动程序才能解决此问题。
- 损坏的系统文件: 有时,Windows 11 上文件夹后面的黑色背景可能是由于系统文件的问题。修复和还原这些文件应该可以完成工作。
如何摆脱文件夹图标后面的黑色方块?
1. 将文件夹图标更改为默认值
- 右键单击带有黑色方块的文件夹,然后选择“属性”选项。
- 单击顶部的自定义选项卡。
- 现在,单击更改图标按钮。
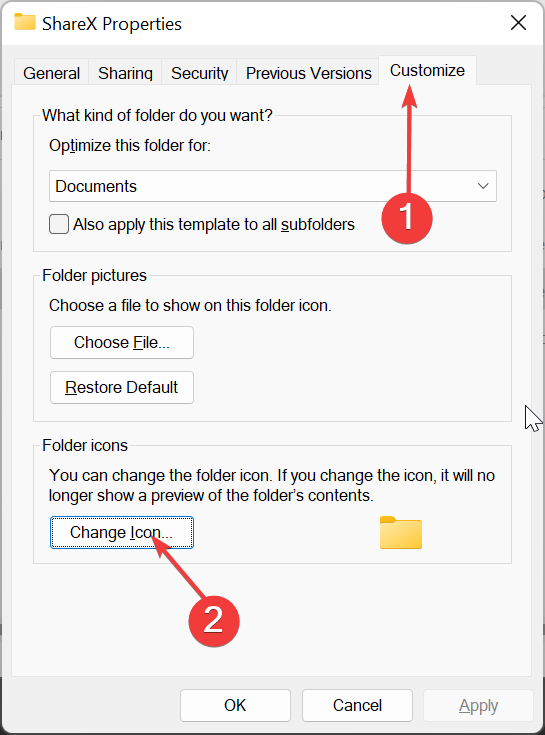
- 单击“确定”,然后单击“自定义”页上的“应用”。
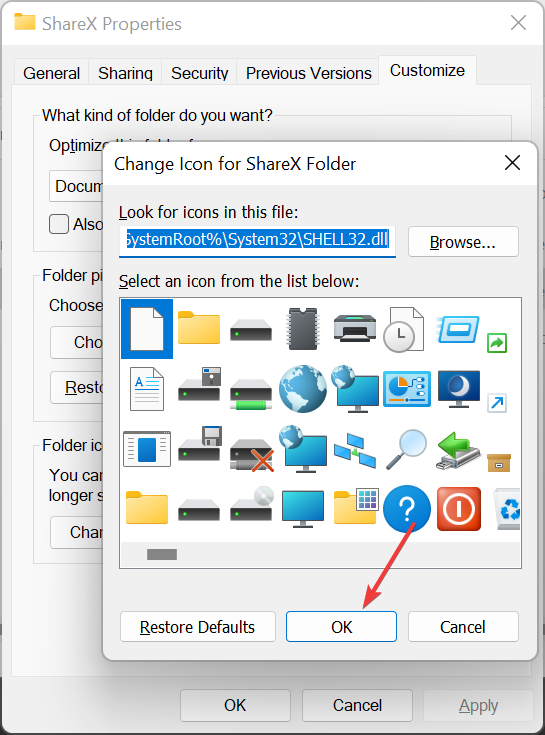
- 接下来,再次右键单击有问题的文件夹并选择属性。
- 选择顶部的自定义,然后单击恢复默认值按钮。
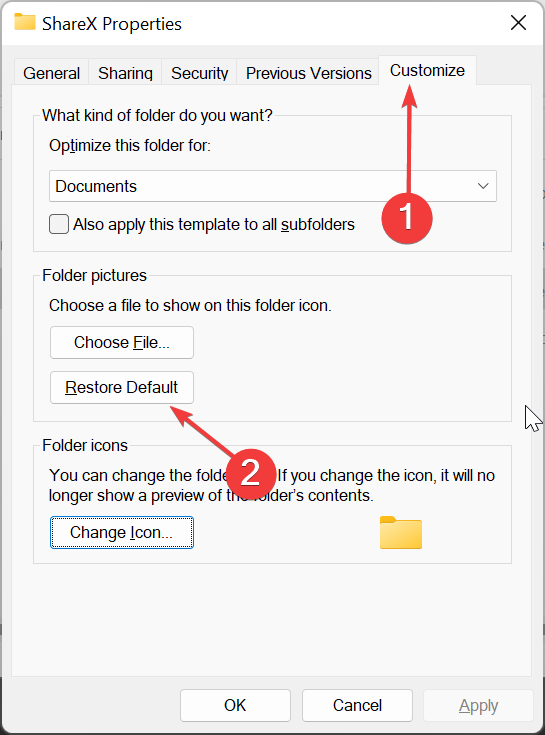
- 最后,点击 申请 按钮,然后单击 OK。
有时,文件夹图标后面会出现黑色方块,因为您在旧操作系统和新操作系统之间通过网络传输文件。在这种情况下,您需要将文件夹图标恢复为默认值才能解决问题。
2.运行磁盘清理
- 按Windows键,键入 cleanmgr,然后选择磁盘清理选项。
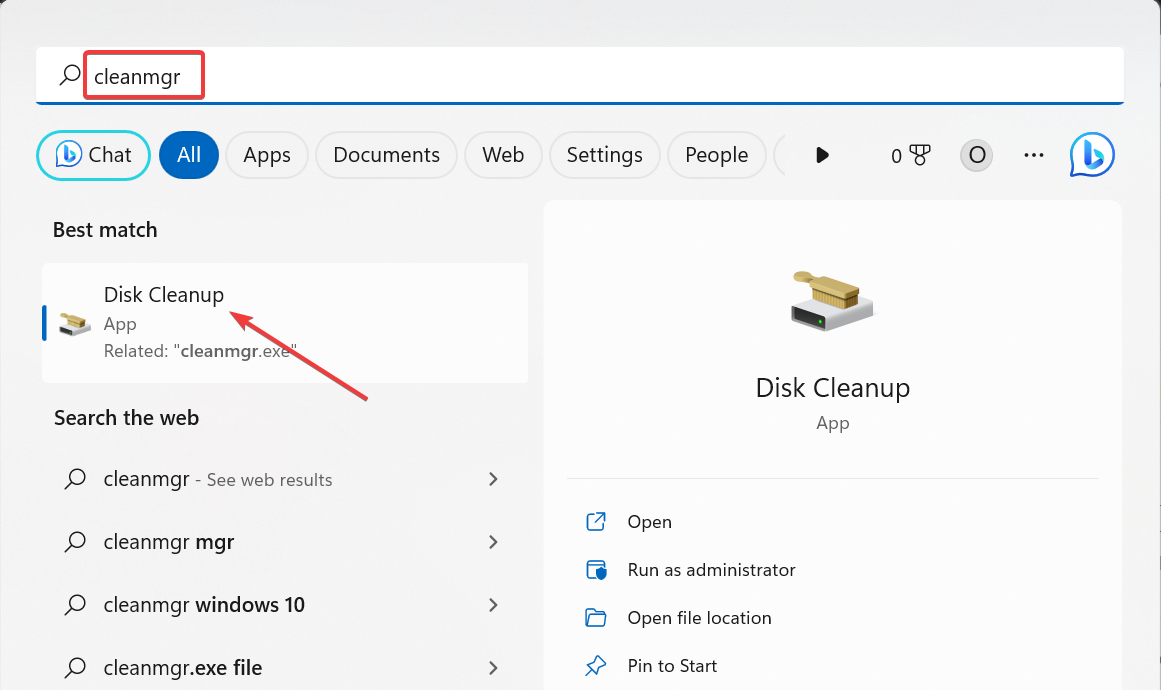
- 选中缩略图复选框。
- 最后,点击 OK 按钮完成该过程。
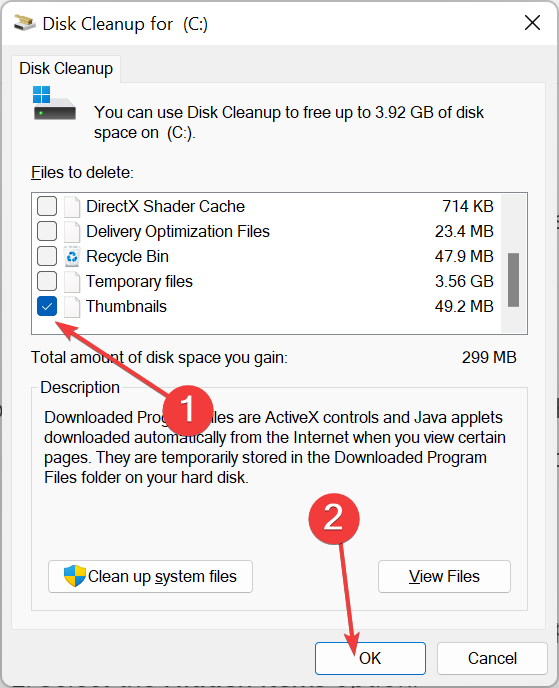
损坏的缓存缩略图有时会导致文件夹图标后面出现黑色方块。要解决此问题,您需要运行磁盘清理工具来删除垃圾文件。
3. 删除图标缓存
- 按Windows键 +E以启动文件资源管理器,然后单击查看>显示。
- 选择“隐藏的项目”选项。
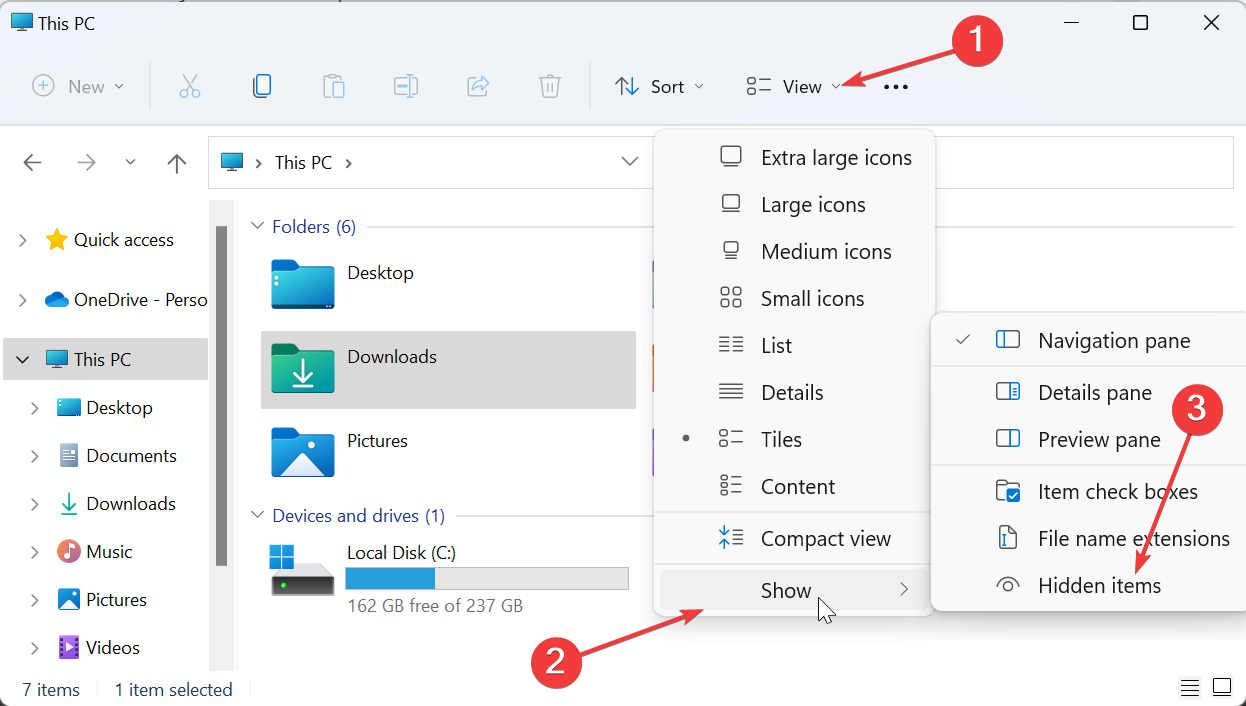
- 现在,导航到下面的路径(将<用户名>替换为您的用户帐户名称):
C:\Users\<username>\AppData\Local - 删除 IconCache.db 文件。
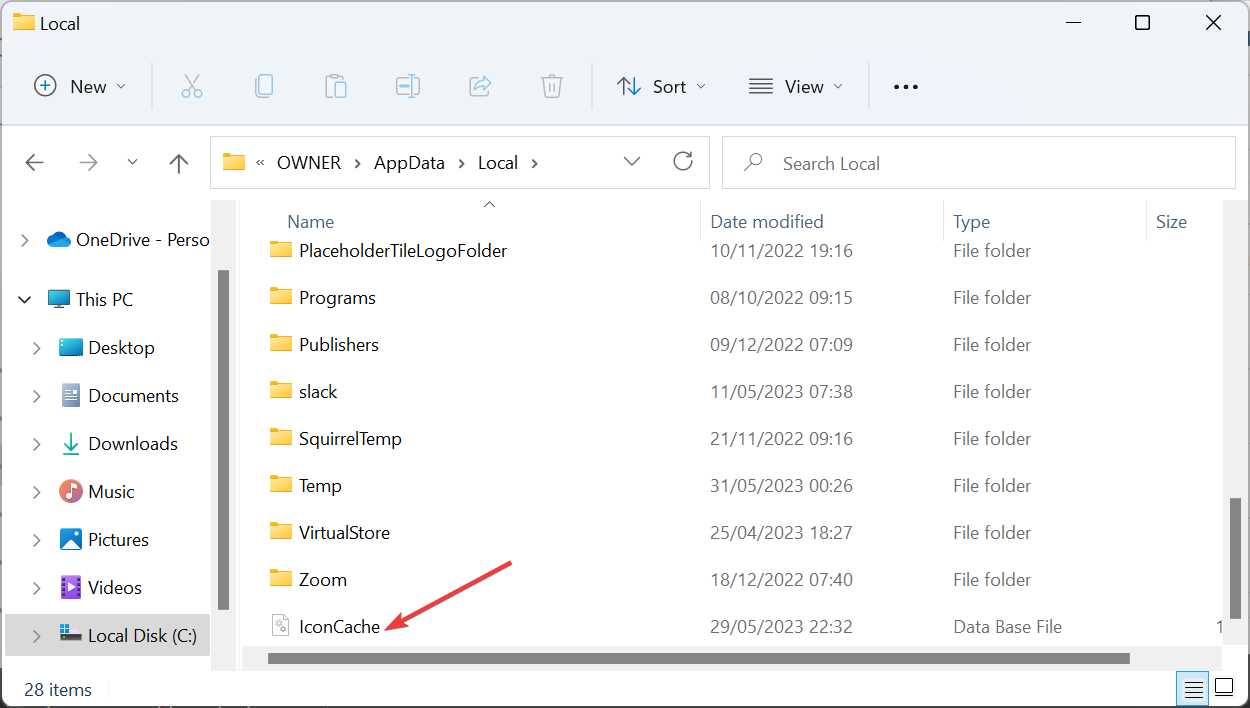
- 接下来,转到以下路径:
C:\Users\<username>\AppData\Local\Microsoft\Windows\Explorer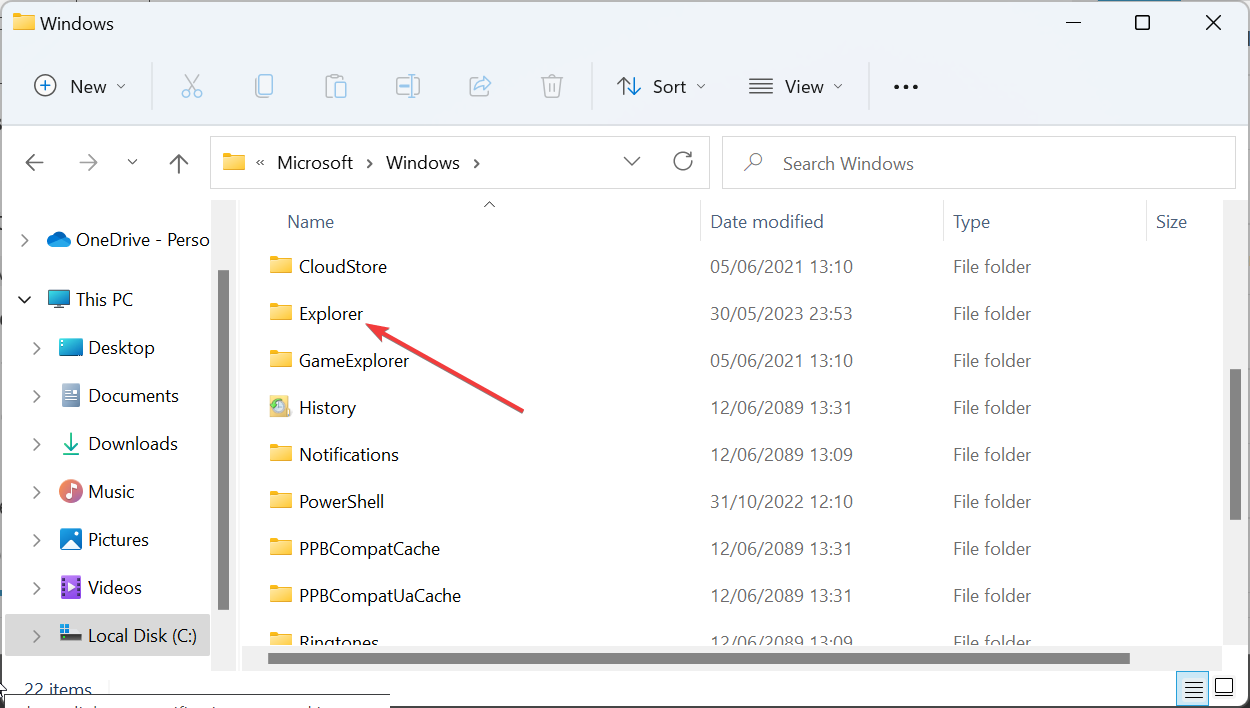
- 最后,删除资源管理器文件夹的内容并重新启动PC。
错误的缩略图缓存可能是文件夹图标后面的黑色方块问题的原因。重置缩略图缓存可以在这里解决问题。
4. 修复系统文件
- 按Windows键,键入 cmd,然后选择命令提示符下的以管理员身份运行。
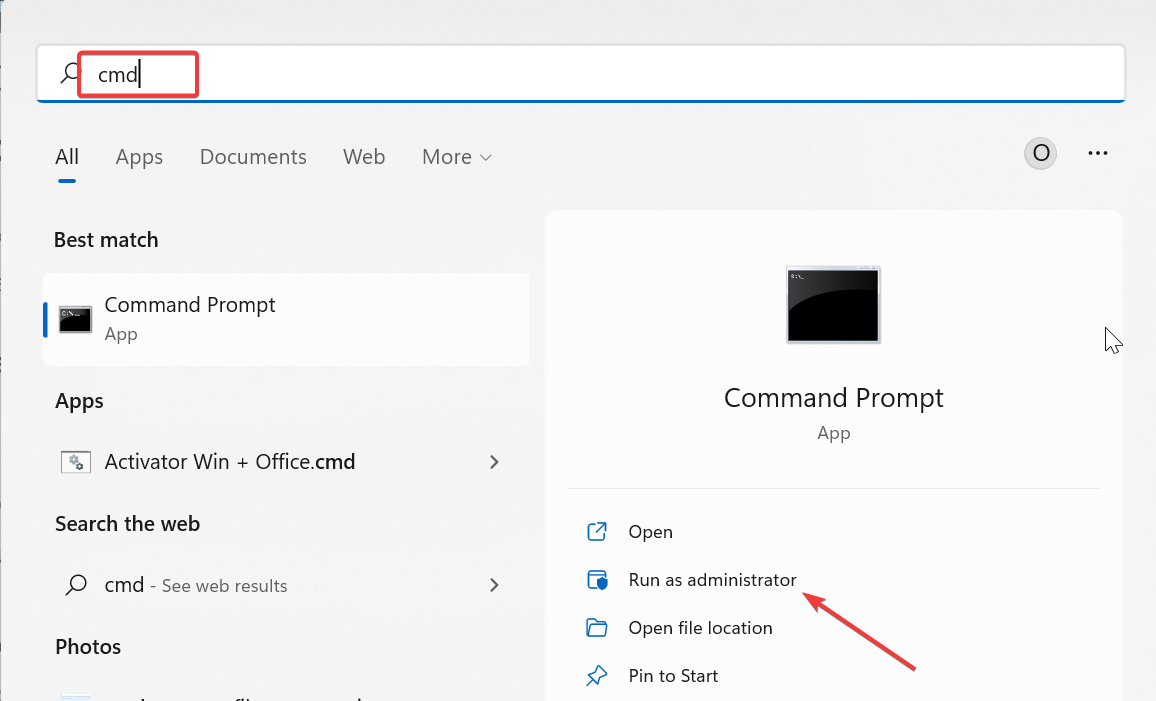
- 输入下面的命令并点击Enter要运行它:
DISM /online /cleanup-image /restorehealth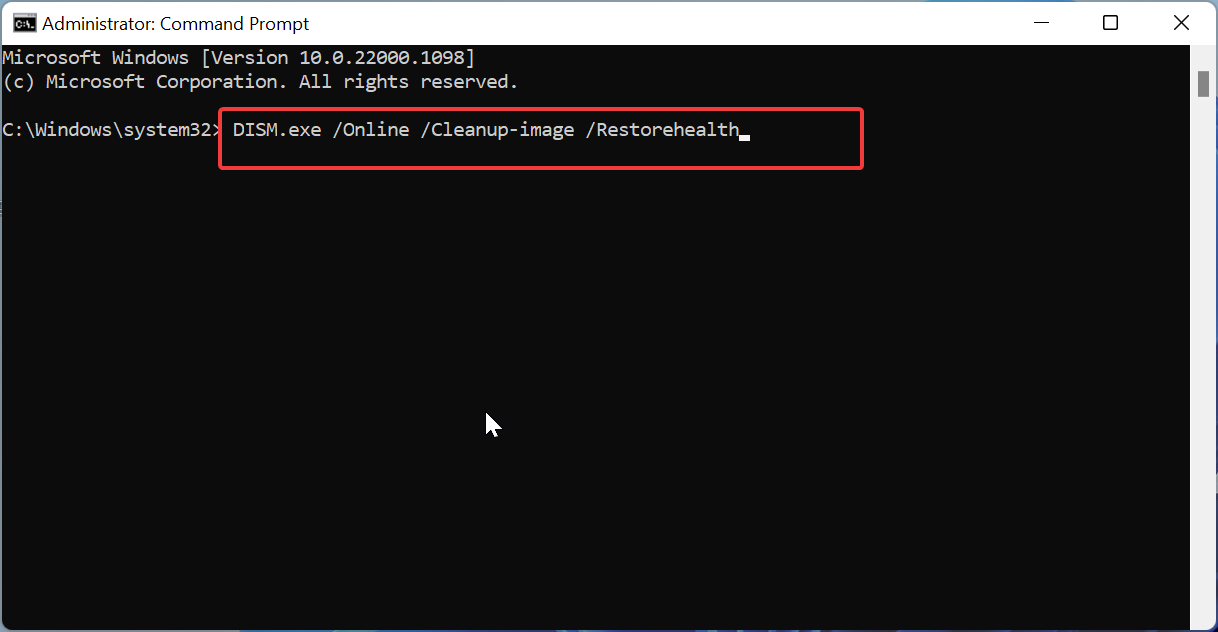
- 等待命令完成运行。现在,运行以下命令:
sfc /scannow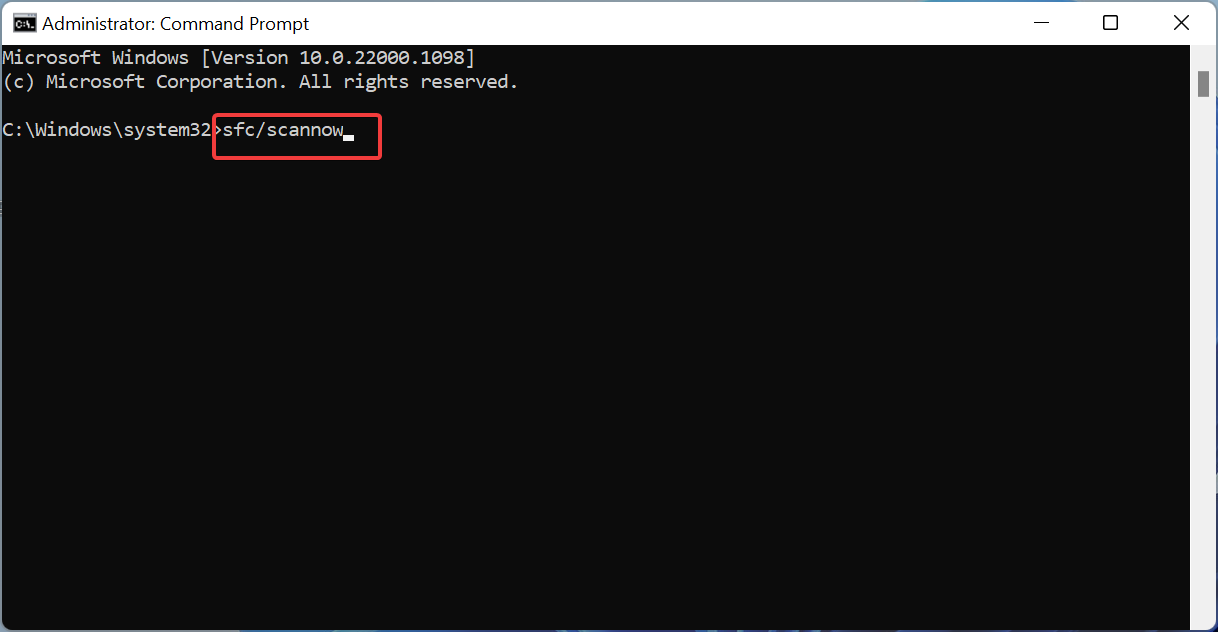
- 最后,等待命令完成运行并重新启动PC。
错误或损坏的系统文件是文件夹图标后面的黑色方块问题的主要原因之一。运行DISM和SFC扫描应该可以在这里解决问题。
5. 编辑注册表
- 按Windows键 +R,键入注册表编辑器,然后单击确定按钮。
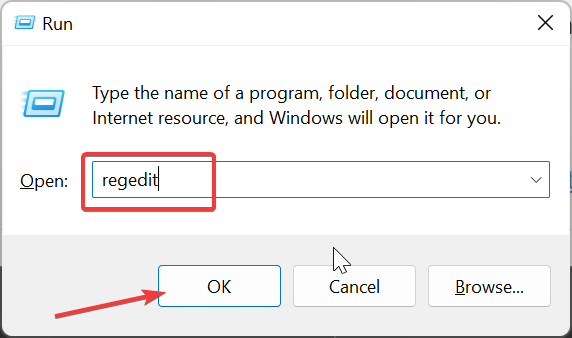
- 导航到左窗格中的以下内容:
HKEY_LOCAL_MACHINE\SOFTWARE\Microsoft\Windows\CurrentVersion\Explorer\Shell Icons - 现在,右键单击 29 键并选择 删除 选项。
- 最后,关闭注册表编辑器并重新启动PC。
如果文件夹图标后面有黑色方块,尤其是在 Windows 7 等较旧的操作系统上,则可能是因为注册表中的图标路径错误。您需要删除指向错误路径的键才能解决此问题。
6. 更新驱动程序
- 按Windows键 +X,然后选择设备管理器选项。
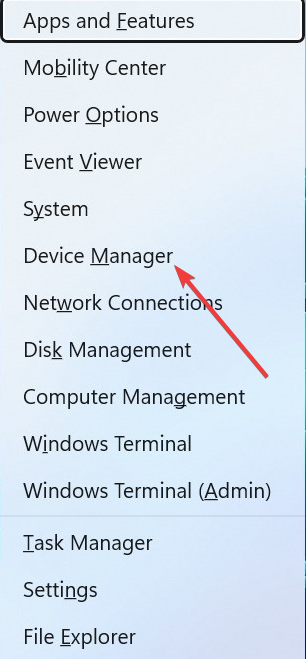
- 双击“显示适配器”部分,然后右键单击其下方的驱动程序。
- 现在,选择“更新驱动程序”选项。
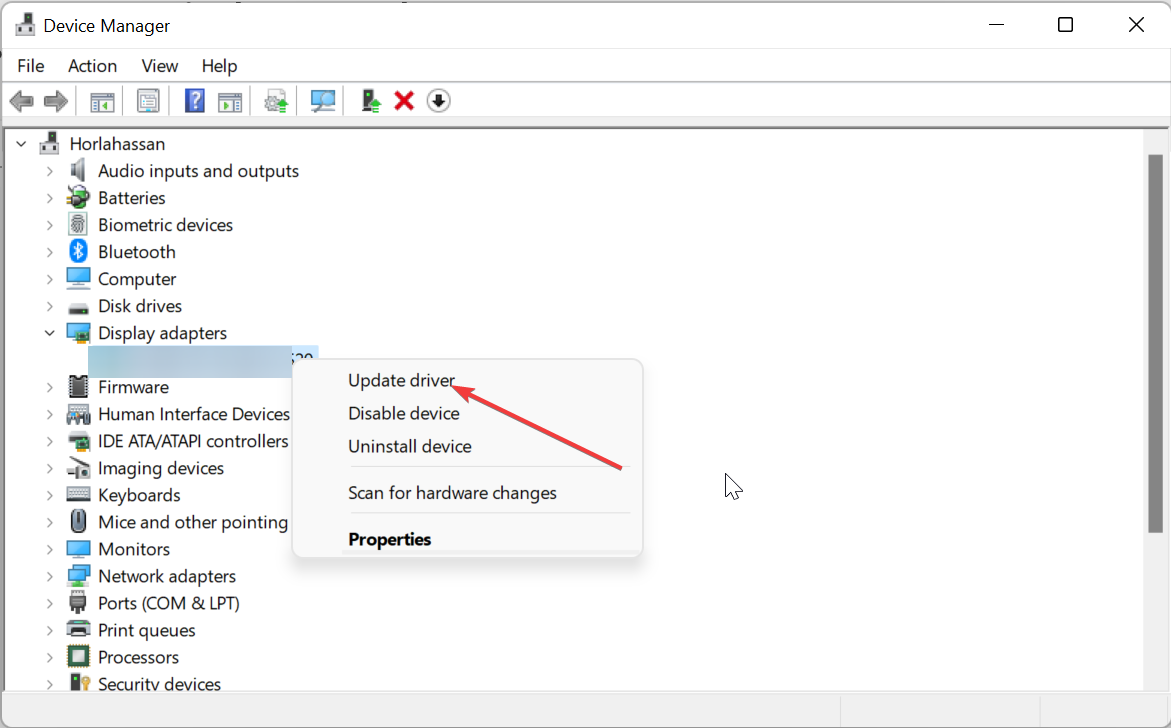
- 最后,选择自动搜索驱动程序并安装任何可用更新。
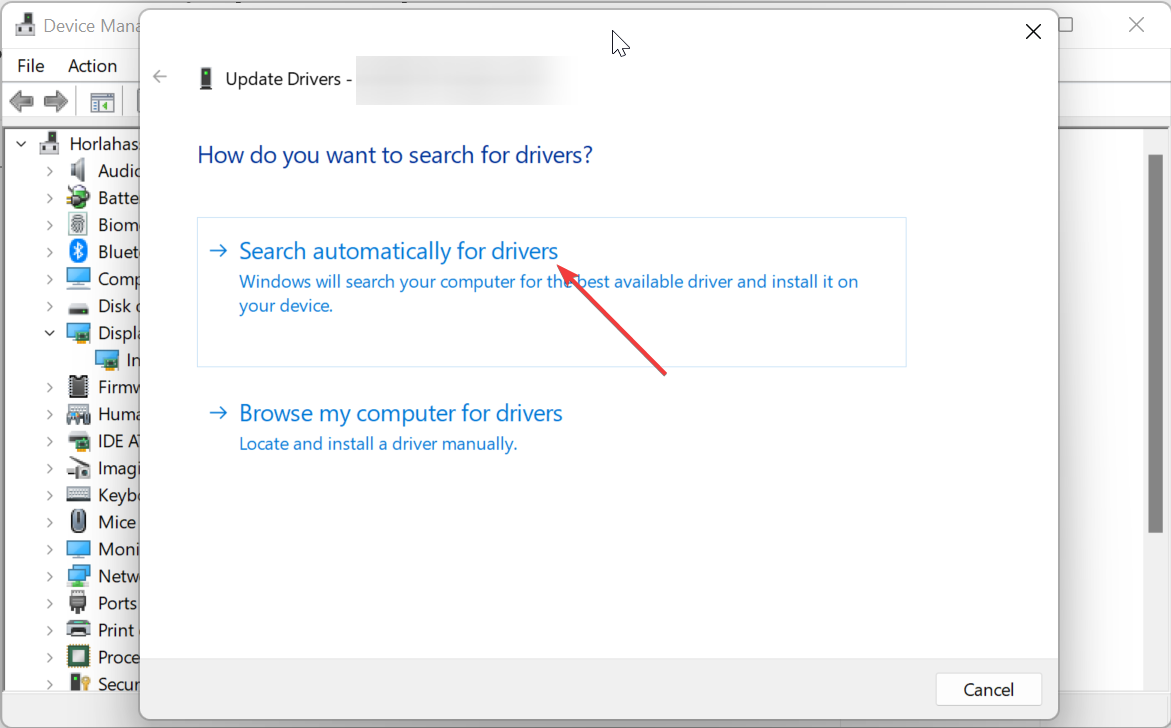
如果黑色方块出现在所有文件夹图标后面,则可能是由于图形驱动程序存在问题。您在这里需要做的是将驱动程序更新到最新版本并重新启动PC。
我们已经到达本指南的结尾,以修复出现在文件夹图标问题后面的黑色方块。希望您能够在用尽我们列表中的解决方案之前解决问题。
 33台词网
33台词网