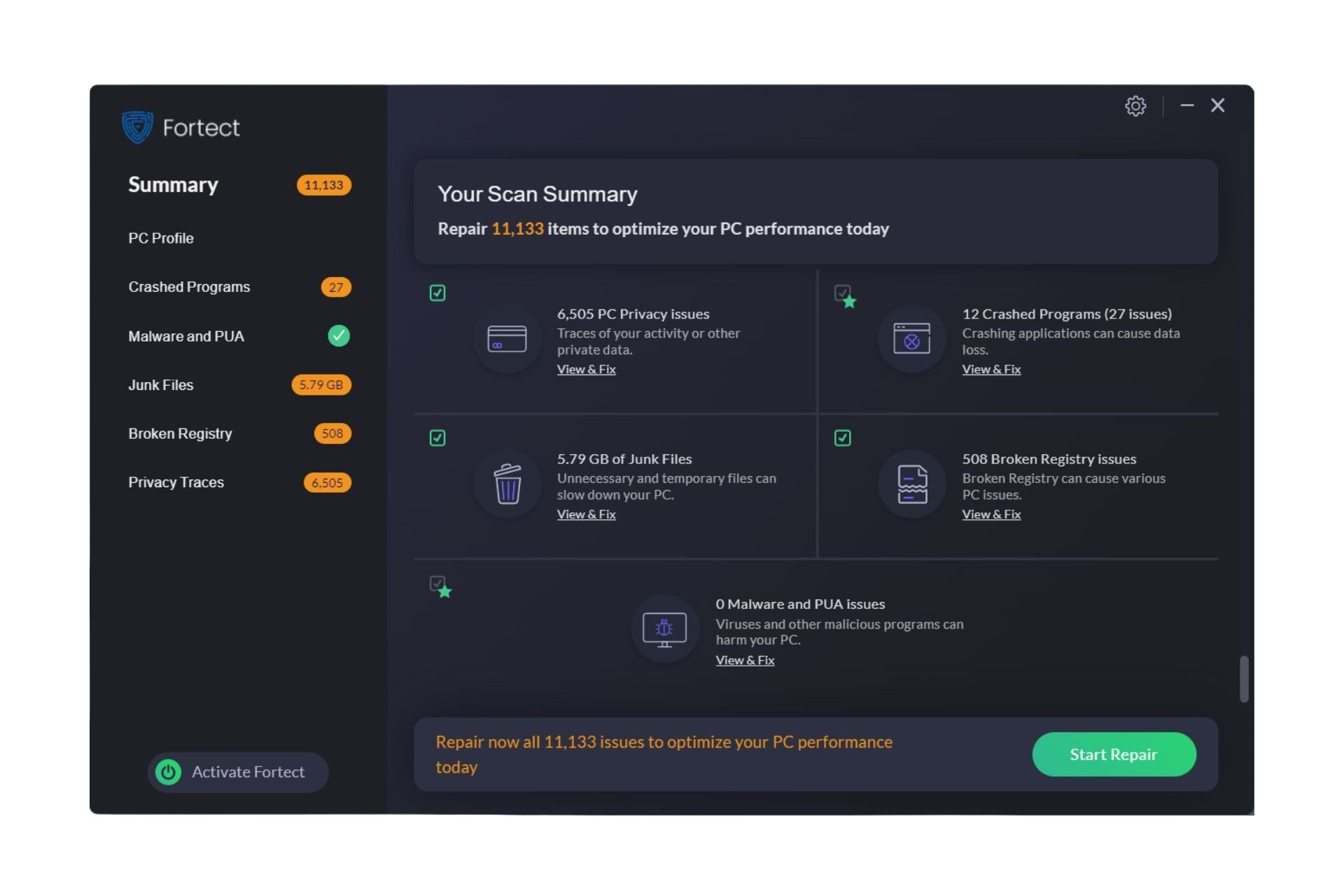计算机处理原始数据,存储并使它们以所需格式作为文件提供。但是,访问文件时有时会出现0x800710fe等错误代码。
0x800710fe:访问PC上的文件时,可能会发生文件当前不可用的情况。因此,我们将研究如何在 Windows 上修复此错误。
此外,您还可以阅读有关如何修复PC上的Windows文件系统错误的信息。
导致错误0x800710fe的原因是什么?
发生此错误的原因有多种,包括:
- 另一个程序正在使用的文件 – 如果您尝试访问的文件当前打开或被另一个程序使用,您可能会收到此错误消息。
- 防病毒或安全软件阻止访问 – 有时,防病毒软件或其他安全软件可能会阻止访问计算机上的文件,从而导致此错误消息。
- 损坏的文件 – 计算机上损坏的系统文件可能会使文件无法访问,并可能导致此错误消息。
- 磁盘错误 – 如果磁盘段上存在错误的文件可能会导致文件不可用错误消息0x800710fe。
上面列出的以下因素可能因不同情况或 PC 而异。尽管如此,我们将讨论如何解决这个问题。
如何修复错误0x800710fe?
1. 运行SFC/DISM扫描
- 按下按钮,键入cmd,然后单击以管理员身份运行以将其打开。Windows
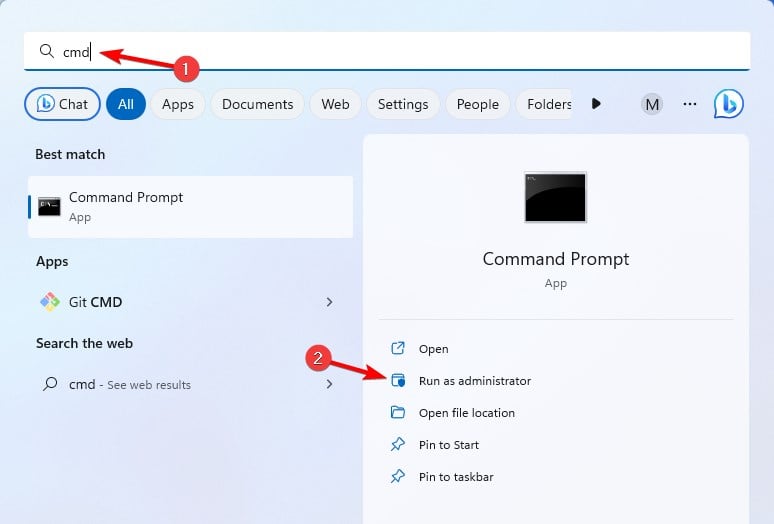
- 如果出现 Windows 用户帐户控制提示,请单击“是”。
- 键入以下内容并按 :Enter
sfc /scannow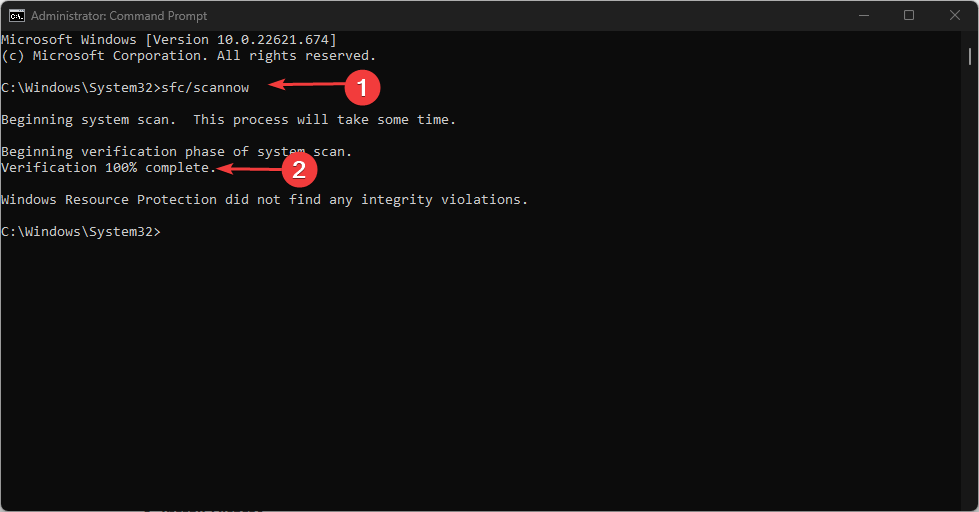
- 然后键入以下命令并按 :Enter
Dism/Online/Cleanup-Image/RestoreHealth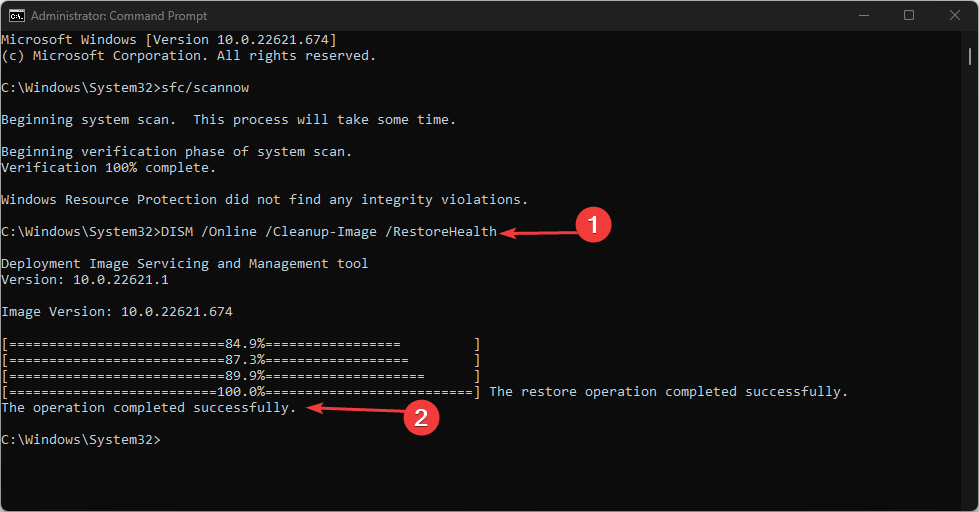
- 重新启动PC并检查错误是否仍然存在。
执行SFC/DISM扫描将对存储设备进行故障排除并修复损坏的存储。如果您在使用 SFC 时遇到任何问题,请查看我们关于 SFC 扫描现在无法在 Windows 上运行的指南。
或者,您可以使用专为扫描PC和修复损坏的系统文件而定制的软件应用程序。
2. 执行检查磁盘命令
- 打开开始菜单,键入cmd,然后单击以管理员身份运行。
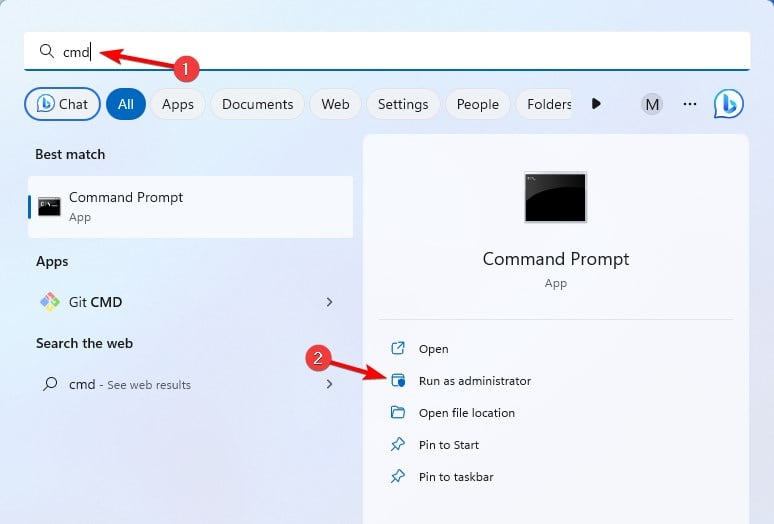
- 键入以下命令提示符,然后按 Enter 键。 (字母C是指您要修复的驱动器号)
chkdsk c:/f/r/x
- 关闭命令提示符并检查错误是否仍然存在。
在您的 PC 上使用 chkdsk 命令将有助于查找和修复错误文件的问题。阅读我们的指南,了解如何修复在Windows上运行很长时间的chkdsk命令。
3.禁用脱机文件同步
- 左键单击该图标,键入“控制面板”,然后按将其打开。WindowsEnter
- 单击搜索地址栏,键入同步中心并按键。Enter
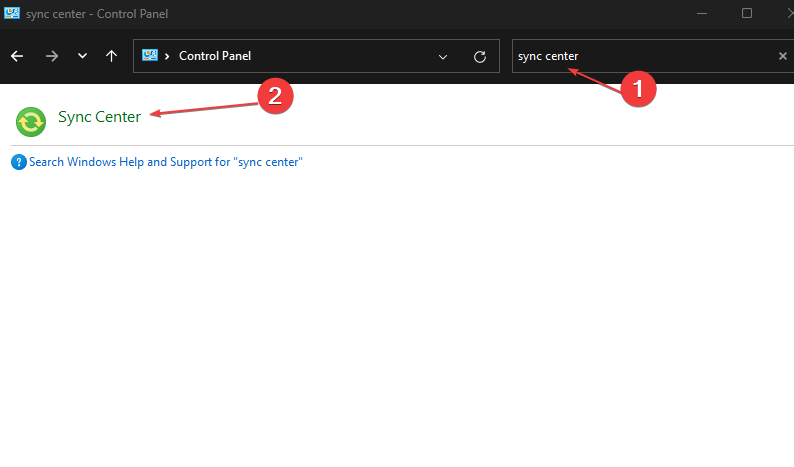
- 从搜索结果中选择“同步中心”,然后单击左窗格中的“管理脱机文件”。
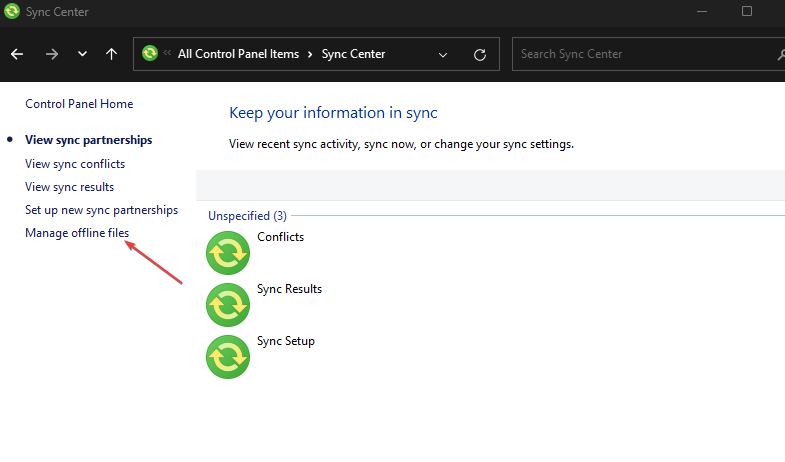
- 从脱机窗口中选择“禁用脱机文件”按钮,然后在 UAC 提示符上单击“是”以完成该过程。
禁用脱机同步将排查脱机相关文件生成的错误。
4. 使用注册表编辑器格式化 CSC 数据库
- 按 键 + ,键入注册表编辑器,然后按 打开注册表编辑器。WindowsREnter
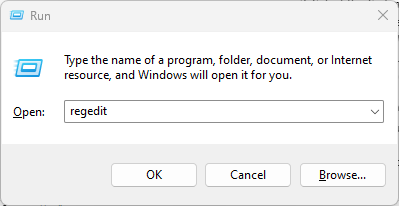
- 将以下目录复制并粘贴到注册表编辑器地址栏中,然后按 :Enter
Computer\HKEY_LOCAL_MACHINE\SYSTEM\CurrentControlSet\Services\CSC
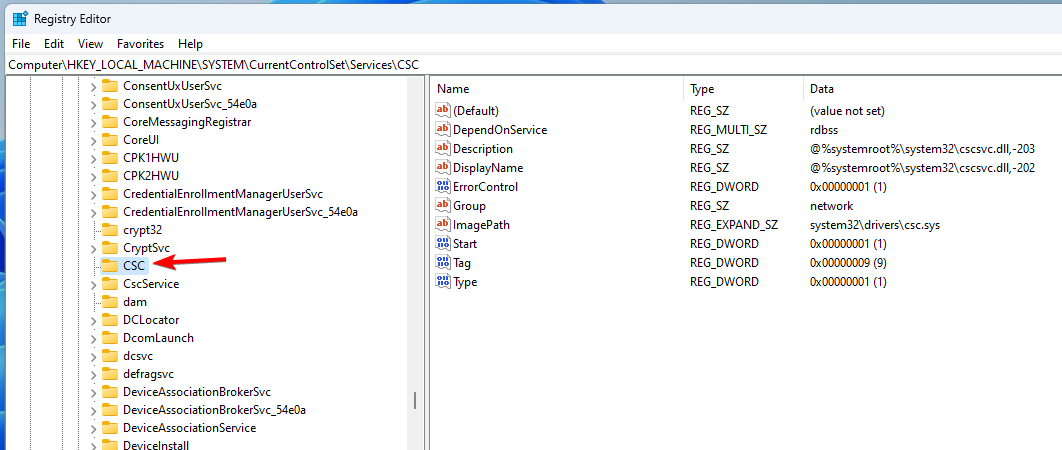
- 右键单击右侧窗格,选择“新建”,然后单击侧面上下文菜单中的 DWORD(32 位)值。
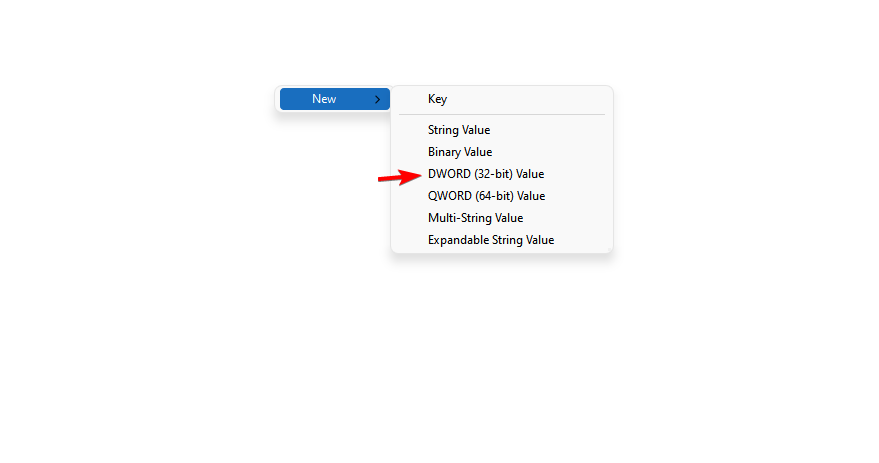
- 将新值命名为 FormatDatabase。
- 双击“格式数据库”,从“基”类别中选择“十六进制”,然后将“值数据”作为1.
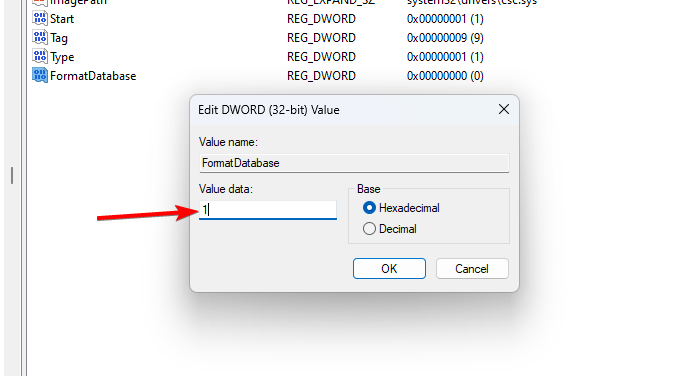
- 单击“确定”按钮以保存修改后的值并重新启动PC。
格式化 CSC 文件夹将清除可能导致文件不可用错误的所有群集数据。阅读有关如何修复Windows注册表编辑已被Windows操作系统上的管理员禁用的信息。
5.重置您的电脑
- 按 + 键打开 Windows 设置。WindowsI
- 选择系统,然后单击恢复。
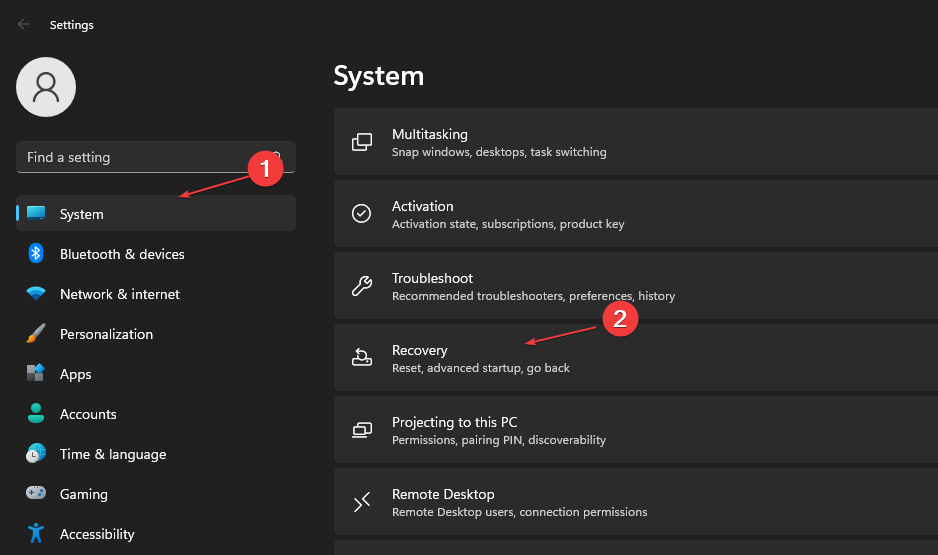
- 单击右侧窗格中的重置PC按钮。
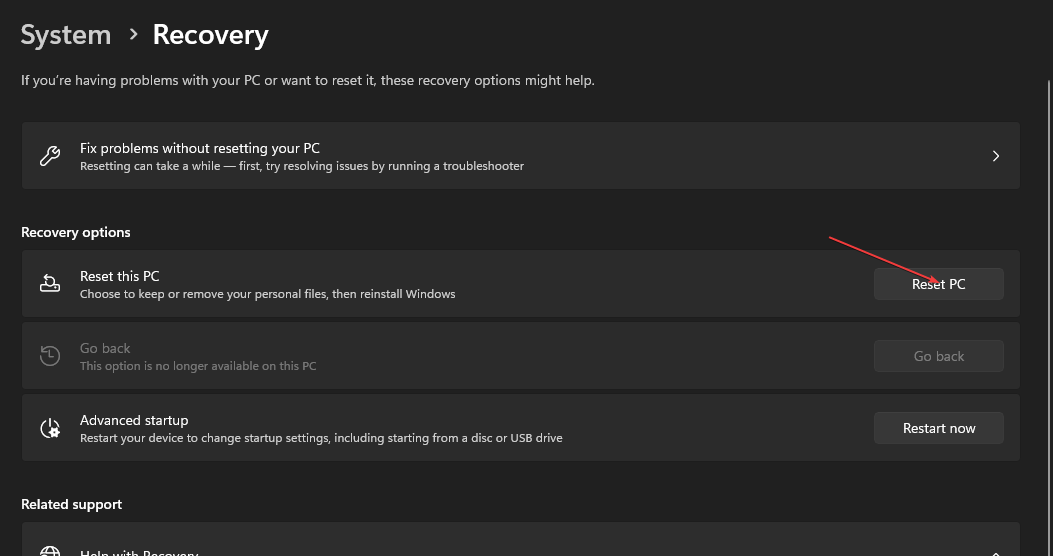
- 从新 Windows 中选择“保留我的文件”选项,以保留数据、删除应用并在重新安装后将设置重置为默认值。
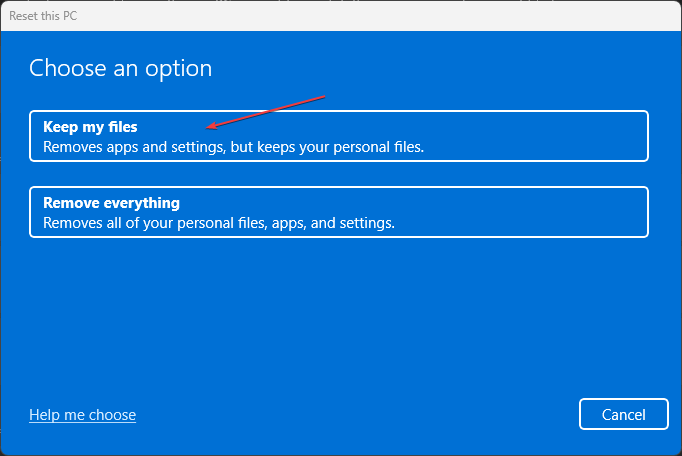
- 或者,选择“删除所有内容”选项以执行完整的 Windows 重置。
重置PC可能是修复错误代码的最后手段0x800710fe,因为它会将所有内容恢复为默认值。我们有一个关于如何将Windows设备恢复出厂设置的指南。
 33台词网
33台词网