蓝屏死机可能会随机出现 Netwtw10.sys 错误。这意味着由于与网络相关的问题而发生错误,并可能导致系统崩溃。但是,我们将讨论解决它并使您的系统正常工作。
此外,我们的读者可能对如何修复 rtf64x64.sys Windows 11 上的蓝屏死机错误感兴趣。
什么导致Netwtw10.sys蓝屏错误?
可能导致错误的一些因素包括:
- 网络驱动程序故障 – 如果系统上运行的网络设备驱动程序不完整,则可能会发生错误。此外,有缺陷或不兼容的驱动程序如果妨碍 Netwtw10.sys 文件,可能会导致错误。
- 第三方程序干扰 – 系统上运行的其他应用程序的活动可能会导致错误发生。具有防火墙功能的防病毒软件等程序可能会导致网络驱动程序无响应,从而导致 BSoD 崩溃。
- 损坏的系统文件 – 如果负责网络进程的系统文件已损坏,则可能会发生错误。在PC上运行的Netwtw08.sys,Netwtw06.sys,Netwtw10.sys等文件对于Windows操作系统至关重要。因此,如果系统文件已损坏,则可能会遇到此错误。
幸运的是,我们在下面提供了一些解决方案来帮助您修复蓝屏错误。
如何修复Netwtw10.sys蓝屏错误?
在继续执行任何高级故障排除步骤之前,请应用以下检查:
- 以安全模式重新启动 Windows 并检查是否出现错误。
- 验证所有关键硬件组件是否完全兼容。
- 尝试联系英特尔客户支持寻求帮助。
如果您无法解决此错误,请尝试以下步骤:
1.通过Windows更新更新您的设备驱动程序
- 按 + 键打开“设置”应用。WindowsI
- 单击Windows Update并选择高级选项。
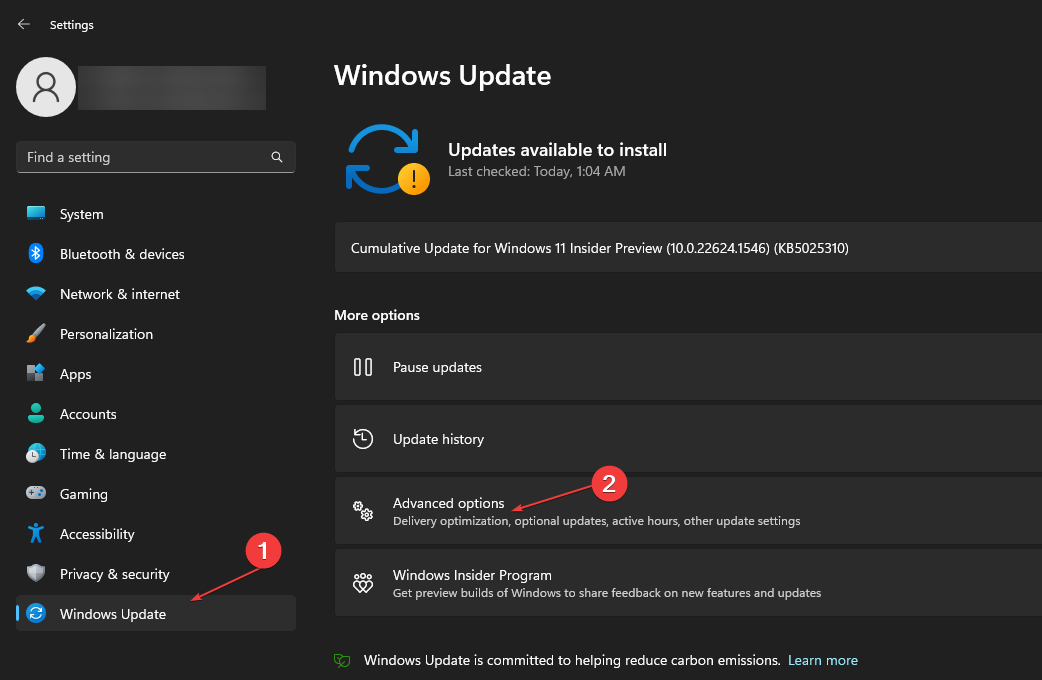
- 然后,单击“可选更新”按钮。
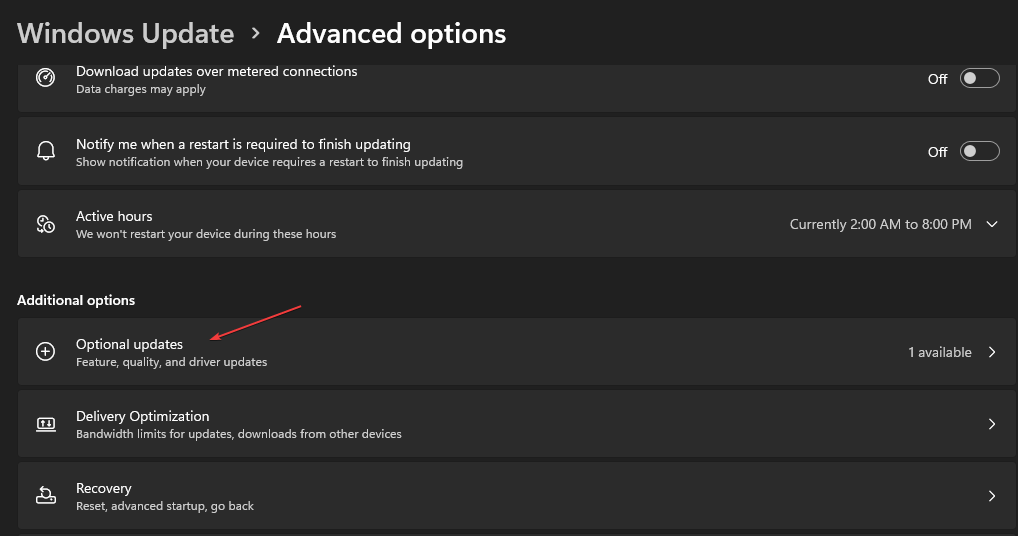
- 单击驱动程序更新上的下拉按钮,然后选中可用更新列表。
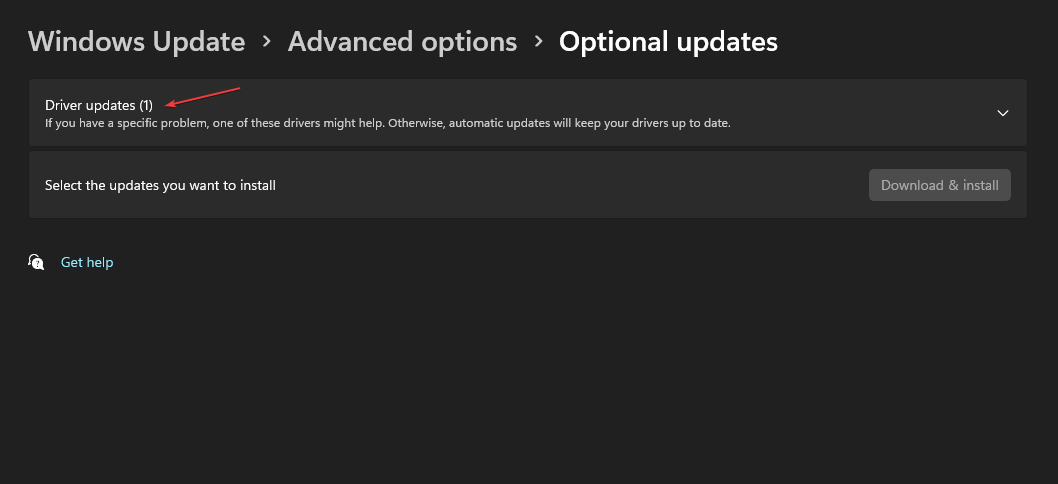
- 选择“更新并安装”按钮,然后等待驱动程序安装。
更新网络驱动程序允许它修复阻碍其性能的错误或错误。您可以阅读有关如果Windows Update未在Windows 11上加载该怎么办的信息。
还有一个更好的选择可以从您的 PC 更新任何驱动程序,那就是量身定制的软件,例如 DriverFix.它将扫描您的系统并使用最新版本自动更新旧驱动程序。
⇒ 获取驱动程序修复
2.回滚最近的驱动程序更新
- 按 + 键打开“运行”对话框,键入 devmgmt.msc,然后按打开设备管理器。WindowsREnter
- 打开“网络适配器”条目,右键单击驱动程序,然后从下拉菜单中选择“属性”。

- 转到“驱动程序”选项卡,选择“回滚驱动程序”选项,然后单击“确定”。
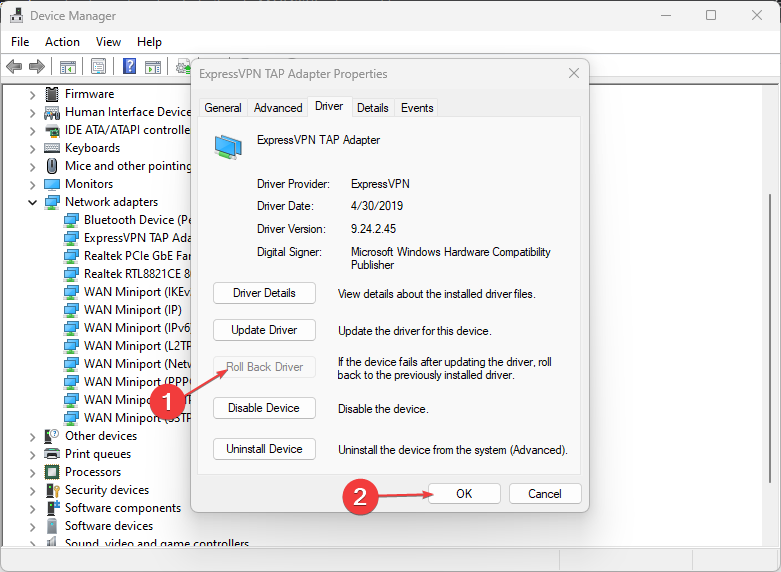
- 重新启动PC并检查Netwtw10.sys错误是否仍然存在。
回滚最近的网络设备更新将删除导致错误的错误更新并解决兼容性问题。
或者,您可以查看如何在 Windows 11 上卸载更新以获取更详细的步骤。
3. 运行 SFC 和 DISM 以修复损坏的系统文件
- 左键单击“开始”按钮,键入“命令提示符”,然后单击以管理员身份运行。
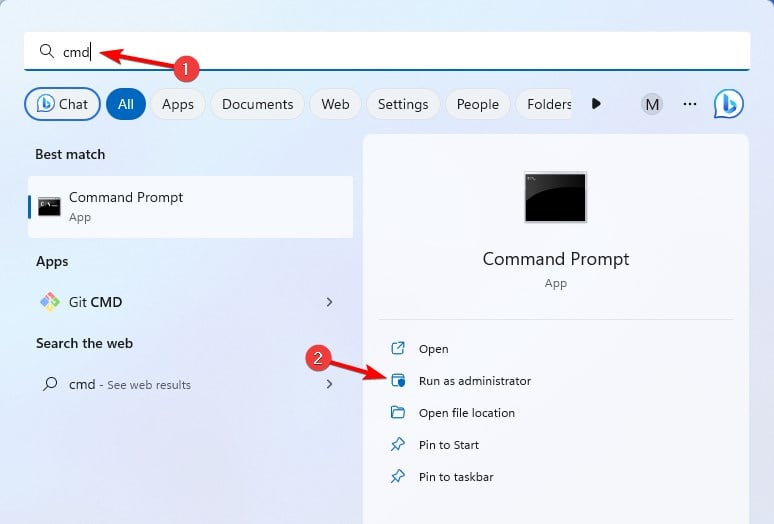
- 在用户帐户控制 (UAC) 提示上单击“是”。
- 输入此命令并按 :Enter
sfc /scannow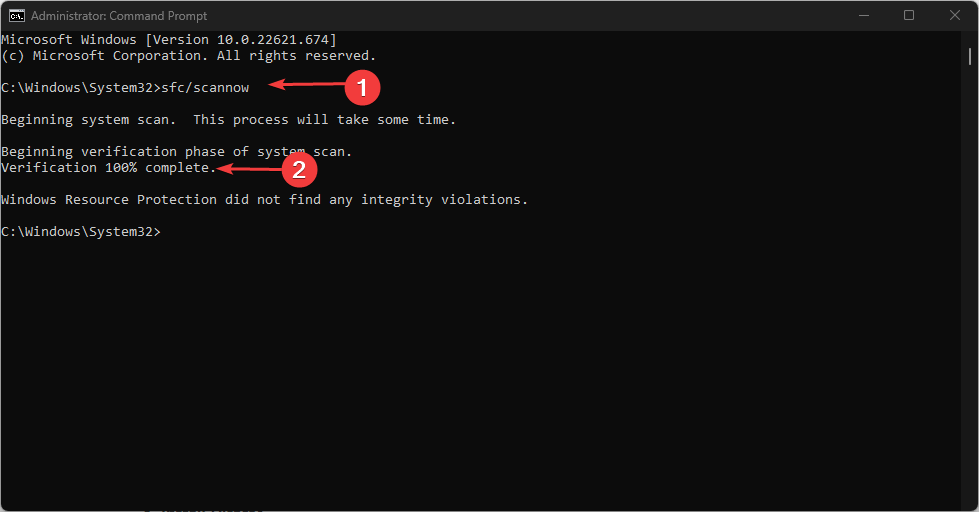
- 键入以下命令并按 :Enter
DISM /Online /Cleanup-Image /RestoreHealth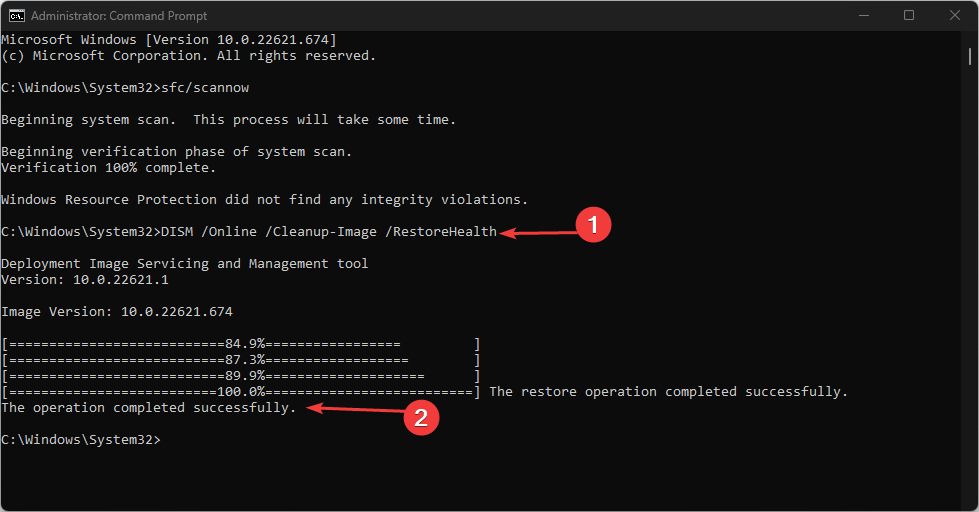
- 重新启动PC并检查是否出现错误。
运行SFC和DISM扫描将检测并修复导致Netwtw10.sys BSoD错误的损坏系统文件。阅读有关修复以管理员身份运行选项(如果它在 Windows PC 上不起作用)的方法。
4.运行系统还原
- 按 + 键打开“运行”对话框,键入 control,然后按WindowsREnter.
- 在搜索栏中键入恢复,然后选择恢复。
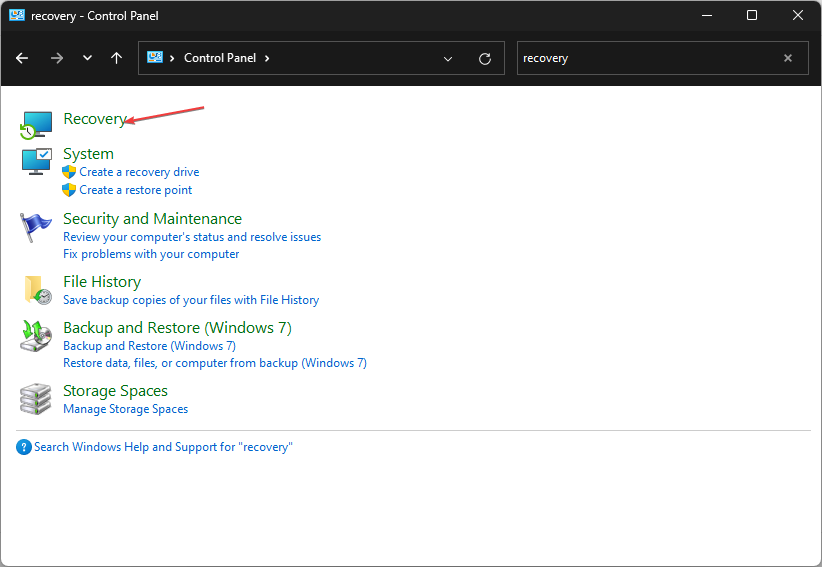
- 然后单击打开系统还原。
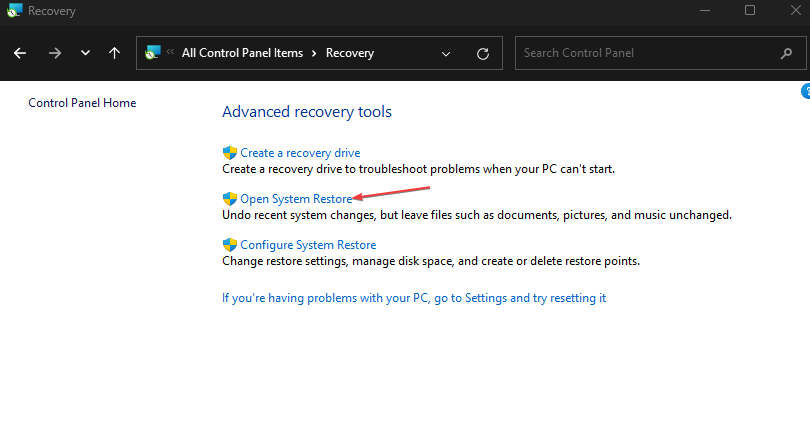
- 在“还原系统文件和设置”窗口中单击“下一步”。
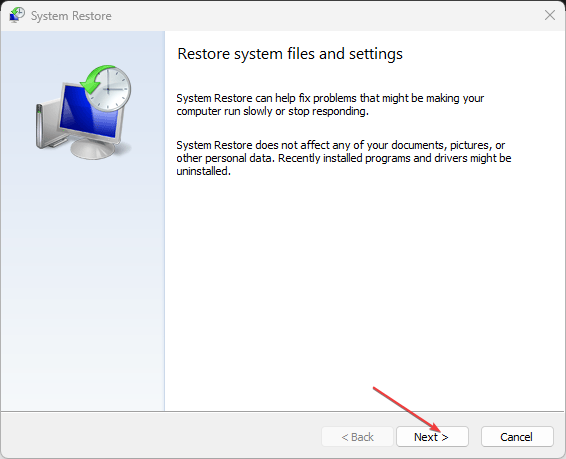
- 选择要从中还原的还原点,然后单击下一步。
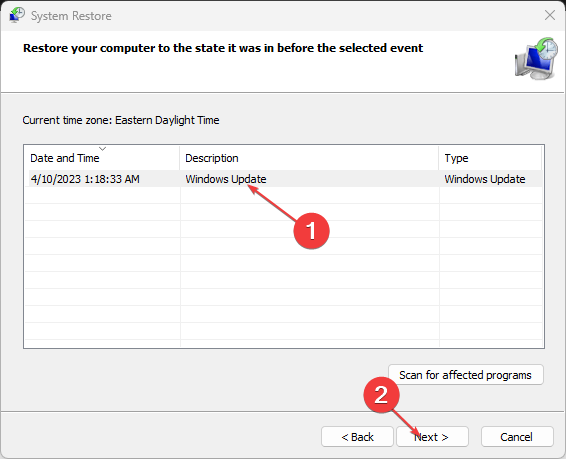
- 然后,点击 完成 过程结束后。
系统还原将删除最近的活动,将系统恢复到上一点。
您可以访问我们的指南,了解如何修复还原点,如果它在您的PC上不起作用。
 33台词网
33台词网