如何将文件从 Android 传输到 PC 或 Mac:完整指南
将文件从 Android 传输到 PC 或 Mac 有许多不同的选项。以下是最常用的方式,您可以选择最适合您的方式。让我们切入正题,为您提供所有必要的信息!
USB电缆
当然,我们将从最传统的方式开始。购买 Android 设备,无论是智能手机还是平板电脑,都会随附一根USB数据线。公司将这些电缆放入盒子中最重要的一点是因为它们可以帮助这些设备充电。但是,您也可以将 USB 数据线插入您的 PC 或 Mac,以从您的 Android 设备传输文件。
- 使用USB数据线将您的Android设备连接到您的PC或Mac 。
- 在您的 Android 设备上点击允许访问。(如果您使用的是较新的 Android 版本,请在USB首选项菜单上选择“文件传输”)
- 单击Windows PC 上的我的电脑并找到您的设备。在 Mac 上,您的设备将显示在桌面上。
- 单击并拖动要从 Android 传输到 PC 或 Mac 的任何文件。
蓝牙
蓝牙主要用于两部智能手机、平板电脑等之间的传输。对于 Windows 或 Mac 计算机,这不是最常见的方式。但是,它仍然是您可能要考虑的一个选择。
- 在您的PC、Mac和Android设备上启用蓝牙。
- 转到计算机上的蓝牙菜单。
- 单击搜索可用设备并将它们与您的Android设备配对。(如果您使用的是 Mac,请启用蓝牙共享)
- 在您的Android设备上,转到您要传输的文件或图像,点击共享,然后选择蓝牙。
- 右键单击任务栏上的蓝牙图标,然后在 Windows 上选择“接收 文件”。您无需在Mac 上执行任何操作,因为该文件将出现在您的“下载”文件夹中。
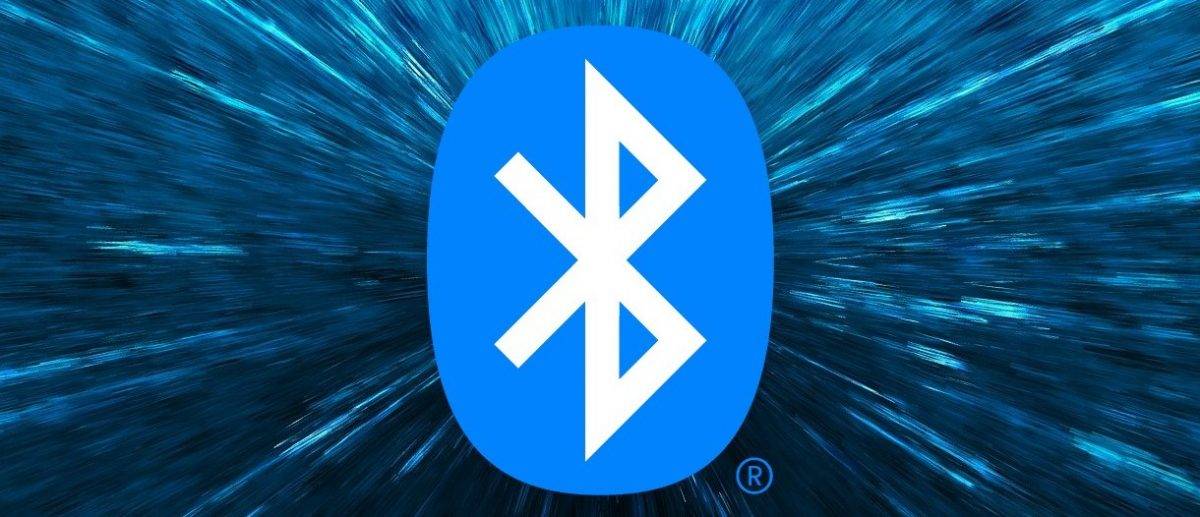
谷歌云端硬盘
Google Drive是最常用的基于云的存储解决方案之一。还有其他云存储解决方案。例如,Dropbox 是您可以尝试的另一种基于云的解决方案。基于云的存储解决方案的吸引力在于,只要连接到 Internet,您就可以随时随地访问它们。
Dropbox 和 Google Drive 是彼此的替代品;您还可以将 Microsoft OneDrive 添加到列表中。您可以将文件上传到 Android 设备上的云端,然后从 PC 或 Mac 登录您的帐户进行下载。今天,我们将介绍 Google 云端硬盘。这是如何做到的:
- 在您的 Android 设备上转到Google Drive应用程序。
- 点击“ + ”按钮,点击“上传”,然后选择您要传输的所有文件。这会将您的文件上传到云端。
- 在您的 PC 或 Mac 上,转到官方Google 云端硬盘网站。
- 登录您的Google 帐户。
- 找到您从 Android 设备上传的文件。
- 单击文件右上角的三个点。
- 选择下载。
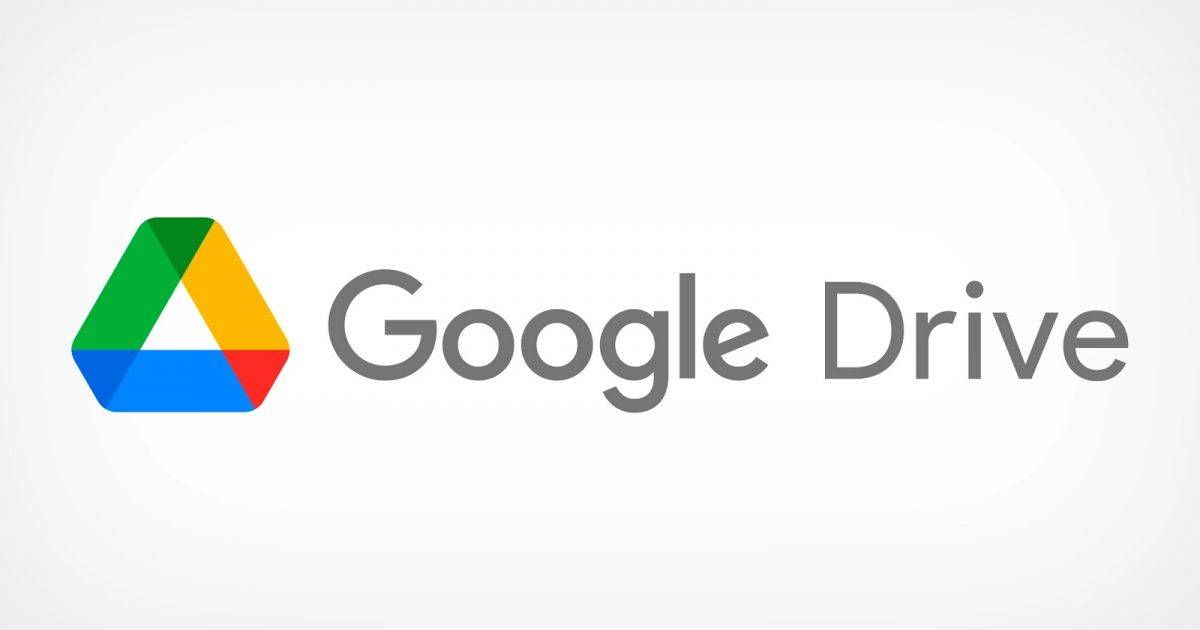
Snapdrop
Snapdrop 让连接到同一个 Wi-Fi 的两个不同设备共享文件,这就是我们在本文中寻找的!让我们切入正题,看看如何使用它:
- 在您的 Android 设备上下载官方Snapdrop 应用程序。
- 在您的 PC 或 Mac 上访问官方 Snapdrop 网站。
- 将您的 Android 设备和 PC 或 Mac 连接到同一个 Wi-Fi 网络。
- 在您的Android 设备上打开该应用,然后在屏幕上选择您的PC或Mac 。
- 选择您要传输的文件。
FTP服务器
最后,您还可以设置一个 FTP 服务器,将文件从 Android 传输到 PC 或 Mac。FTP代表文件传输协议;如果你是新手,其他四个步骤对你来说更好更容易。
- 在您的 Android 设备上下载Solid Explorer 。
- 点击左上角的三行菜单图标。(也称为汉堡菜单)
- 向下滚动并选择FTP 服务器。
- 在您的 PC 上启动文件资源管理器,然后键入您在 Android 设备上看到的服务器地址。它以“ ftp://192 ”开始并继续。你会在那里看到你所有的Android文件。
- 如果您使用的是Mac,请转到Finder并单击顶部菜单栏中的转到。选择连接到服务器并键入与上一步中相同的服务器地址。
 33台词网
33台词网