每当显示器出现任何问题时,用户往往会考虑安装在任何设备上的显卡。
有时不需要太多努力来解决涉及显示器的问题。用户只需重置显卡即可。
通常,这类事情是由经常遇到与显卡相关的显示问题的游戏玩家面临的。
极少数用户还面临以下问题:他们收到错误,指出 Epic 游戏中不支持的显卡。
重置图形驱动程序时会发生什么?
重置图形驱动程序时,这会将图形卡的设置还原为其默认值。重置图形驱动程序将修复与系统显示相关的任何问题。
在下面的这篇文章中,我们列出了一些在任何 Windows 系统上重置图形驱动程序的方法。
如何使用快捷方式重置我的 GPU,而不仅仅是?
1.使用快捷键/热键
- 要重置系统上的GPU,您只需在键盘上一次同时按 、 和键即可。WindowsCtrlShiftB
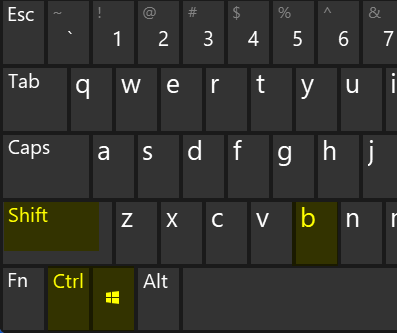
- 使用上述键盘快捷键重置GPU将使系统发出一次哔哔声。
- 您可能会看到系统屏幕完全黑屏,并且在一段时间内没有响应。
- 不用担心!一切都将很快恢复正常,所有打开的应用程序、文件夹或文件都不会关闭。
2. 重新安装显卡驱动程序
- 同时按 和 键以查看任务栏上“开始”按钮的上下文菜单。WindowsX
- 接下来,再次按键盘上的键,这将打开设备管理器。M
- 在设备管理器中,您需要转到列表中的“显示适配器”选项。
- 双击它以展开它。
- 然后右键单击列出的显示适配器,然后从菜单中选择卸载设备。
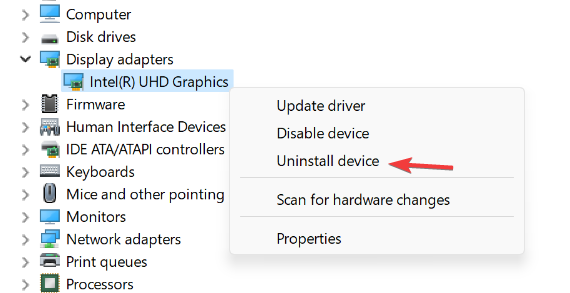
- 这将从系统中卸载图形驱动程序。
- 现在重新启动系统,当系统启动时,它将在系统上安装相应的默认图形驱动程序。
- 您还可以访问显卡制造商的网站以下载并安装图形驱动程序。
3. 更新显卡驱动程序
- 同时按键盘上的 和 键以打开运行框。WindowsR
- 在运行框中键入 devmgmt.msc,然后按启动设备管理器的键。Enter
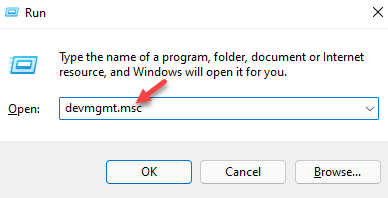
- 转到显示适配器并将其展开。
- 然后双击图形适配器,打开“属性”窗口。
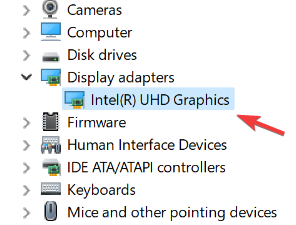
- 在驱动程序选项卡下,然后单击更新驱动程序。
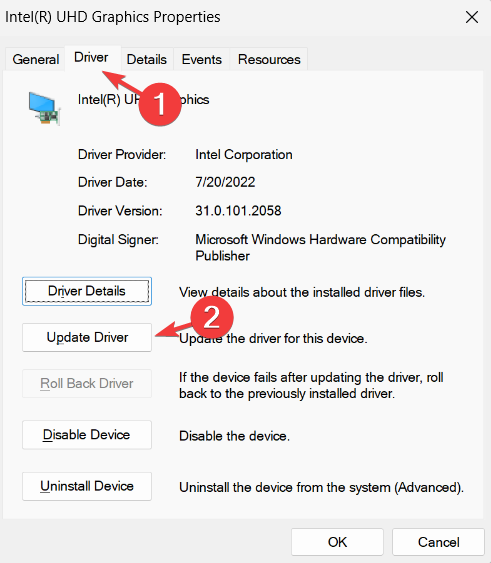
- 这将弹出更新窗口,然后单击自动搜索驱动程序。
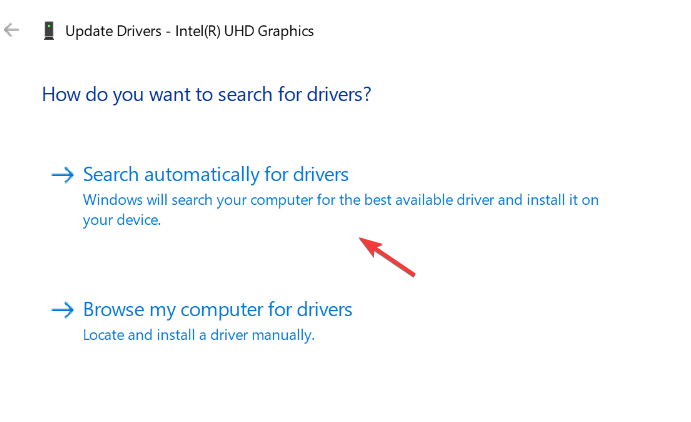
- 它将开始在线搜索最新版本的图形驱动程序。
- 完成后,您可以关闭设备管理器。
显卡驱动程序非常复杂。它们调整风扇速度,解释CPU命令,缓存来自多个来源的数据,解码和编码视频,并使用特定的硬件,如RTX或CUDA。
驱动程序更新通过减少不必要的活动或更好地划分工作负载来加快显卡的工作路线。
您可以依靠 DriverFix 进行此类增强,以确保使用最新的显卡驱动程序进行正确更新。这是一个自动化解决方案,可让您的驱动程序始终正常运行,而无需浪费时间手动搜索它们。
无论您的显卡来自 NVIDIA、英特尔还是 AMD,您都可以随时转到他们网站的下载页面并下载最新版本以将其安装在您的设备上。
您还应该查看我们的指南,了解如何在 Windows 10 上轻松安装显卡驱动程序。这些解决方案也适用于 Windows 11。
 33台词网
33台词网