Canva 最近发布了一项 Magic Edit 功能,允许用户替换图像中的对象并将它们换成其他东西。
在这篇文章中,我们将解释什么是 Canva 上的 Magic Edit,以及如何使用它轻松编辑图像的内容。
Canva 上的 Magic Edit 是什么?
作为其 Visual Suite 中引入的功能的一部分,Canva 提供了一个 Magic Edit 选项,用户可以在编辑图像时利用该选项。使用 Magic Edit,您可以用您选择的其他对象替换图像的一部分,而无需复杂的编辑软件或知识。该功能可用于通过将不需要的部分替换为您选择和想象的 AI 生成的内容,将具有某些元素的现有图像转换为一整套其他元素。
要求:
新的 Magic Edit 功能在 Canva 上作为测试版功能提供,但可以在免费帐户上使用而不会出现问题。这意味着您无需订阅 Canva Pro 或 Canva for Teams 计划即可在平台上访问和使用 Magic Edit。
但是,如果您没有该服务的现有帐户,则需要在 Canva 上注册。您可以使用电子邮件地址在 Canva 上创建一个帐户,或者使用您的 Google 或 Facebook 帐户开始使用它。
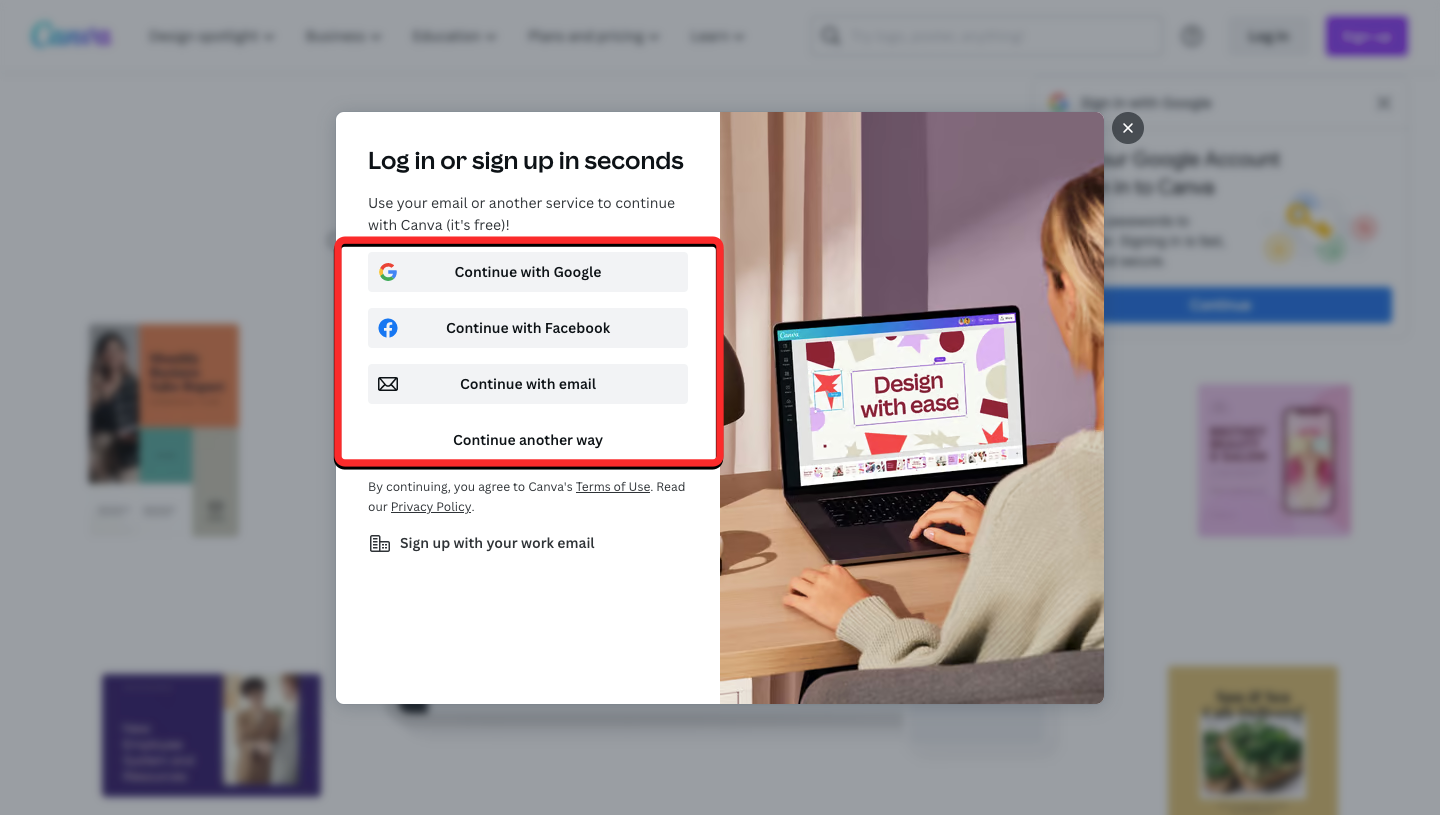
总而言之,在 Canva 上使用 Magic Edit 所需要做的就是:
- Canva 上的免费帐户
- Canva 应用程序安装在您的桌面/手机上,或者您有一个网络浏览器来访问 canva.com。
如何在 Canva 中使用 Magic Edit 替换图像中的对象
当您将图像添加到画布时,可以使用 Canva 上的 Magic Edit 功能。无论您从哪个设备访问 Canva,使用 Magic Edit 转换图像的过程都是相同的。我们将解释如何在桌面上使用 Canva.com 上的此功能以及在手机上使用 Canva 应用程序。
在 PC 上(使用 Canva 网站)
要使用 Magic Edit 编辑图像,请在桌面上的网络浏览器上启动canva.com 。进入 Canva 主页后,您可以从要编辑图像的现有项目中选择,或创建要添加图像并进行编辑的新设计。要编辑正在进行的项目,请单击左侧栏中的“项目”选项卡。您还可以单击右上角的 “创建设计”按钮,从头开始创建新项目。
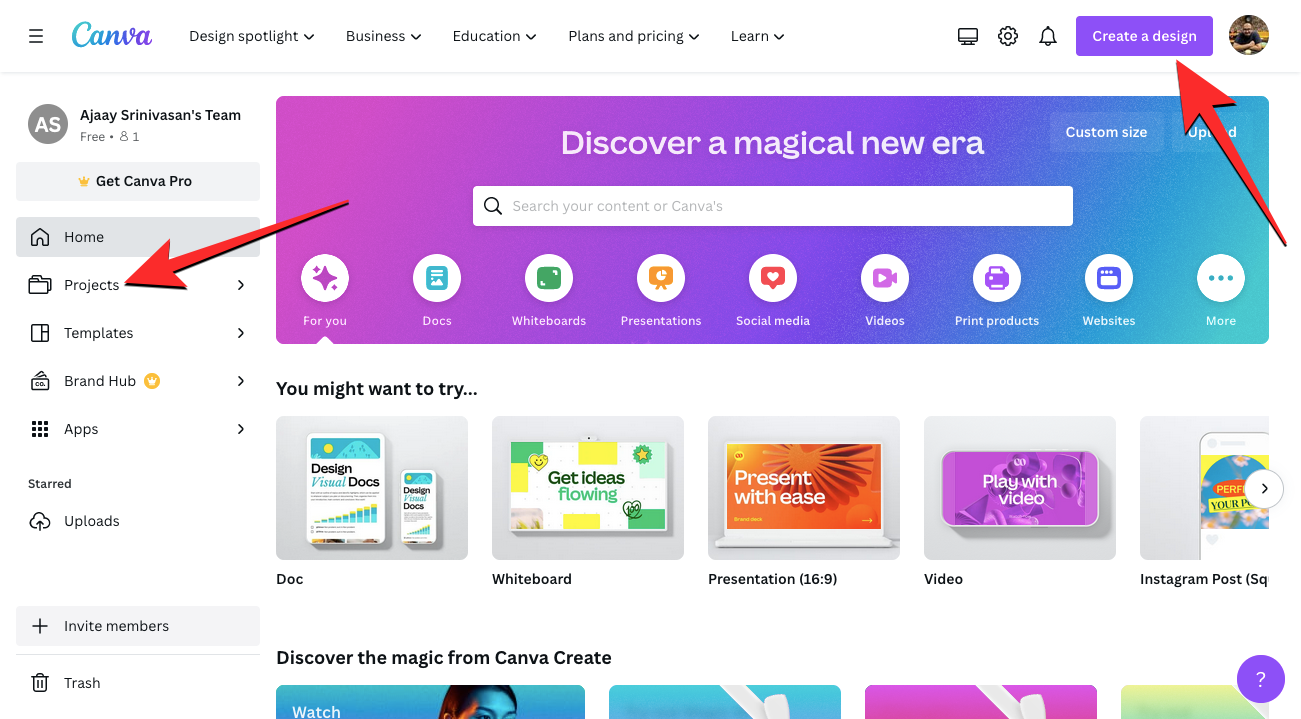
在本例中,我们选择一个现有项目,其中的图像已准备好进行编辑。因此,在“项目”页面中,我们现在将选择一个要编辑的项目。如果您不想编辑原始项目,而是想创建一个副本进行编辑,您可以将鼠标悬停在所需项目上,然后单击其右上角的 三点图标。
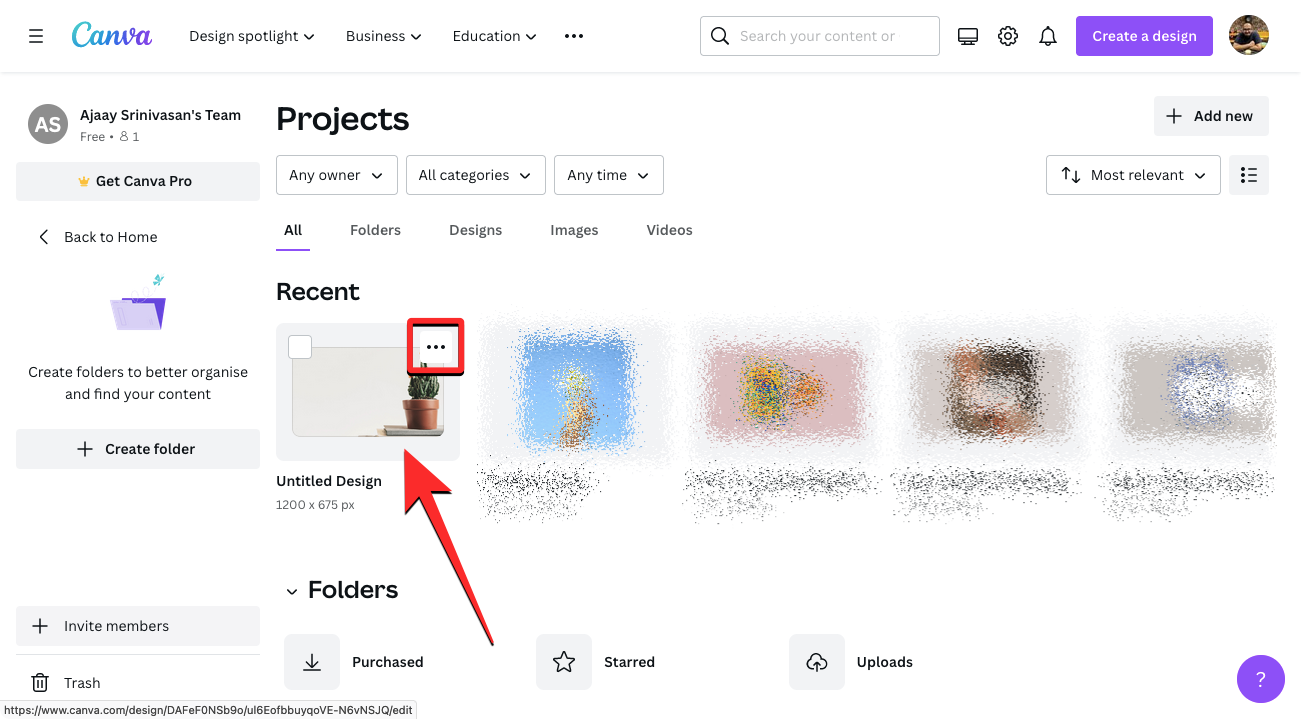
在接下来出现的溢出菜单中,点击Make a copy。
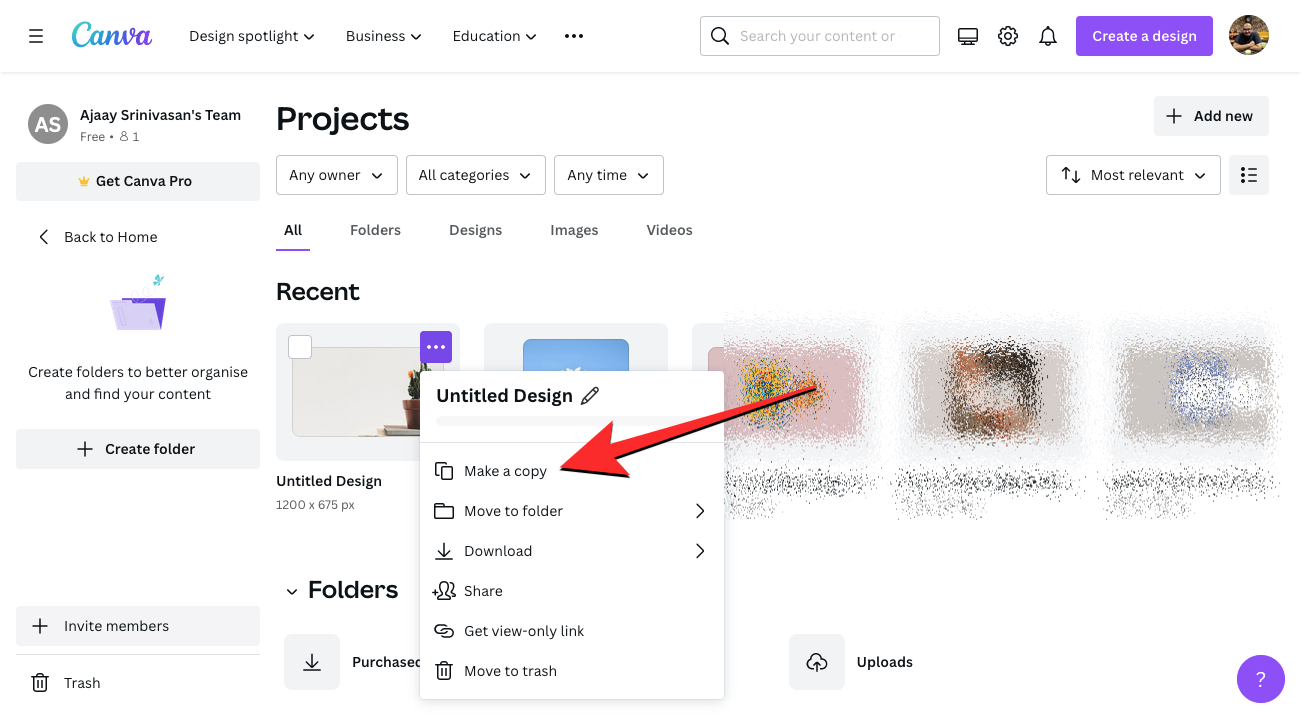
当您选择现有项目或创建副本时,其画布会加载到新选项卡上。要替换此项目中的对象,请单击要编辑其内容的图像。选择图像时,其边框将突出显示以显示您选择的内容。现在选择图像,单击顶部的 编辑照片。
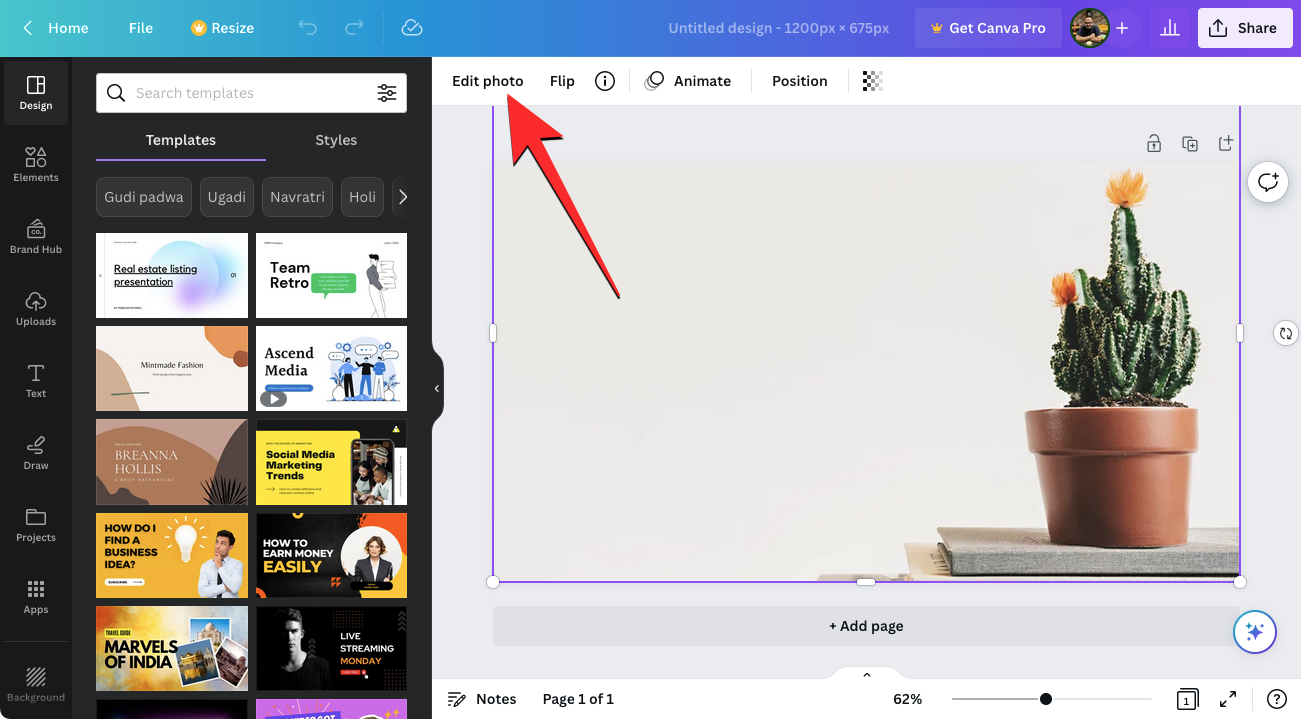
当您这样做时,您应该会看到一个新的侧边栏出现在画布的左侧。在此边栏上,确保您已选择顶部的“效果”选项卡,然后单击“工具”下的Magic Edit。
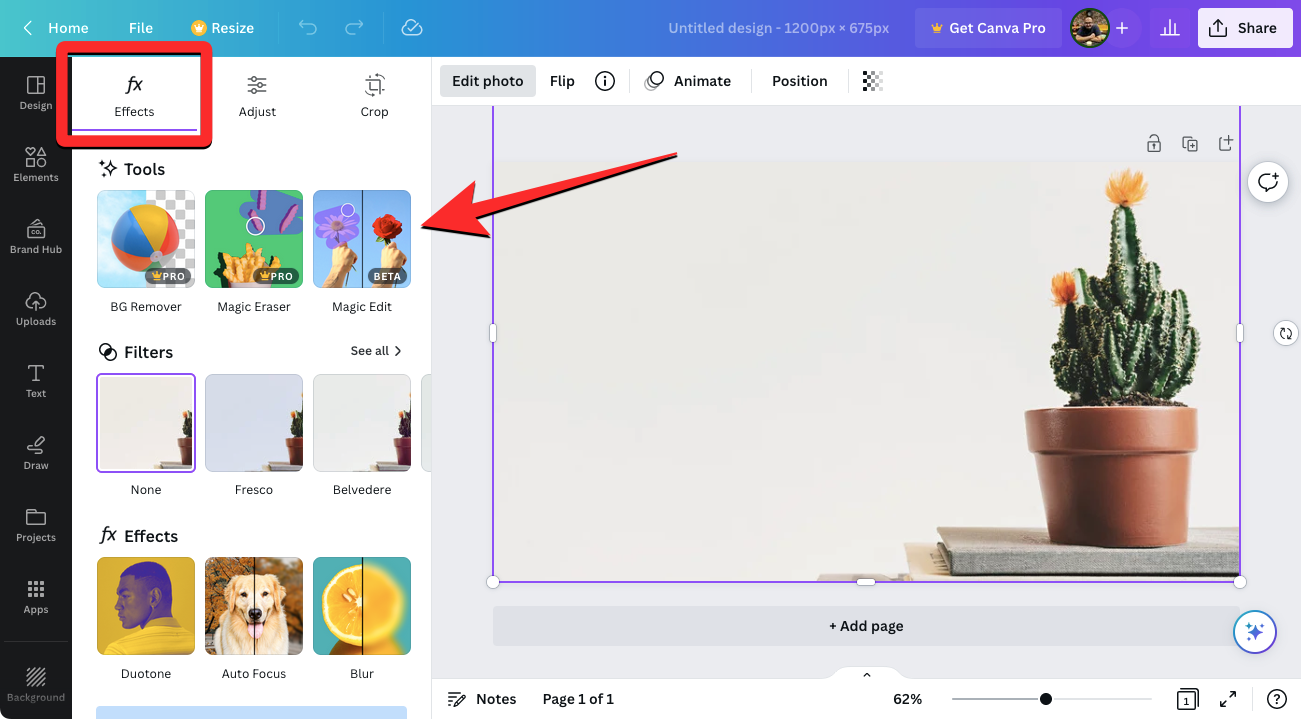
选择此工具后,您应该进入 Magic Edit 屏幕。这里的第一步是刷掉要替换的图像部分。如果您想移除某个对象并在其上放置其他东西,那么您将不得不使用画笔工具并将其拖动直到整个对象都被覆盖。在这种情况下,我们将用其他东西 替换仙人掌植物,因此我们将刷遍整个植物以选择它。
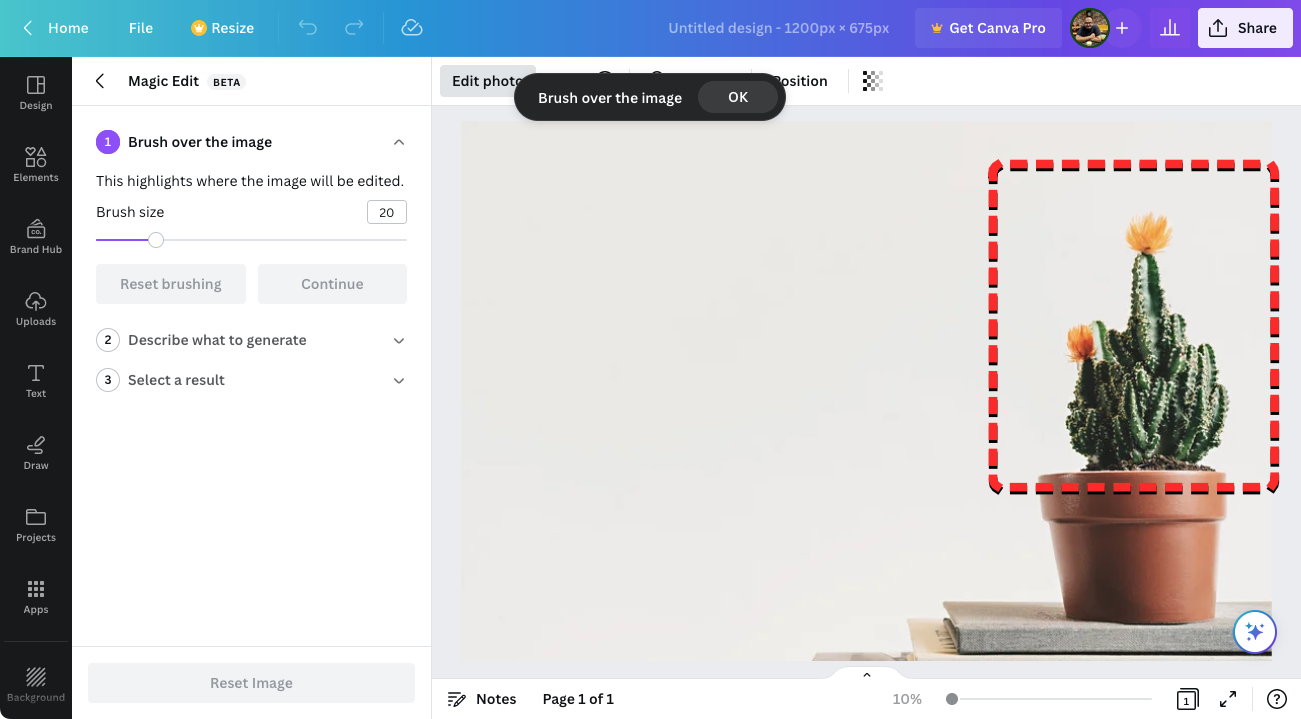
当您进入 Magic Edit 屏幕时,您会在光标所在的画布内看到一个圆圈。这是您将用来在要替换的对象周围拖动的画笔工具。如果要删除的对象很大,可以通过向右拖动“画笔大小”滑块来增加画笔大小。同样,您可以使用较小的画笔来覆盖图像中较小的对象或区域。您可以在刷牙期间随时更改刷子大小。
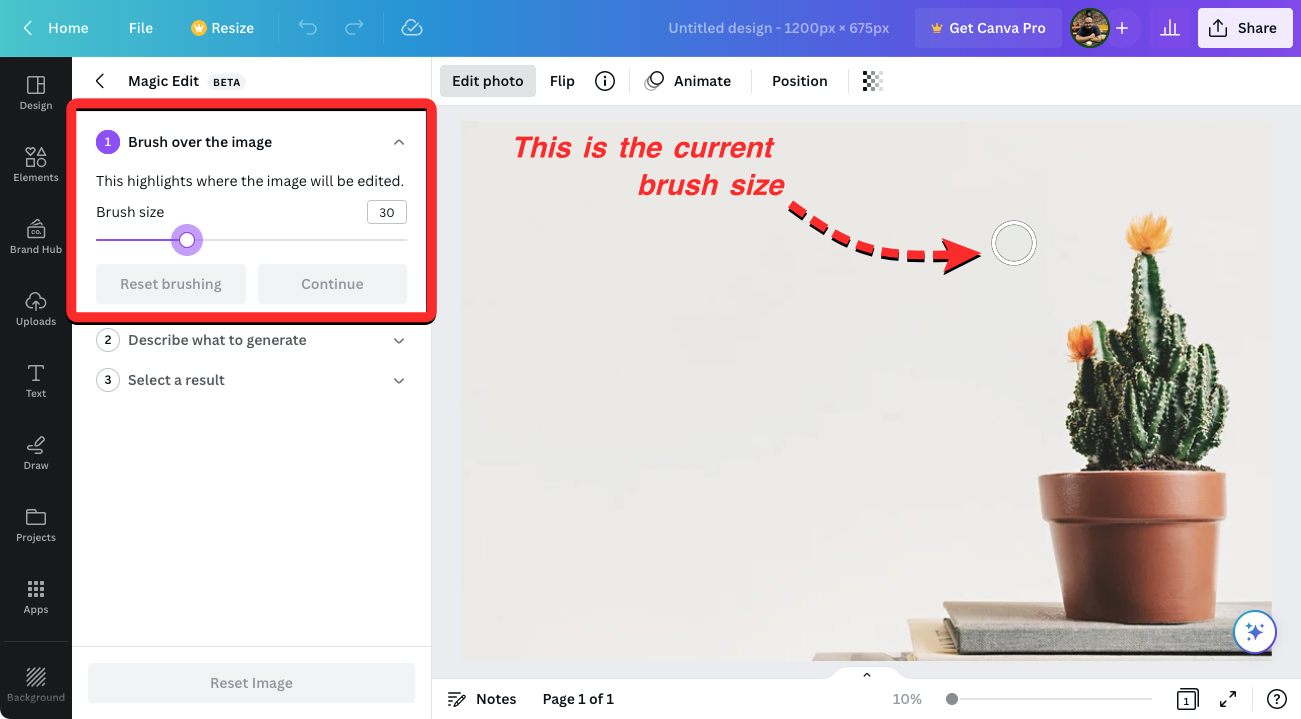
一旦您选择了您喜欢的画笔大小,您可以按下光标并开始在图像中要替换的对象上画笔。当您刷过图像的某些部分时,刷过的部分将以紫色突出显示,以帮助您确定哪些部分已被刷过。
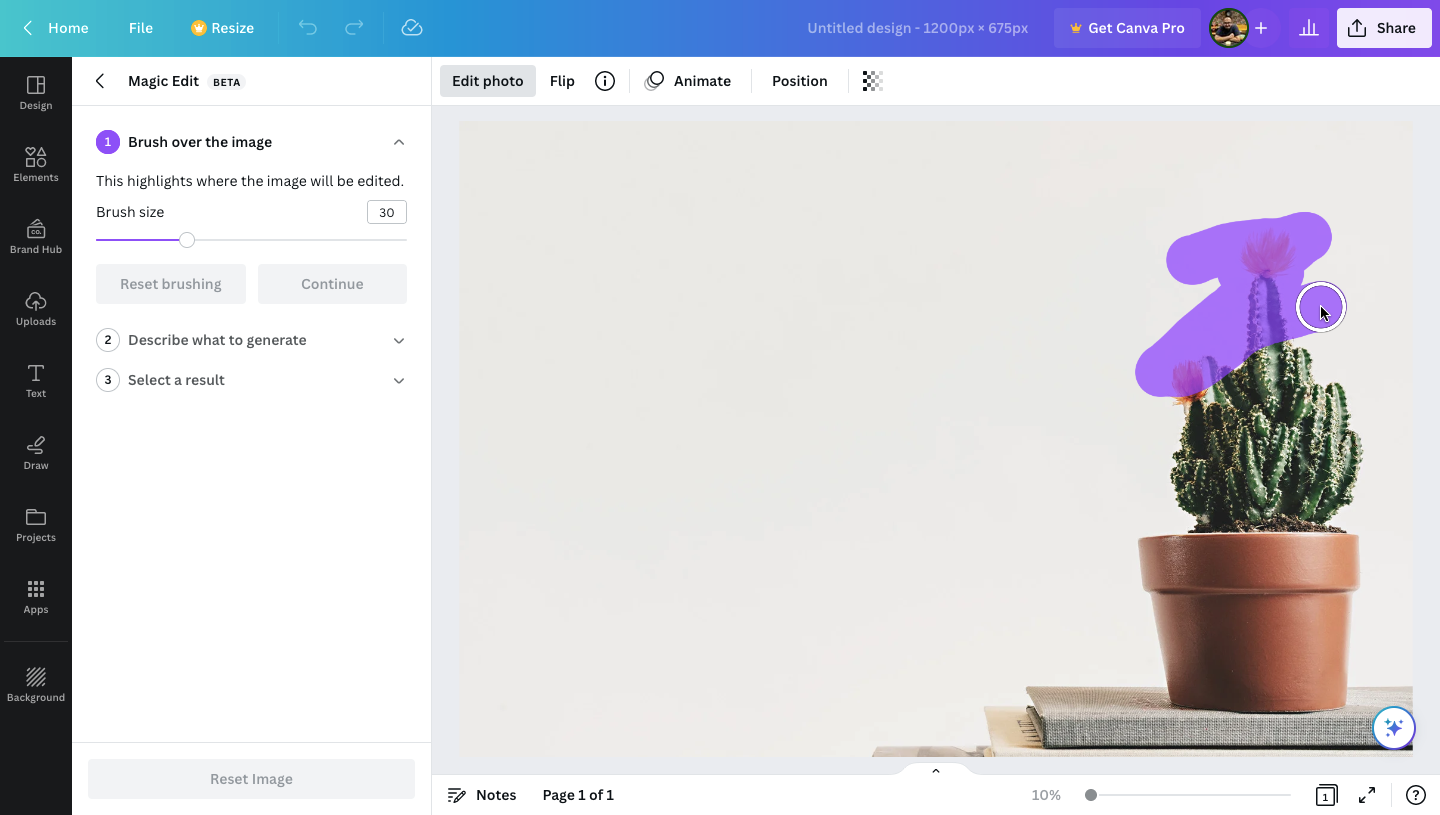
Canvas 只需要您粗略地选择一个部分,Magic Edit 工具就可以工作,因此您不必精确地刷过对象;Canva 的 AI 应该能够自行将物体与图像区分开来。在这种情况下,我们只是替换植物而不是整个端口,所以我们只用植物刷过图像的一部分。当您成功刷过图像中的对象时,它应该如下面的屏幕截图所示。现在选择对象,单击左侧栏上的 继续。
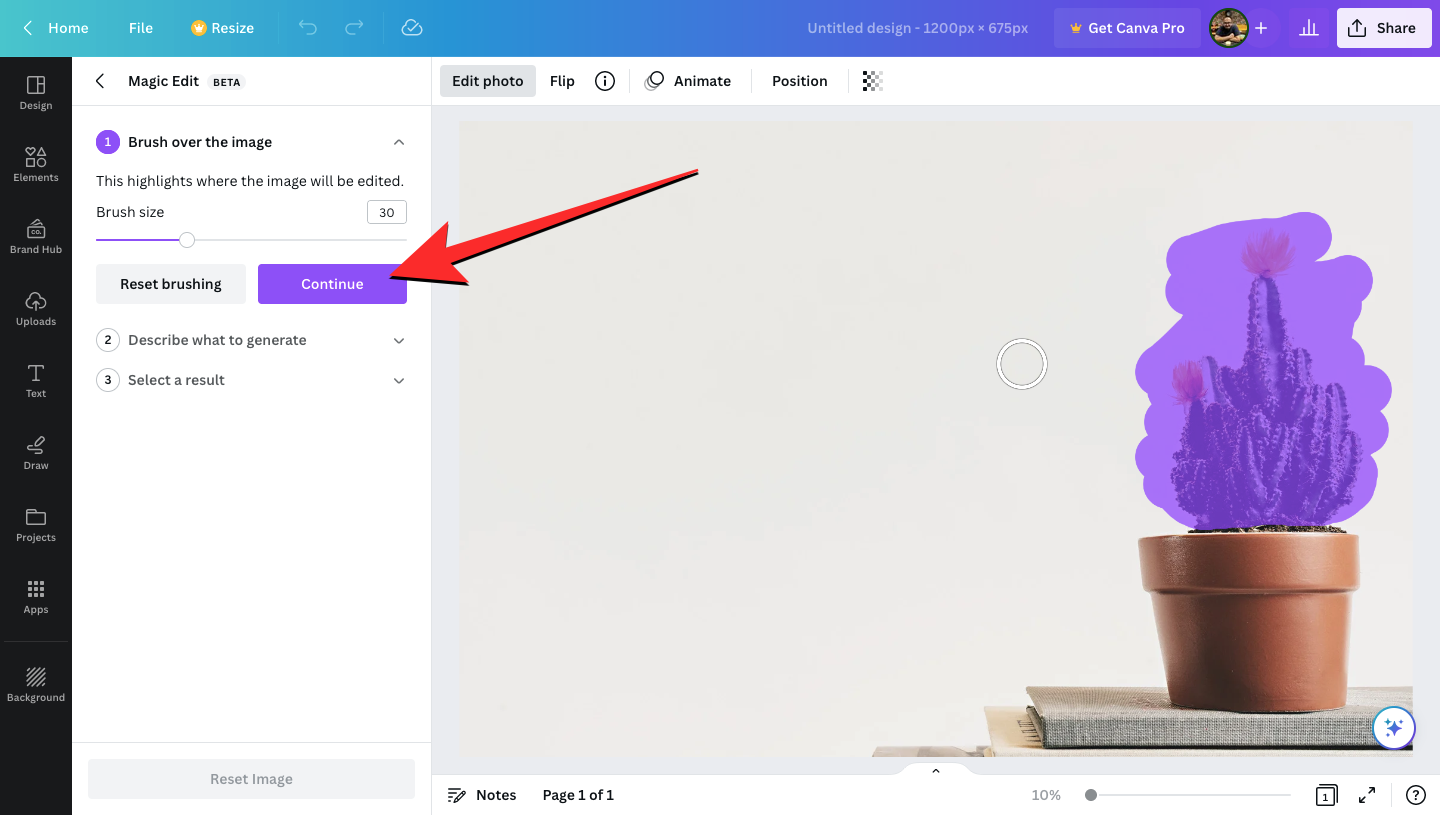
当你这样做时,你应该看到“描述要生成的内容”文本框出现在这个侧边栏上。在此文本框中,写下您希望 Canva 使用的输入,以生成一个新对象,您希望将其用作图像中的替换对象。如果你想不出要添加的替代品,可以点击“需要灵感”下 Canva 提供的任何建议。

在我们的例子中,我们在这个文本框中输入了“一种带有紫色和粉红色叶子的盆栽植物”作为我们的输入来替换仙人掌植物。输入此输入后,单击左侧栏中的 生成。
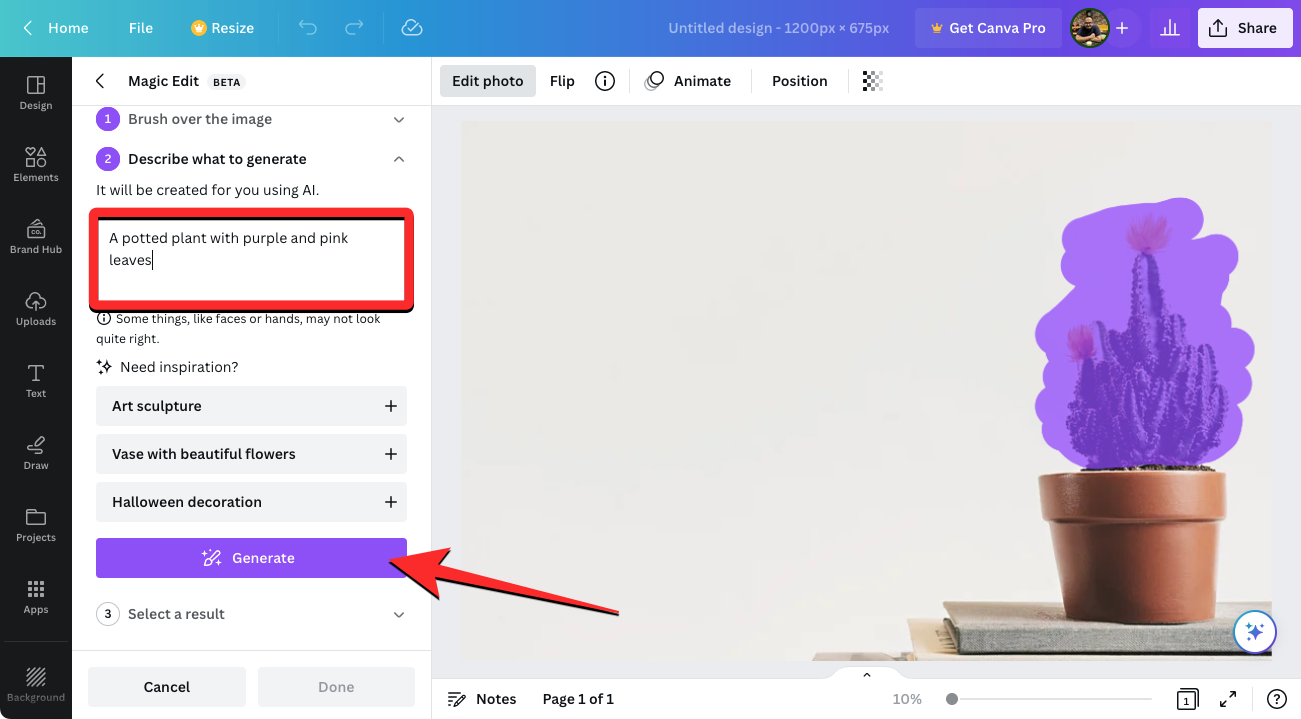
Canva 现在将使用您输入的输入处理您对所选对象的请求。
处理您的请求后,您应该会看到一组 4 张图像,其中包含图像的替换对象。默认情况下,Canva 会将这些示例中的第一个应用于右侧的图像。
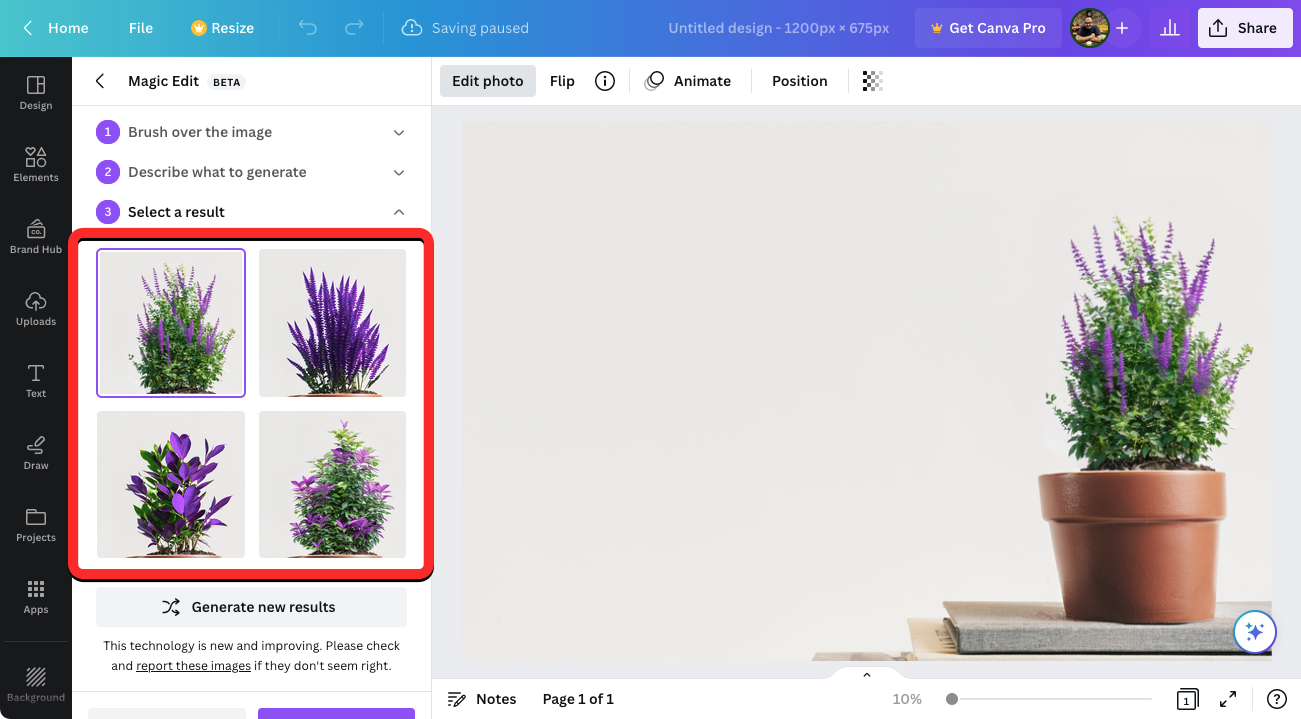
如果您想查看带有其他选项的图像,请单击左侧的缩略图,处理后的图像现在将显示新选择的选项。
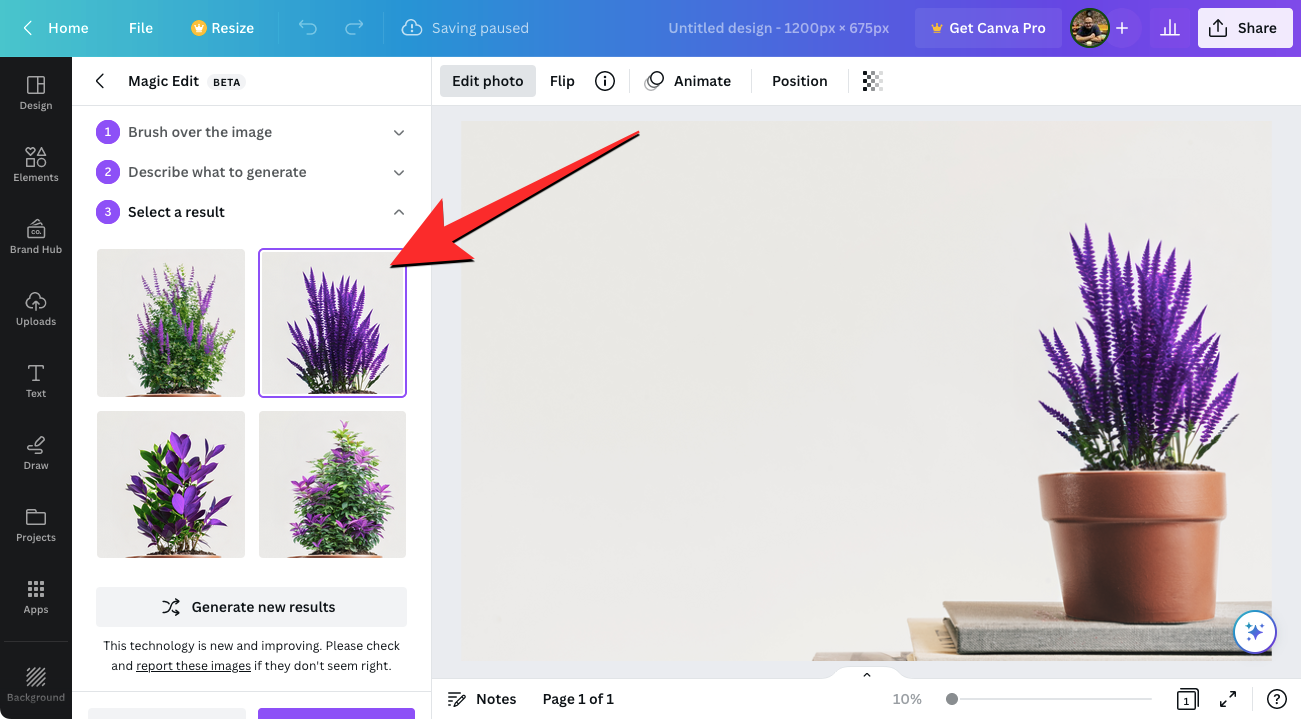
如果您对这四个选项中的任何一个都不满意,您可以单击Magic Edit 侧边栏上的 生成新结果。
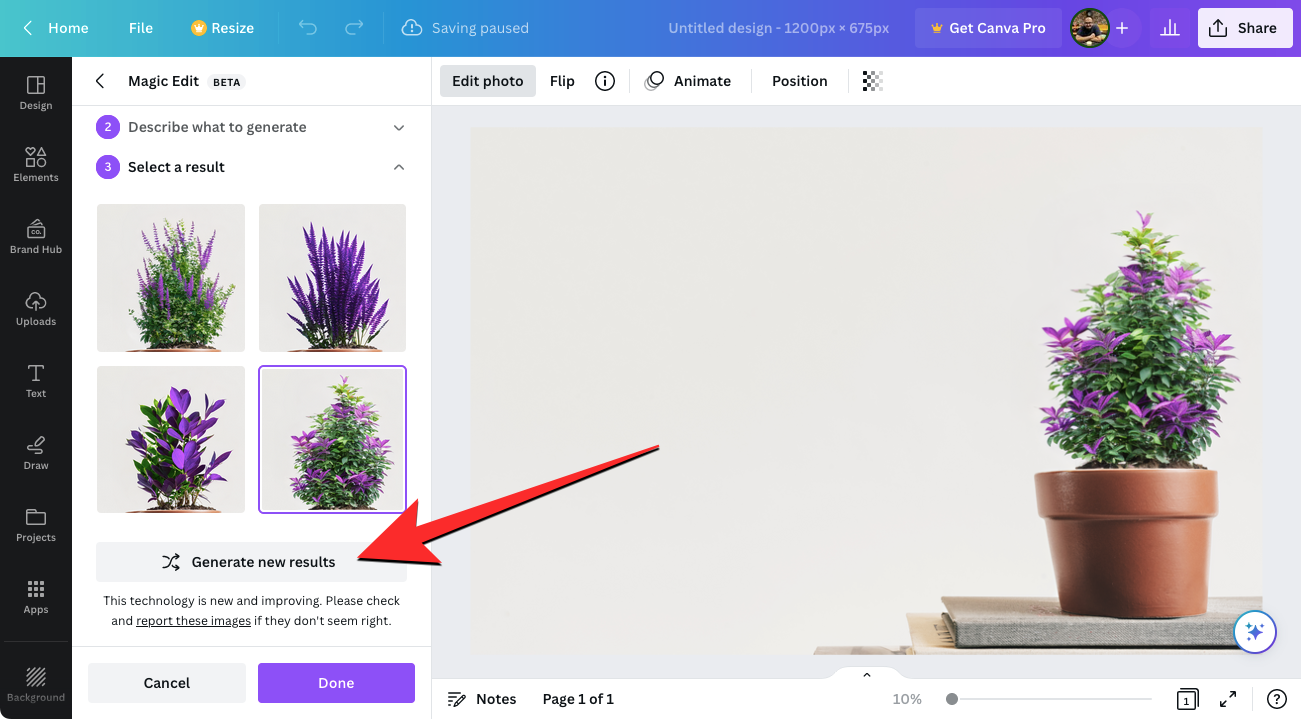
这会将现有选项替换为可供选择的新选项。

当您最终下定决心并找到原始对象的合适替代品时,您可以单击其缩略图以查看整个图像及其外观。准备就绪后,单击左侧栏上的 完成。

所选选项现在将应用于您的图像。
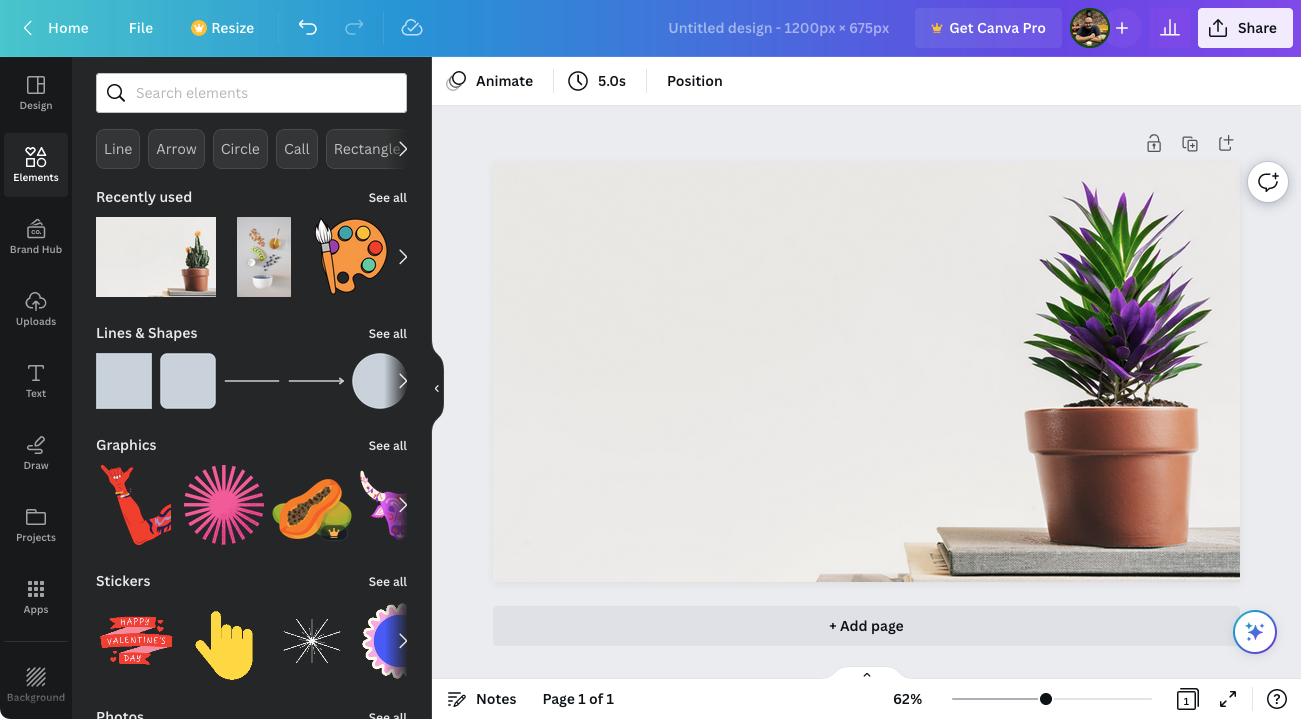
您现在可以通过单击右上角的“共享”并从出现的菜单中选择“下载”来将此图像保存在桌面上。您还可以使用此菜单上的其他选项与各种平台上的其他人共享。
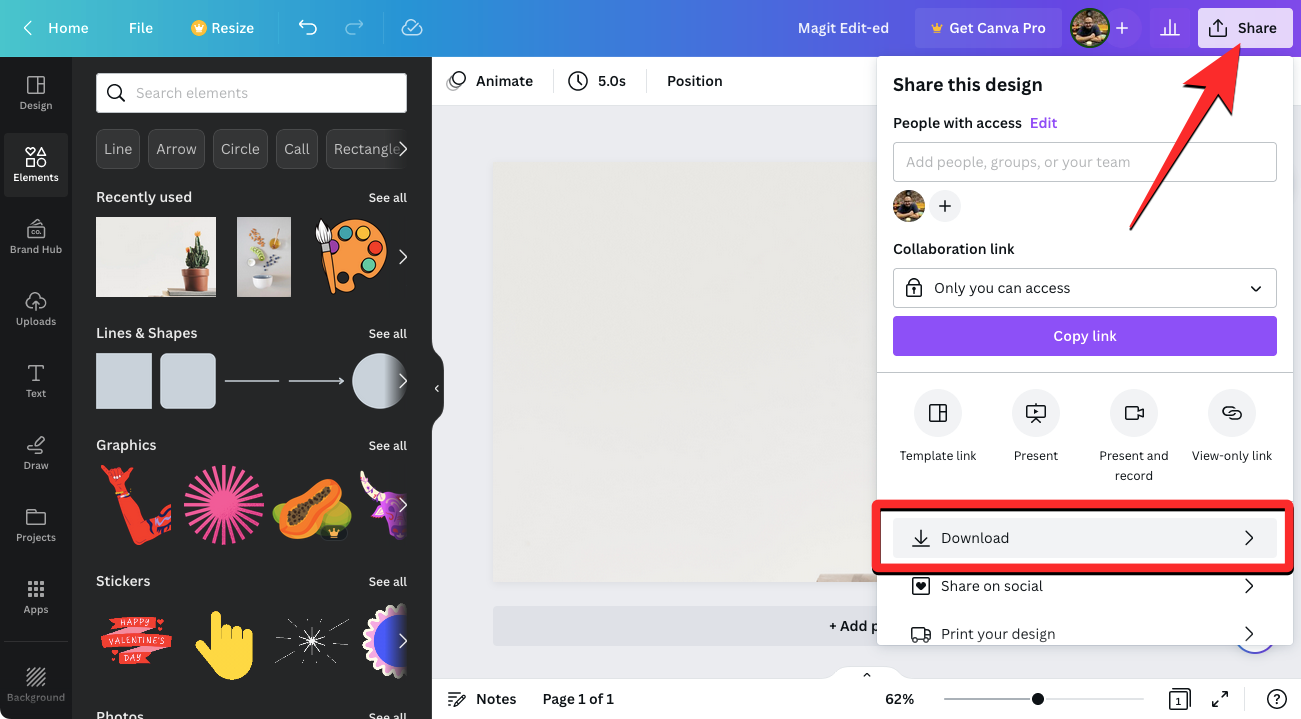
在手机上(在 iPhone 或 Android 上使用 Canva 应用程序)
要在手机上使用 Magic Edit 功能,请确保您已从 Apple Store安装在 iPhone 上或从Play Store安装在安卓设备上。安装后,在您的手机上打开Canva应用程序并登录您的 Canva 帐户,或者如果您是第一次使用 Canva,请创建一个新帐户。
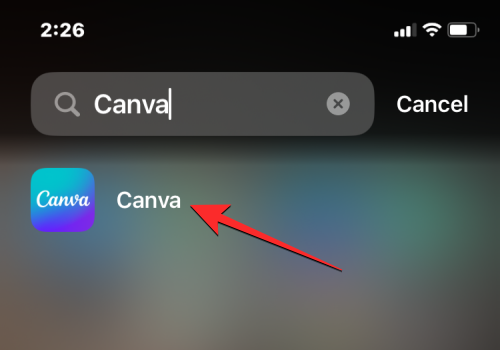
当应用程序打开时,点击顶部的“项目”选项卡以选择您希望在其中编辑图像的正在进行的项目。如果您想在新项目上使用 Magic Edit 功能,请点击底部中心的 + 图标,然后使用您要编辑的图像创建一个新项目。
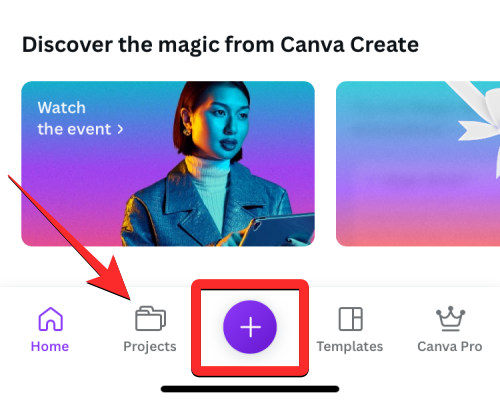
在本例中,我们选择一个现有项目,其中的图像已准备好进行编辑。因此,在项目屏幕内,我们现在将选择一个项目进行编辑。
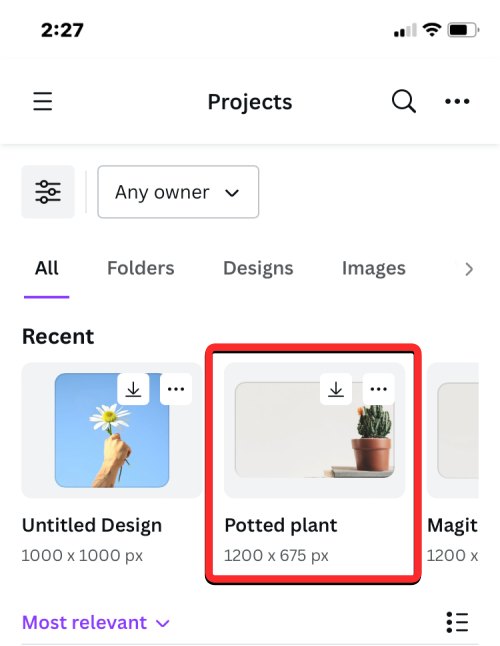
当您选择一个项目时,它将在下一个屏幕上以完整视图打开。要使用 Magic Edit 编辑图像,请点击要更改的图像。
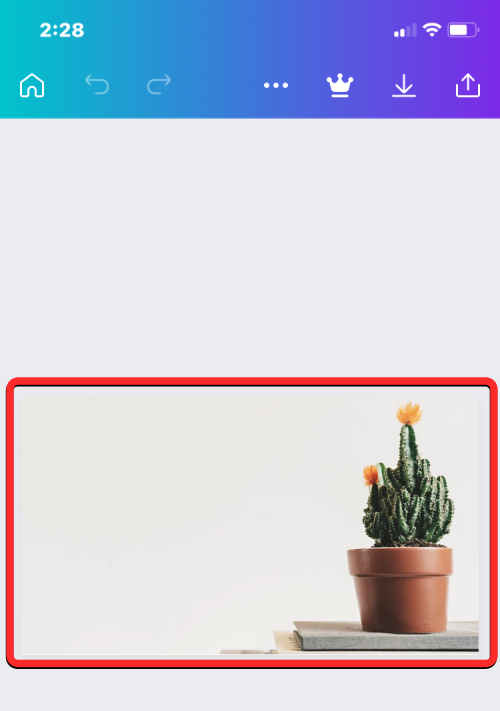
这将在屏幕上突出显示所选图像的边框。当此图像突出显示时,点击底部工具栏中的 效果。
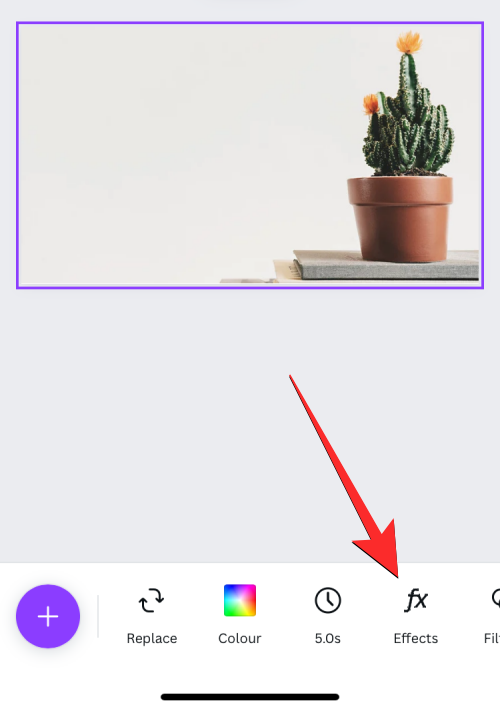
从出现在底部的效果菜单中,选择Magic Edit。
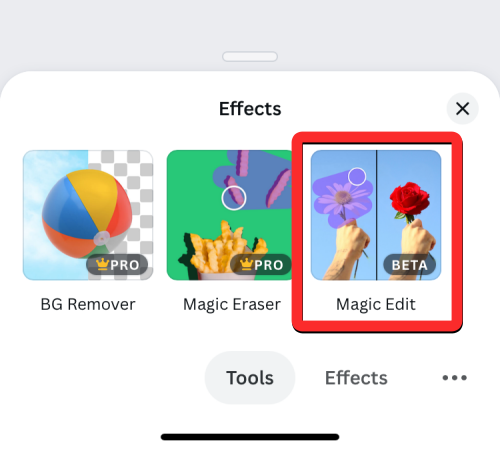
您现在将进入魔术编辑模式,系统会要求您刷过要选择和替换的对象。您可以通过在要替换的对象占据的整个部分上滑动手指来刷过图像的所需部分。
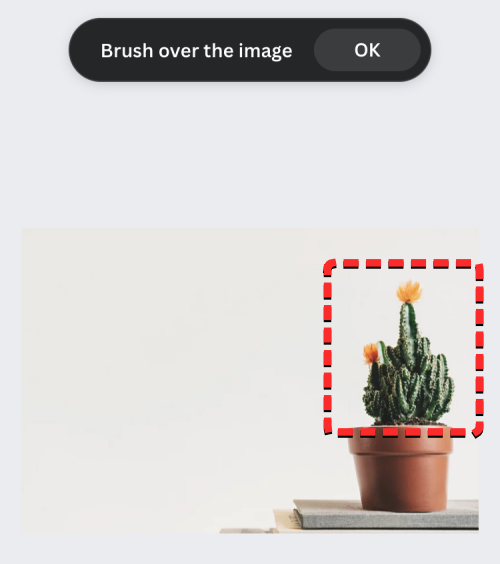
为了使这更容易,您可以调整画笔的大小以覆盖图像的较大或较小部分。要调整此大小,请将底部的 画笔大小滑块拖动到您的首选设置。
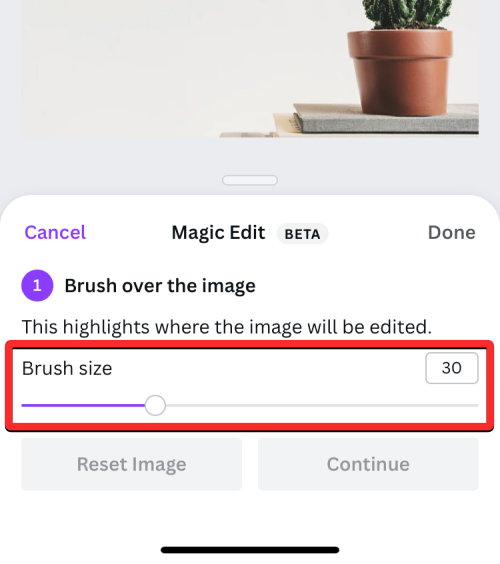
当您开始刷过图像的某些部分时,它将以紫色突出显示。
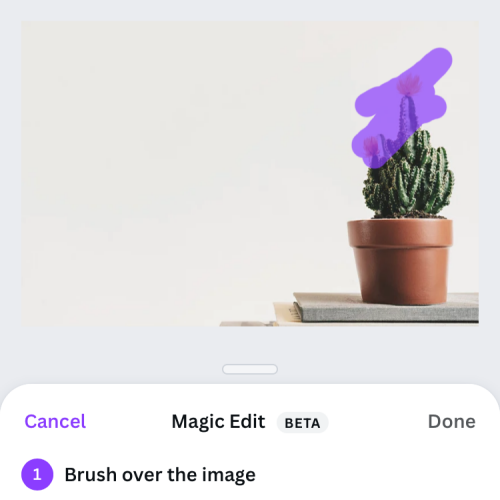
突出显示整个对象后,点击右下角的 继续。
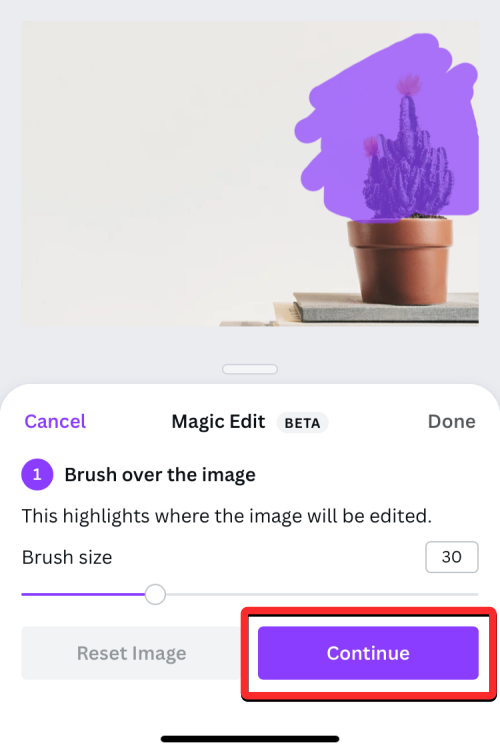
Canva 应用程序现在会要求您输入要添加为替换对象的输入。
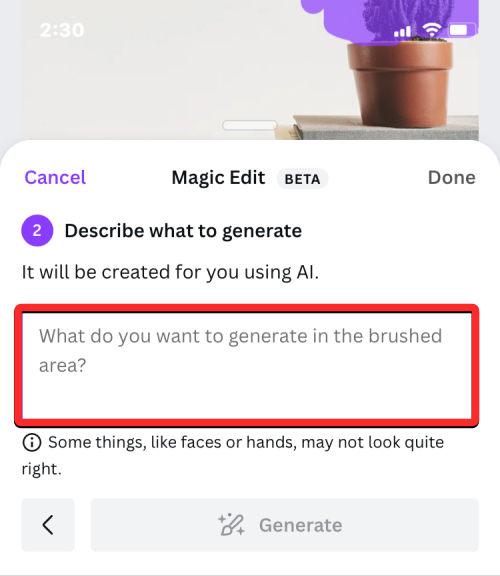
在“描述要生成的内容”文本框中,键入您希望 Canva AI 用于向您展示建议的想法。在本例中,我们输入“一盆有橙色和白色小花的盆栽植物”作为输入。输入输入后,点击底部的生成。
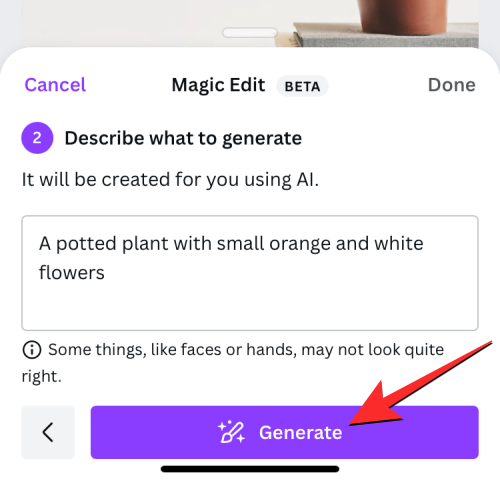
Canva 现在将处理您的请求,完成后,该应用程序将向您显示一组 4 个结果,其中包含图像的替换对象。默认情况下,Canva 会将这些结果中的第一个应用于您的图像。
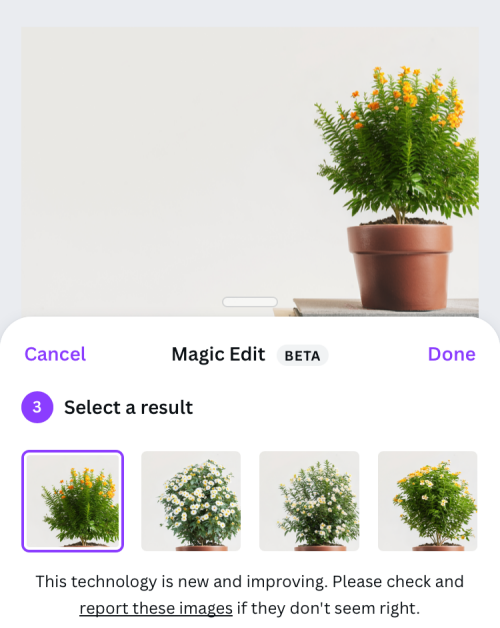
您可以通过点击其他结果并查看上面的展开视图来预览其他结果。
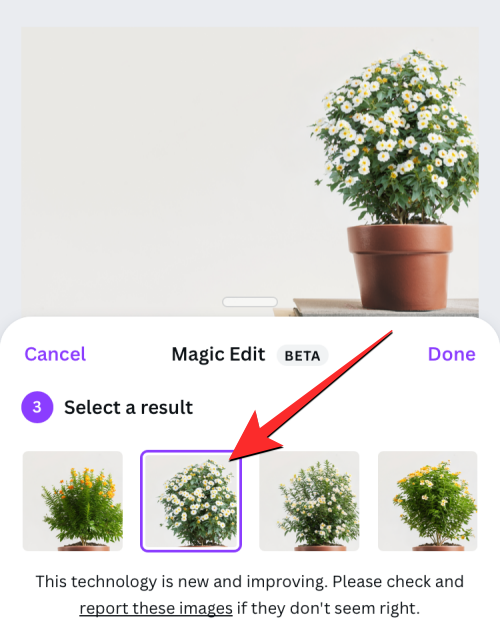
如果您对这四个选项中的任何一个都不满意,可以点击底部的 生成新结果。
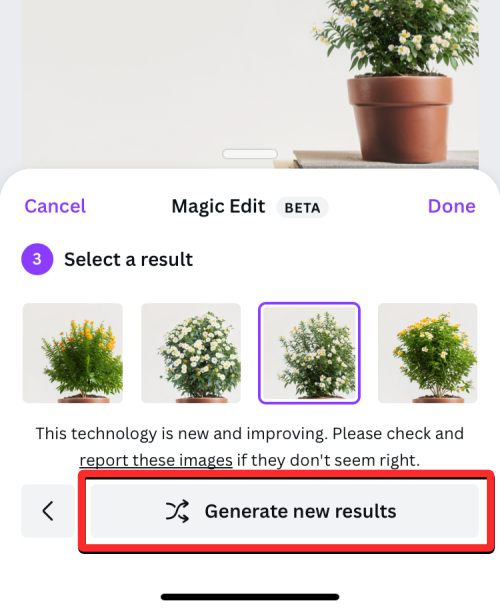
这会将现有选项替换为可供选择的新选项。
当您最终下定决心并找到原始对象的合适替代品时,您可以点击其缩略图以查看整个图像及其外观。准备就绪后,点击Magic Edit 菜单右上角的 完成。
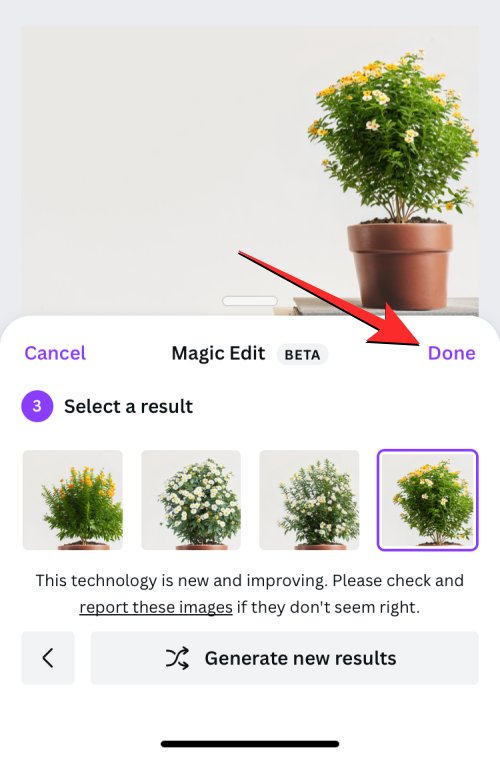
所选选项现在将应用于您的图像。
您现在可以通过点击右上角的下载图标将此图像保存在手机上。您还可以通过点击“共享”图标与他人共享此图像。
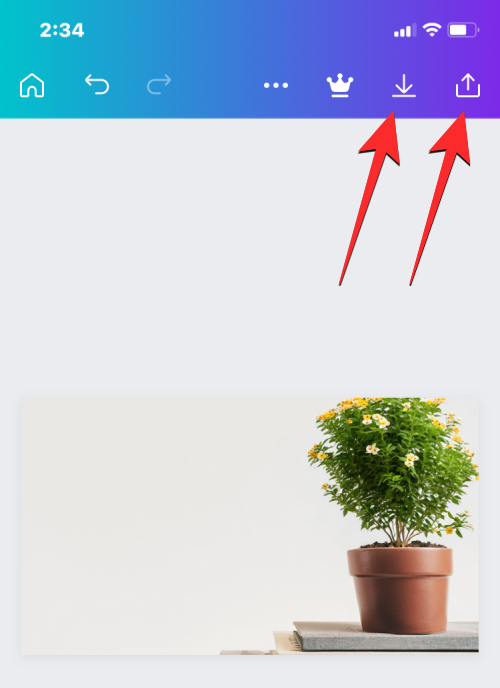
这就是您在 Canva 上使用 Magic Edit 替换图像中的对象所需了解的全部内容。
 33台词网
33台词网