如果您想整理工作空间,连接无线鼠标可能是一种方便实用的解决方案。Onn无线鼠标以其与不同PC的兼容性而闻名。因此,我们将提供有关如何将Onn无线鼠标连接到PC的指南。
或者,我们有一个关于如何修复鼠标和键盘在 Windows 11 上不起作用的详细指南。
为什么我的 Onn 无线鼠标无法连接?
不同的因素会影响您的Onn无线鼠标连接。以下是一些可能的原因:
- 电池没电 – Onn 无线设备需要能源,并且只有在电池充电且稳定的情况下,它才能连接到您的 PC。
- 无线网络干扰 – 对其他无线电频率的干扰可能会中断无线连接,导致其速度变慢或导致完全断开连接。
- USB 接收器 – USB 无线适配器不工作的问题可能会影响设备连接。此外,加密狗是一种小型设备,可能会很快放错位置,从而导致 PC 连接困难。
- 驱动程序问题 – 驱动程序丢失或损坏可能会影响 Onn 鼠标与系统的连接。尽管 Windows 即插即用功能允许自动下载驱动程序,但您也可以手动更新驱动程序。
无论原因如何,我们都将讨论修复它们并成功连接鼠标的方法。
如何连接我的 Onn 无线鼠标?
在尝试其他方法之前,请先进行以下初步检查:
- 关闭飞行模式。
- 更新视窗系统驱动程序。
- 手动打开鼠标以便能够连接到系统
您可以继续执行以下步骤来解决问题并将无线鼠标链接到PC。
1. 更新鼠标驱动程序
- 按 + 键提示“运行”窗口,键入 devmgmt.msc,然后单击“确定”打开设备管理器。WindowsR
- 展开蓝牙鼠标设备条目,右键单击设备驱动程序,然后从下拉菜单中选择更新驱动程序。
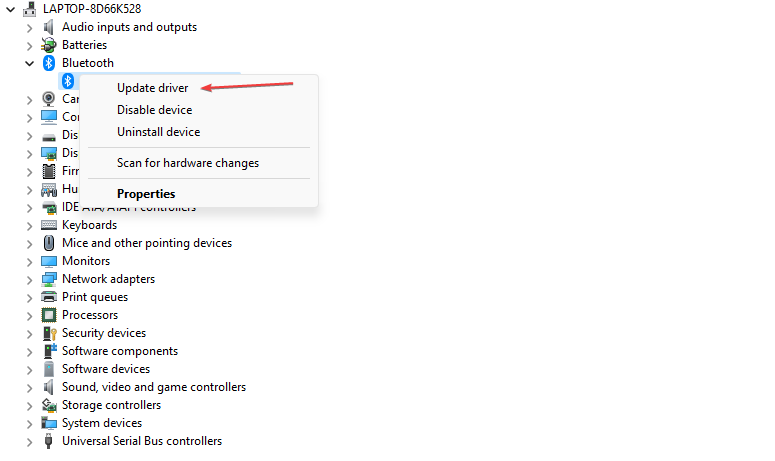
- 单击自动搜索更新的驱动程序 s常用软件选项。
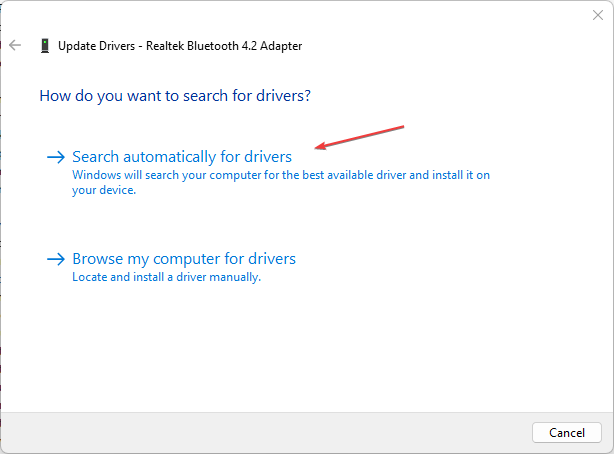
- 重新启动PC并检查黑屏问题是否仍然存在。
更新设备驱动程序将安装更新以修复导致鼠标连接问题的错误。此外,它还安装了最新功能以提高驱动程序的性能。
您还有一种更快的方法来更新鼠标驱动程序,即为检测过时的驱动程序并使用综合数据库中的最新版本进行更新而创建的专用第三方软件。
2. 检查电源设置
- 左键单击“开始”按钮,键入“控制面板”,然后从结果中选择它。
- 选择硬件和声音,然后单击电源选项。
- 单击更改计划设置链接,然后选择更改高级电源设置。
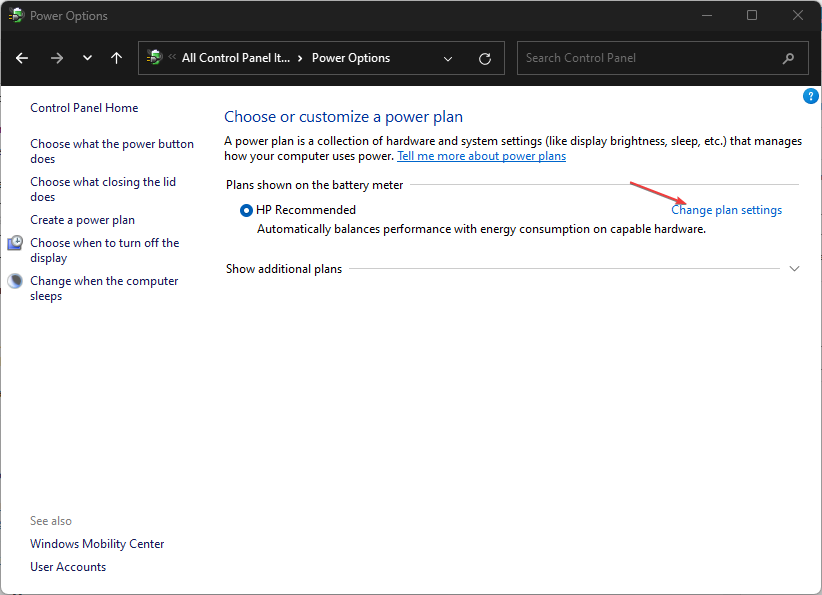
- 展开 USB 设置,然后选择 USB 选择性挂起设置。禁用使用电池并插入选项。
- 选择“确定”,然后选择“应用”。
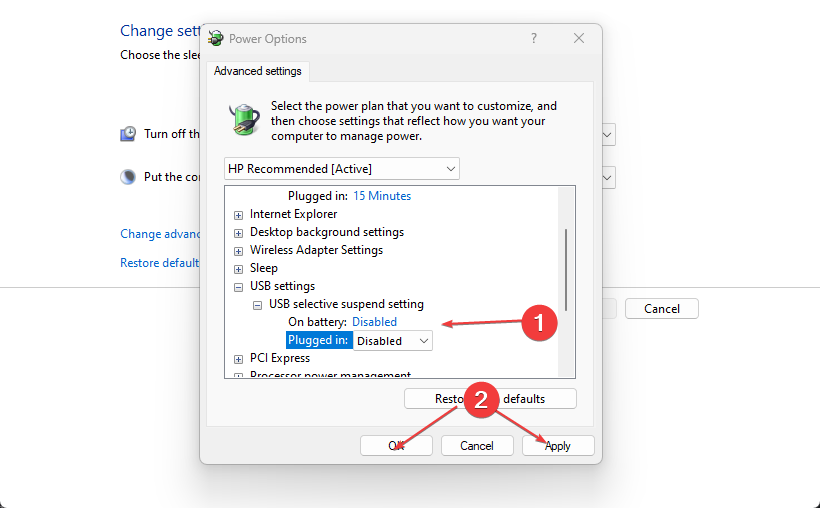
- 退出控制面板并重新启动设备。
这些步骤将解决可能影响 USB 端口无法检测到外围设备(如鼠标加密狗)的电池性能设置。了解如何在 Windows 11 中获得最佳能效。
3. 使用视窗设置
- 将电池正确插入鼠标并打开Onn无线设备。
- 按 + 打开窗口设置。WindowsI
- 从左侧边栏中选择蓝牙和设备,然后单击蓝牙切换将其打开。
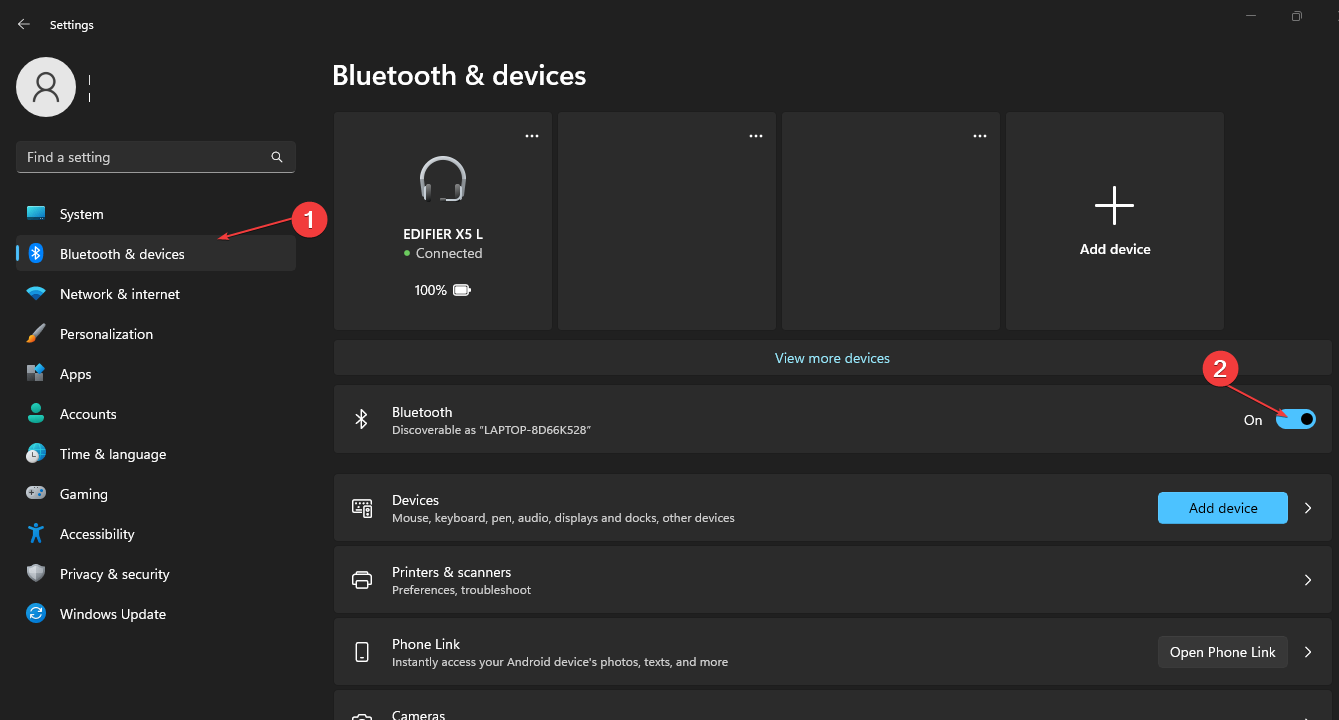
- 按住连接按钮 3 到 5 秒钟以激活配对模式。
- 单击蓝牙窗口右窗格中的添加设备或其他设备,然后选择蓝牙。
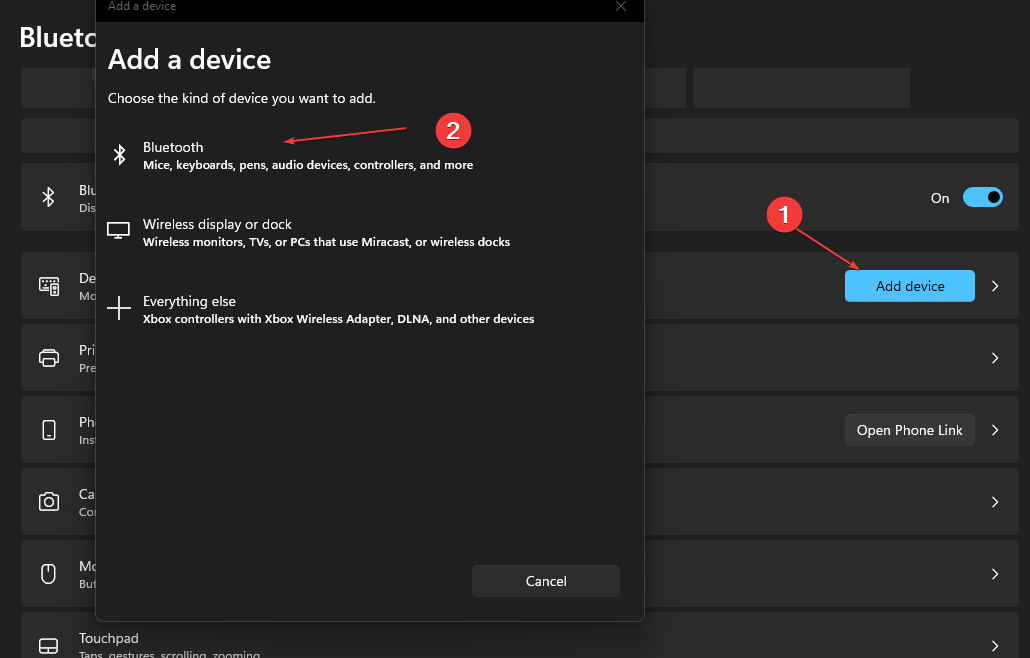
- 单击列表中的 Onn 鼠标名称进行连接。
Onn Mouse 作为快速启动选项默认启用。如果存在连接问题,则应禁用该选项。此外,请确保设备处于正确的频率。
如果您在执行这些步骤时遇到任何问题,请查看我们有关将蓝牙鼠标连接到 Windows 操作系统的更详细指南。
此外,您可以阅读如何修复无线鼠标(如果它在 Windows PC 上不起作用)。另外,请查看我们的指南,了解如何连接设备上没有USB接收器的无线鼠标。
 33台词网
33台词网