脚本错误是 Web 开发中的常见问题,尤其是在使用 JavaScript 时。此类错误通常由 JavaScript 代码引发,但其他脚本语言也可能导致它们。
通常,当发生脚本错误时,相关程序无法执行脚本。错误消息是使用计算机不可避免的一部分,但是您可以使用正确的信息来避免其中一些错误消息,如本文所示。
脚本错误的原因是什么?
这可能是由语法错误或运行时错误引起的。发生语法错误是因为您在代码中编写了不正确的内容,而运行时错误是由于已编译为机器代码的代码出错而发生的。
脚本错误的一些常见原因包括:
- 代码编写不当 – 您在编写代码时可能遗漏了一些字符或单词,例如分号或引号。这意味着代码可能会通过,但它可能无法按预期工作。
- 不兼容的插件或浏览器扩展 – 此问题有时可能是由错误的浏览器扩展或插件引起的。这些可能会干扰站点脚本的功能。
- 过时的脚本语言 – 您的浏览器可能使用过时的 JavaScript 或其他脚本语言。
- 浏览器兼容性问题 – 如果您的网站与所有浏览器不兼容,您可能会遇到此问题。此外,如果您使用的是旧版本的浏览器,则可能无法正确呈现网页上的某些元素。
- 安全软件限制 – 某些安全软件(如防病毒软件)可能会阻止脚本正常运行。如果您使用的是较旧版本的 Windows 并且没有安装最新的安全软件,则尤其如此。
- 服务器配置错误 – 这意味着由于设置或配置方式存在问题,无法访问您尝试访问的站点。
- 互联网连接速度慢 – 如果您的互联网连接速度慢或不稳定,可能会导致您的网站加载速度出现问题。
如何修复脚本错误?
尽管脚本错误各不相同,但可能适用于大多数脚本错误的一些基本解决方法包括:
- 检查您的互联网连接并确保其稳定。
- 确保您的浏览器支持 JavaScript 或您使用的任何编程语言。
- 将您的浏览器和操作系统更新到最新版本。
- 尝试关闭浏览器插件,看看它是否有效。如果是这样,请尝试单独更新或删除它们,以找出导致问题的原因。
- 关闭浏览器选项卡并刷新浏览器。
- 检查拼写错误。如果代码中有拼写错误的单词,则程序可能无法正确分析它。
- 确保您拥有最新版本的脚本。脚本必须是最新的才能正常工作。
- 检查服务器配置设置。您可能需要更改服务器配置设置以匹配脚本主机的设置。
- 确保已设置权限,以便文件对服务器上的所有用户都具有读取和写入权限。
- 尝试在不同的浏览器之间切换,直到找到一个运行良好的浏览器。
1.清除浏览器缓存/饼干
- 启动您的 Chrome 浏览器,然后点击右上角的三个垂直省略号。
- 选择“设置”。
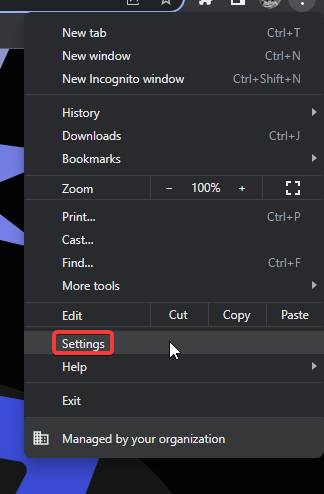
- 单击隐私和安全,然后选择清除浏览数据。
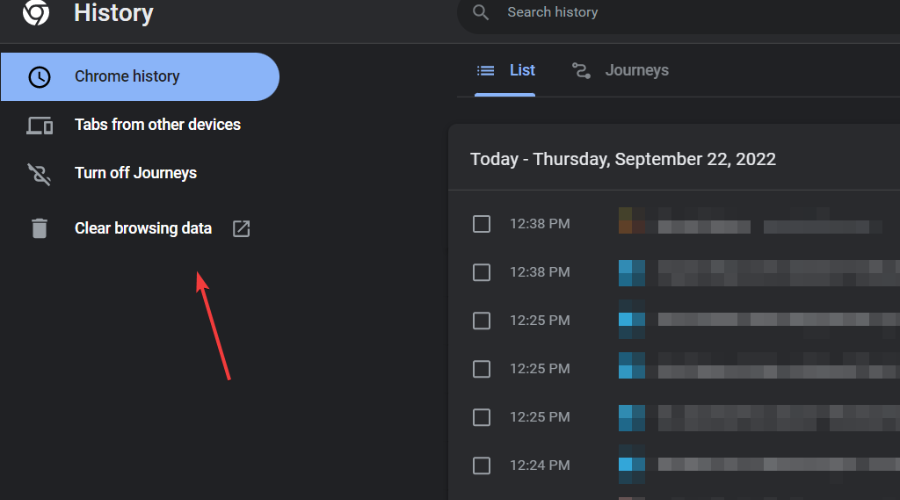
- 检查 Cookie 和其他网站数据以及缓存的图像和文件,然后点击清除数据。
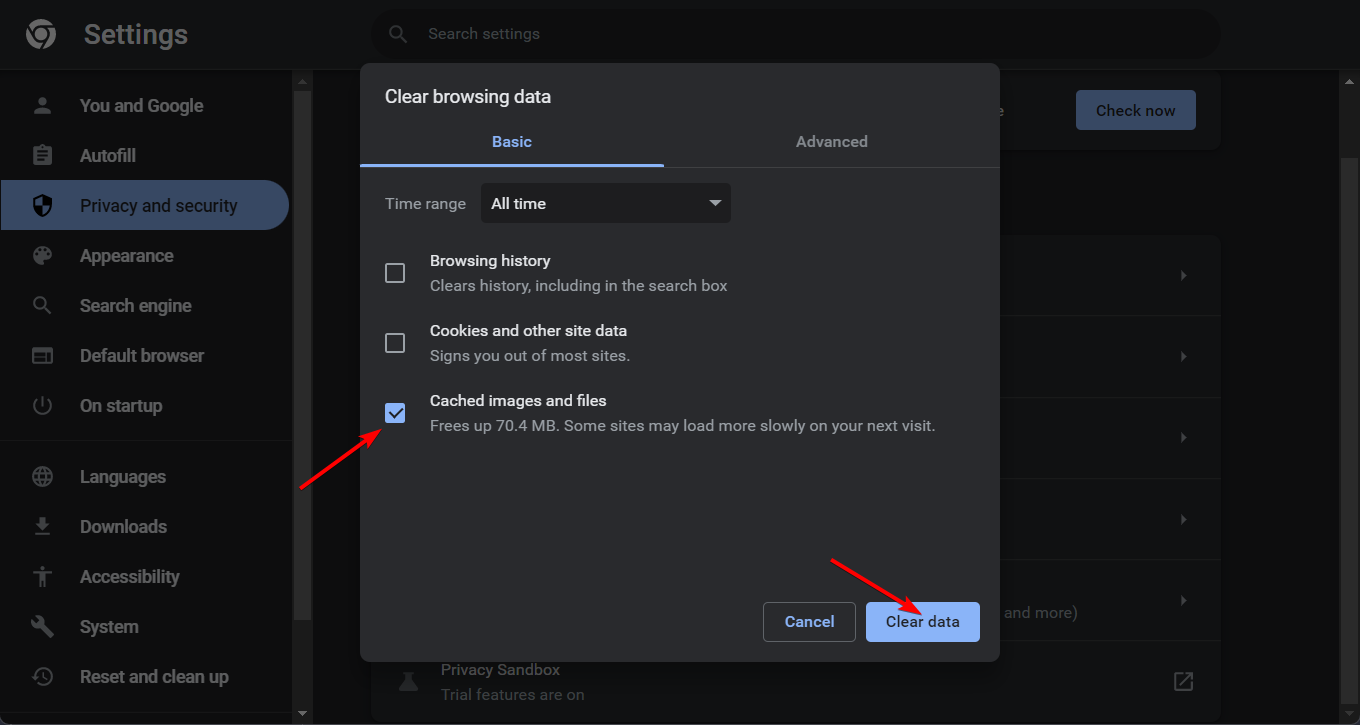
专家提示:
有些PC问题很难解决,尤其是在涉及损坏的存储库或丢失的Windows文件时。如果您在修复错误时遇到问题,则您的系统可能部分损坏。
我们建议安装 Restoro,该工具将扫描您的机器并确定故障是什么。
单击此处下载并开始修复。
上述方法显示了在Chrome中收到脚本错误时如何清除临时文件。步骤可能因浏览器而异,但这可以让您大致了解预期内容。
2.暂时禁用防火墙/防病毒软件
- 点击开始菜单图标,在搜索栏中键入 Windows 安全中心,然后单击打开。

- 单击防火墙和网络保护,然后选择公共网络。
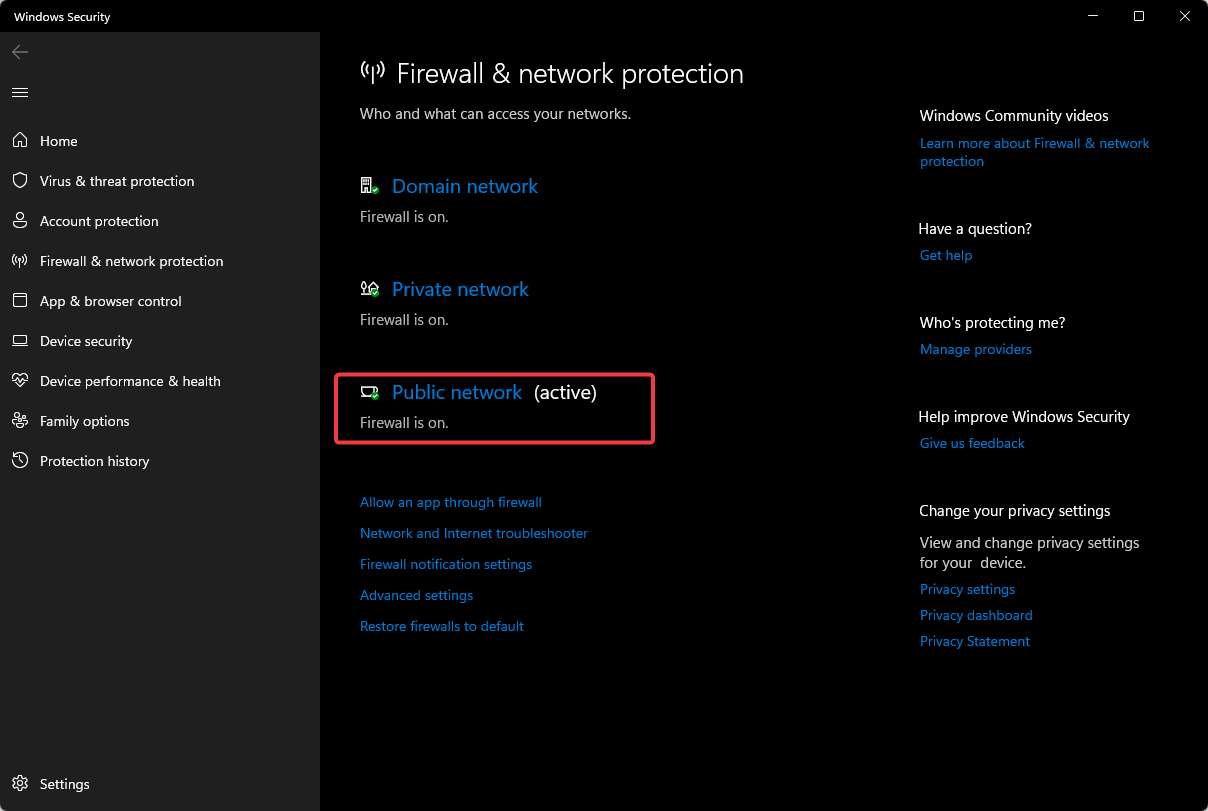
- Locate Microsoft Defender Firewall and toggle the off button.
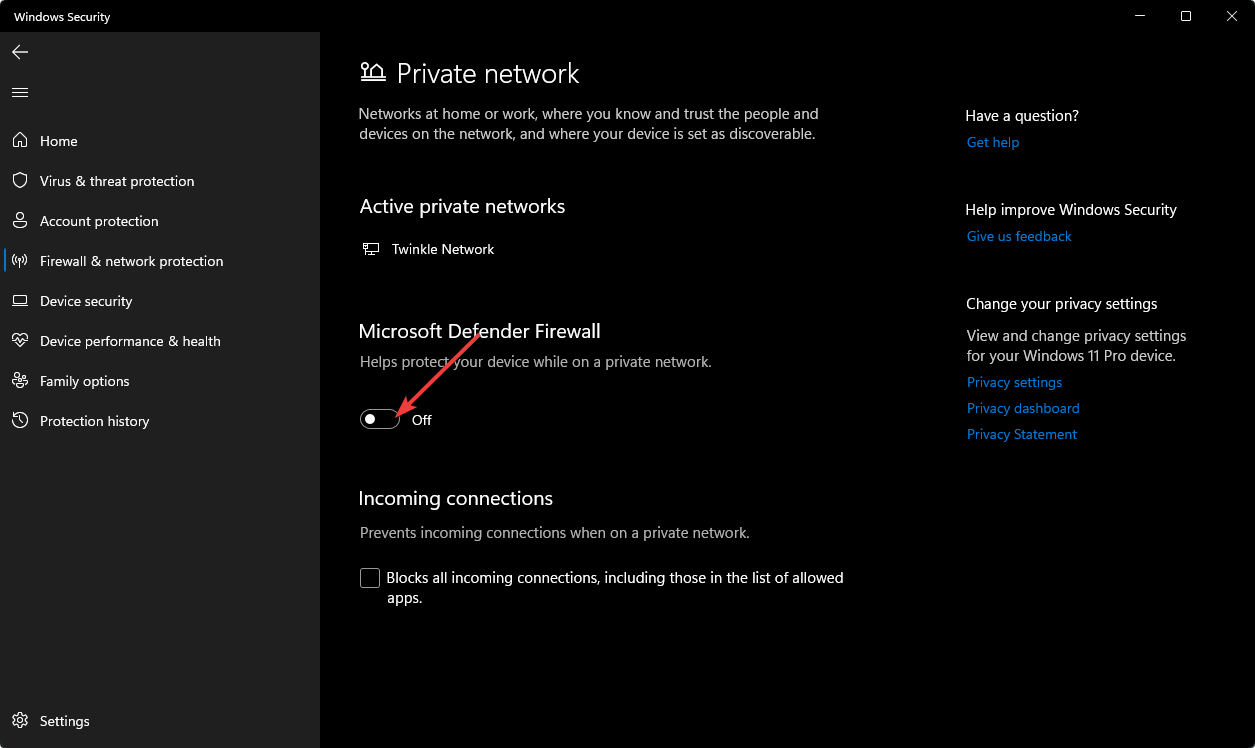
由于Windows防火墙是内置的,因此这些是禁用它的步骤。如果您安装了其他安全软件,则还需要禁用它们并尝试再次运行脚本。
3. 关闭脚本调试
- 按键,在搜索栏中键入控制面板,然后单击打开。Windows
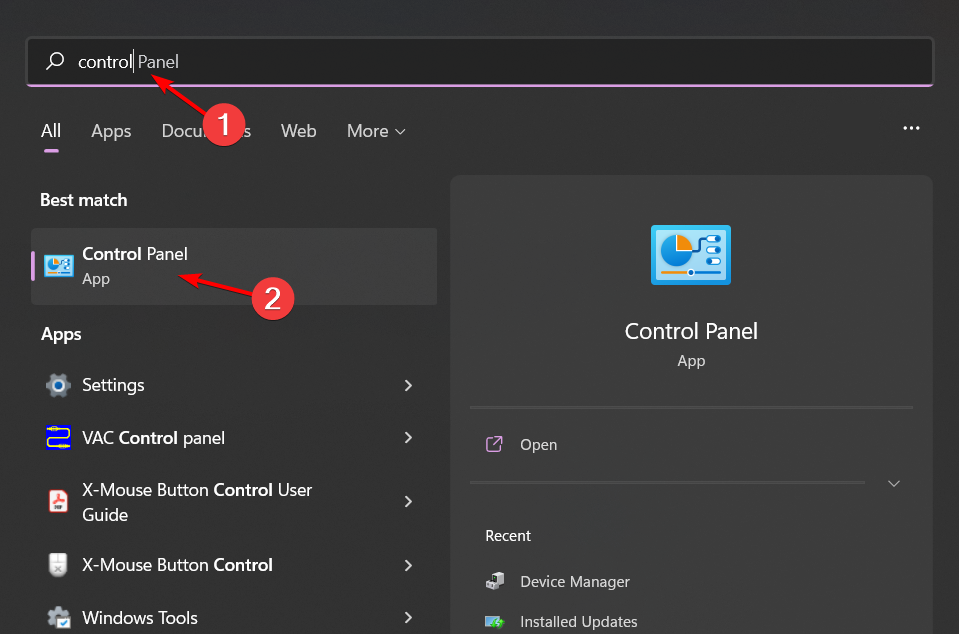
- 导航到“网络和互联网”。
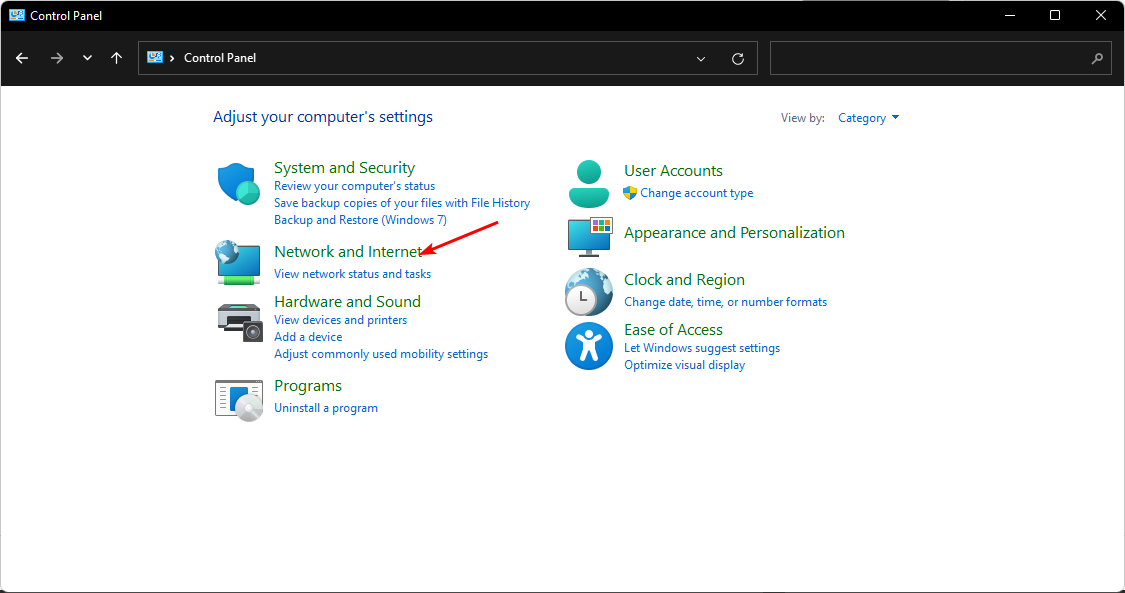
- 转到互联网选项。
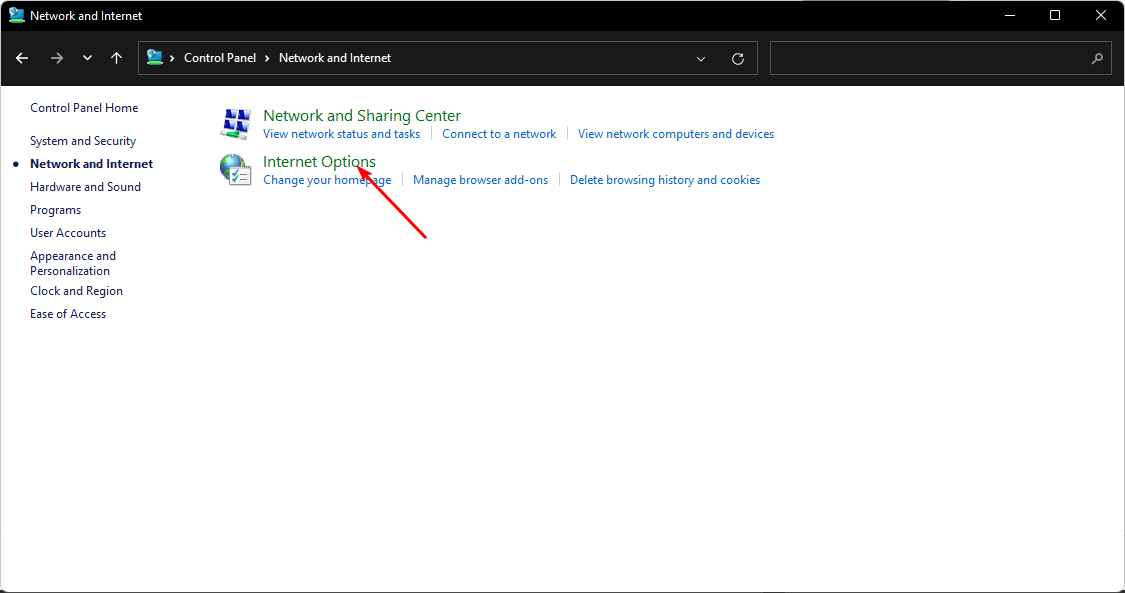
- 单击弹出的“Internet 属性”对话框中的“高级”选项卡。
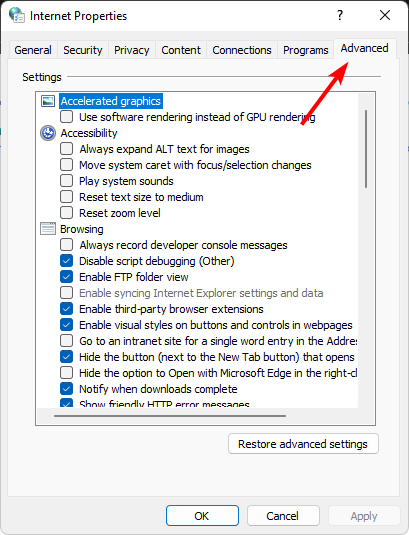
- 向下滚动到“浏览”部分,然后选中“禁用脚本调试(其他)”。

- 如果“禁用脚本调试(Internet Explorer)”选项可用,请取消选中它。
- 现在单击应用,然后单击确定以保存更改。

某些浏览器还具有内置设置,您可以在其中禁用脚本调试功能,因此请务必查看文档进行确认。
4.修复/重置应用程序
- 点击键并单击设置。Windows

- 单击“应用”,然后选择“应用和功能”。
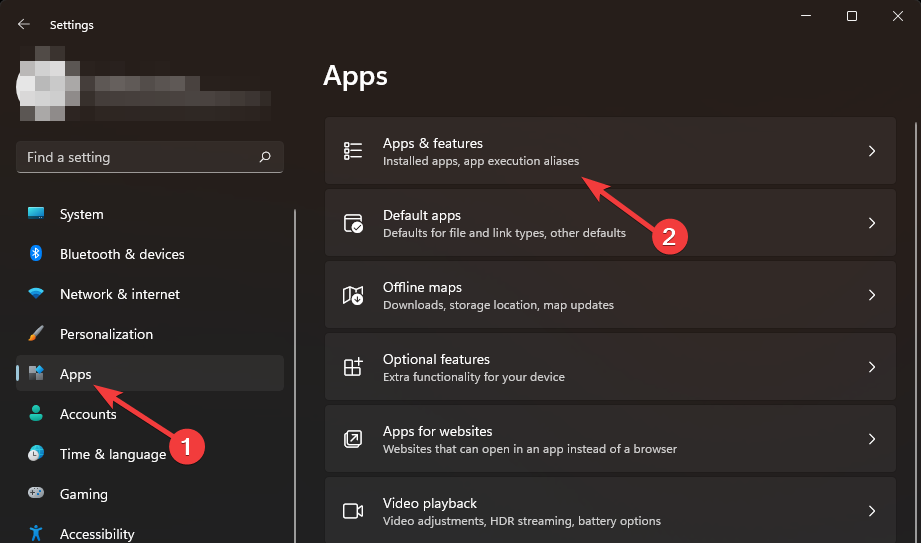
- 找到与脚本关联的有问题的应用,单击三个省略号,然后选择“高级选项”。
- 单击“修复”,然后重试该脚本。如果执行,您可以在此处停止,但如果没有,请继续重置应用程序。
- 返回并单击 重设 选项。
为避免将来出现问题,我们建议您坚持使用面向开发人员的浏览器。这些浏览器具有支持编码的广泛工具,并且不太可能遇到常见的通用脚本错误。
 33台词网
33台词网