如果您遇到在 Windows 11 启动屏幕上登录失败的用户配置文件服务,这主要意味着用户配置文件已损坏或无法启动。
在本指南中,我们将在讨论原因后立即讨论所有可用的故障排除方法来解决问题。让我们开始吧!
是什么原因导致用户配置文件服务在 Windows 11 上登录失败?
专家提示:
有些PC问题很难解决,尤其是在涉及损坏的存储库或丢失的Windows文件时。如果您在修复错误时遇到问题,则您的系统可能部分损坏。
我们建议安装 Restoro,该工具将扫描您的机器并确定故障是什么。
单击此处下载并开始修复。
无法登录的原因可能有多种;这里提到了一些常见的:
- 不正确的 Windows 更新 – 中断或未完成的更新或崩溃可能会损坏 UAC 正常工作所需的主机文件,并可能导致错误。您需要安装所有挂起的Windows更新才能修复它。
- 调整分区大小 – 在调整分区大小时,这些部分通常会损坏,从而导致用户配置文件损坏。
- 损坏的Windows注册表 – 如果注册表或损坏的注册表中有不正确的值,则可能会导致问题。要修复它,您需要在注册表编辑器中进行一些调整。
- 防病毒干扰 – 如果防病毒程序在您登录时正在扫描您的计算机,则可能会阻止您使用用户配置文件。
- 不正确的关机和重新启动 – 如果您未正确注销或关闭计算机,则可能会遇到此错误。工作完成后,始终使用标准方式关闭计算机。
如何修复在 Windows 11 上登录失败的用户配置文件服务?
在转向实际的故障排除方法之前,您可以进行以下初步检查:
- 重新启动计算机。
- 关闭计算机。
1. 检查视窗更新
- 按 + 打开“设置”应用。WindowsI
- 转到 Windows 更新,然后单击“检查更新”。
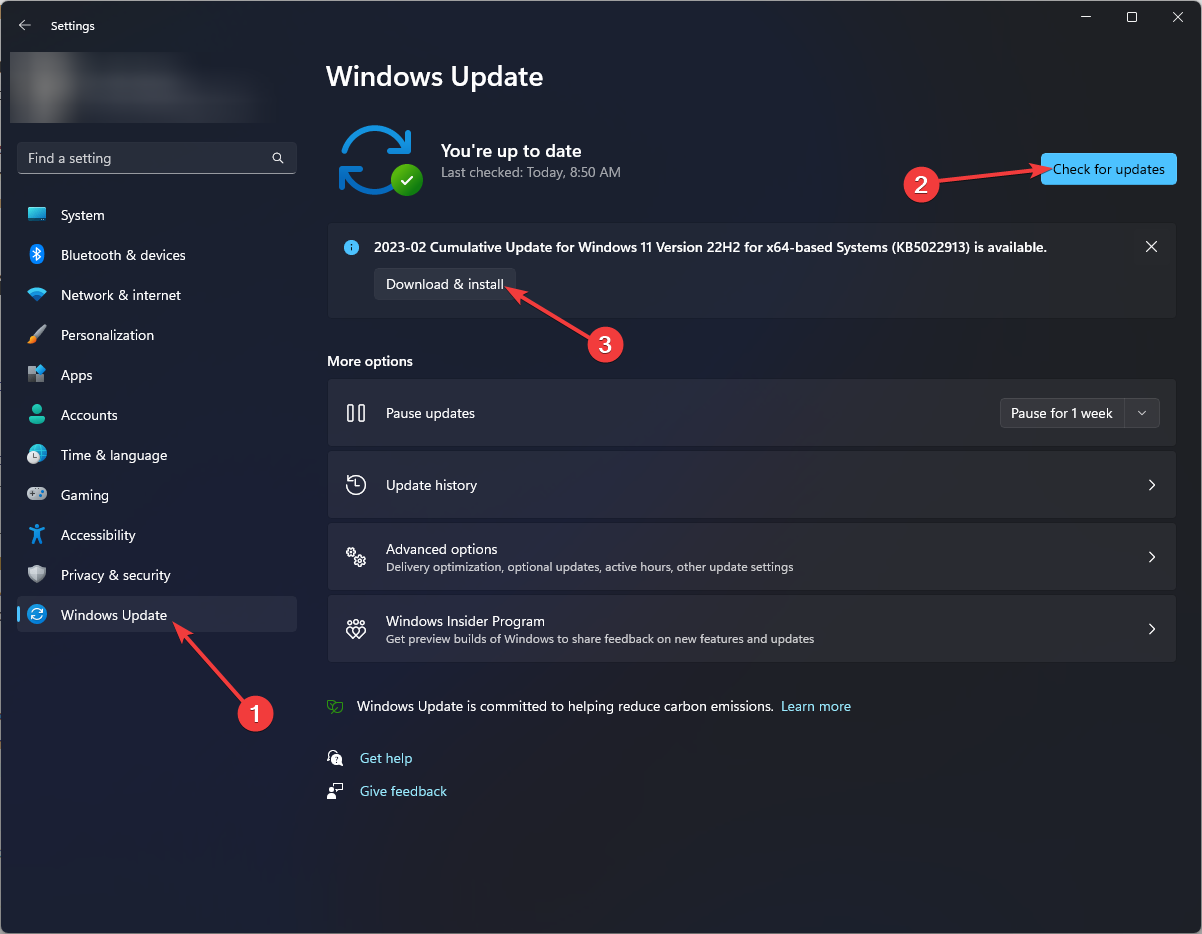
- 如果可用,请单击下载并安装。安装更新时,您的计算机将重新启动。
2. 更换 NTUSER。工作配置文件中的 DAT 文件
- 按 + 打开 Windows 资源管理器。WindowsE
- 遵循以下路径:
C:\Windows\Users - 现在单击“查看”,然后选择“显示”。现在选择隐藏项目。

- 找到并双击默认文件夹。
- 重命名 NTUSER。DAT 文件变成您喜欢的任何内容。
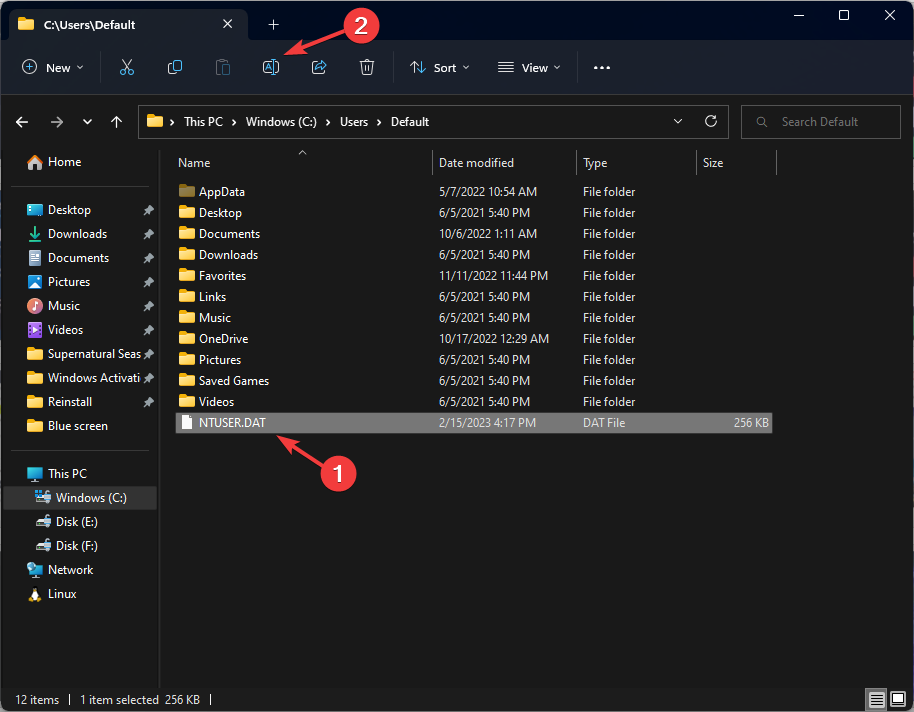
- 接下来,转到工作用户配置文件文件夹,并复制 NTUSER。DAT 文件。
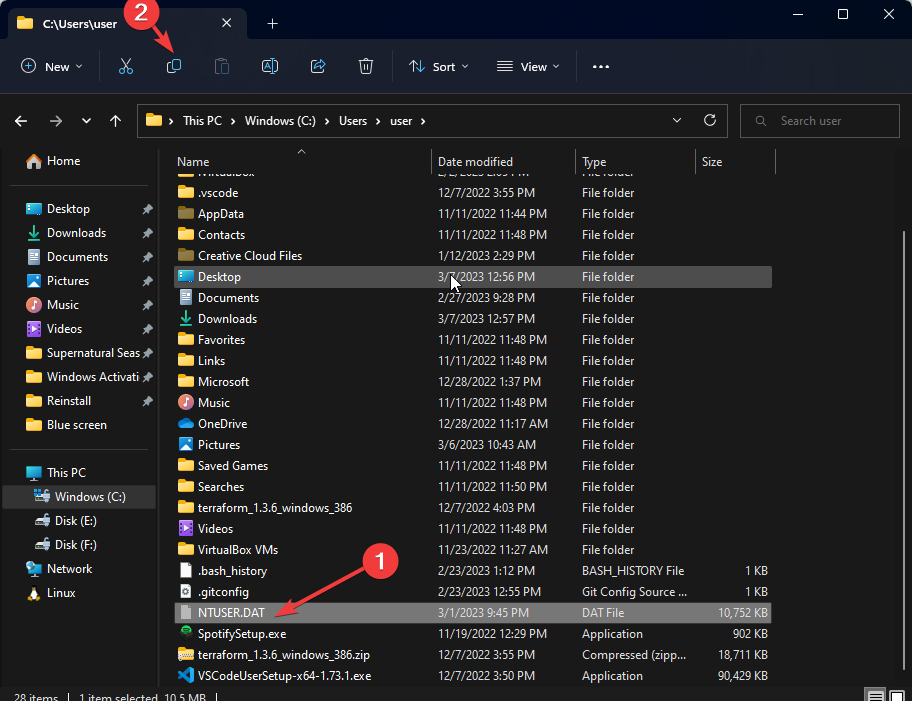
- 现在将其粘贴到默认文件夹中。
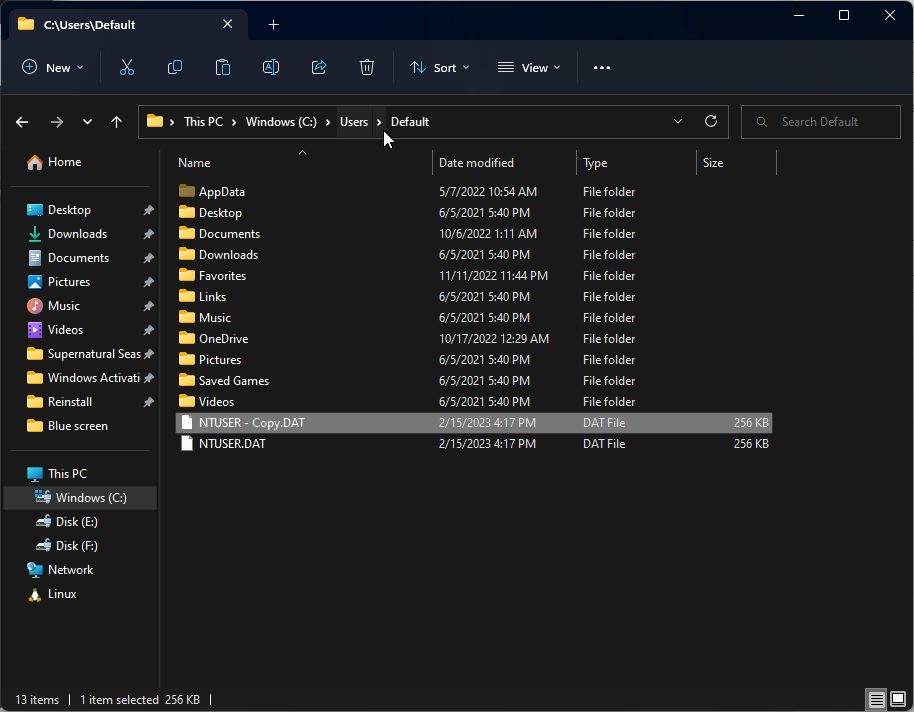
3. 删除导致问题的本地用户帐户
- 按 + 打开“运行”窗口。WindowsR

- 键入 netplwiz 并单击“确定”以打开“用户帐户”窗口。
- 您将获得用户帐户控制权;如果出现提示,请输入您的用户名和密码。
- 单击“删除”选项以删除用户帐户。
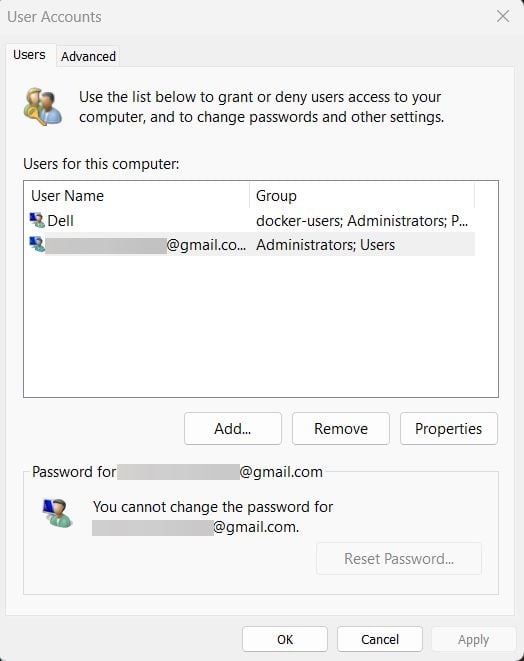
- 单击“确定”以确认您的选择。
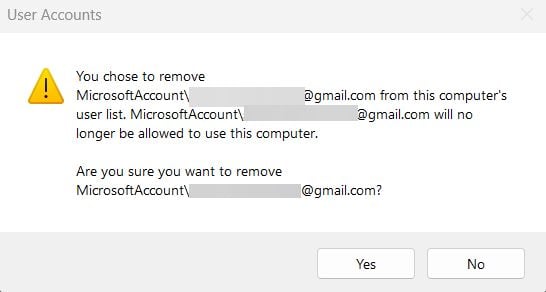
- 按 + 退出本地帐户登录窗口。重新启动电脑以保存更改。WindowsL
4. 使用命令提示符
- 按键,键入 CMD,然后单击以管理员身份运行。Windows
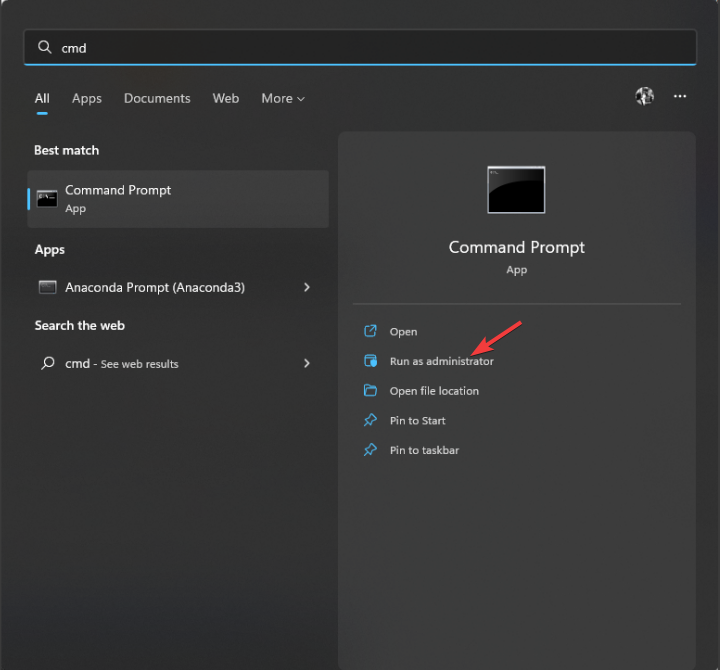
- 逐个复制并粘贴以下命令,并在每个命令后按 Enter 键:
DISM /Online /Cleanup-Image /CheckHealthDISM /Online /Cleanup-Image /ScanHealthDISM /Online /Cleanup-Image /RestoreHealth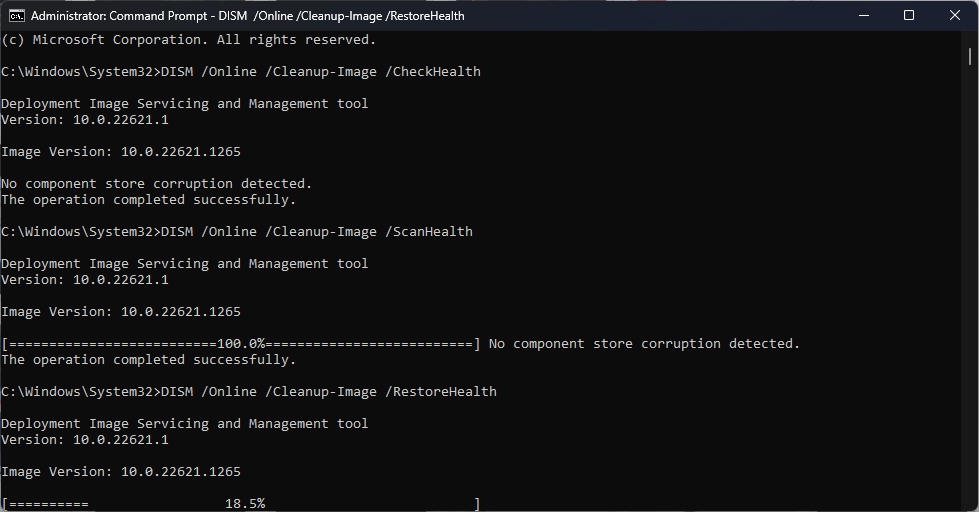
- 键入以下命令以修复系统文件,然后按 Enter 键:
sfc\scannow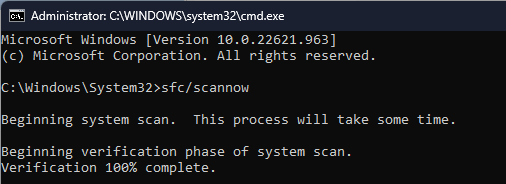
- 重新启动计算机以进行更改。
5. 在安全模式下使用注册表编辑器
5.1 进入安全模式
- 按 + 打开“设置”应用。WindowsI
- 转到系统,然后单击恢复。
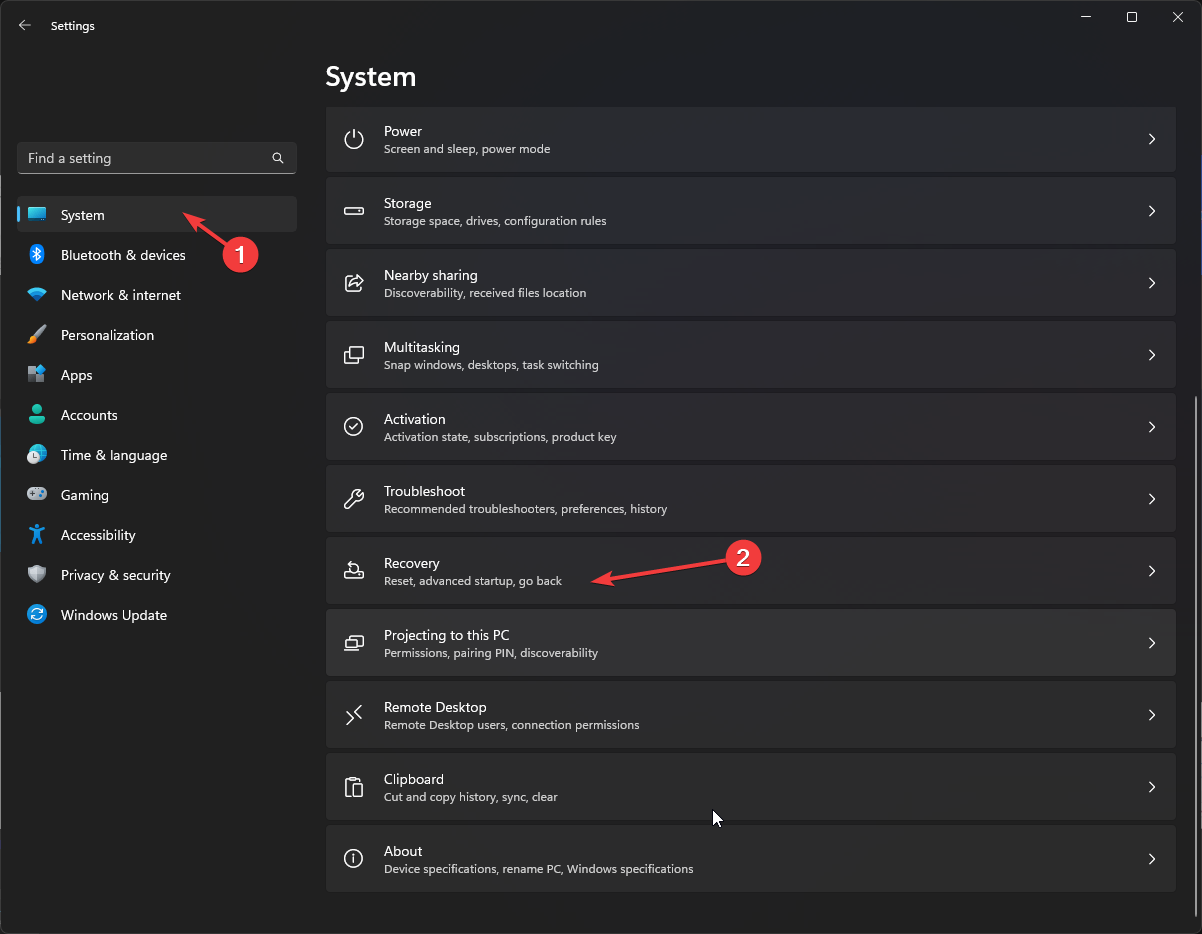
- 找到高级启动,然后单击立即重新启动。
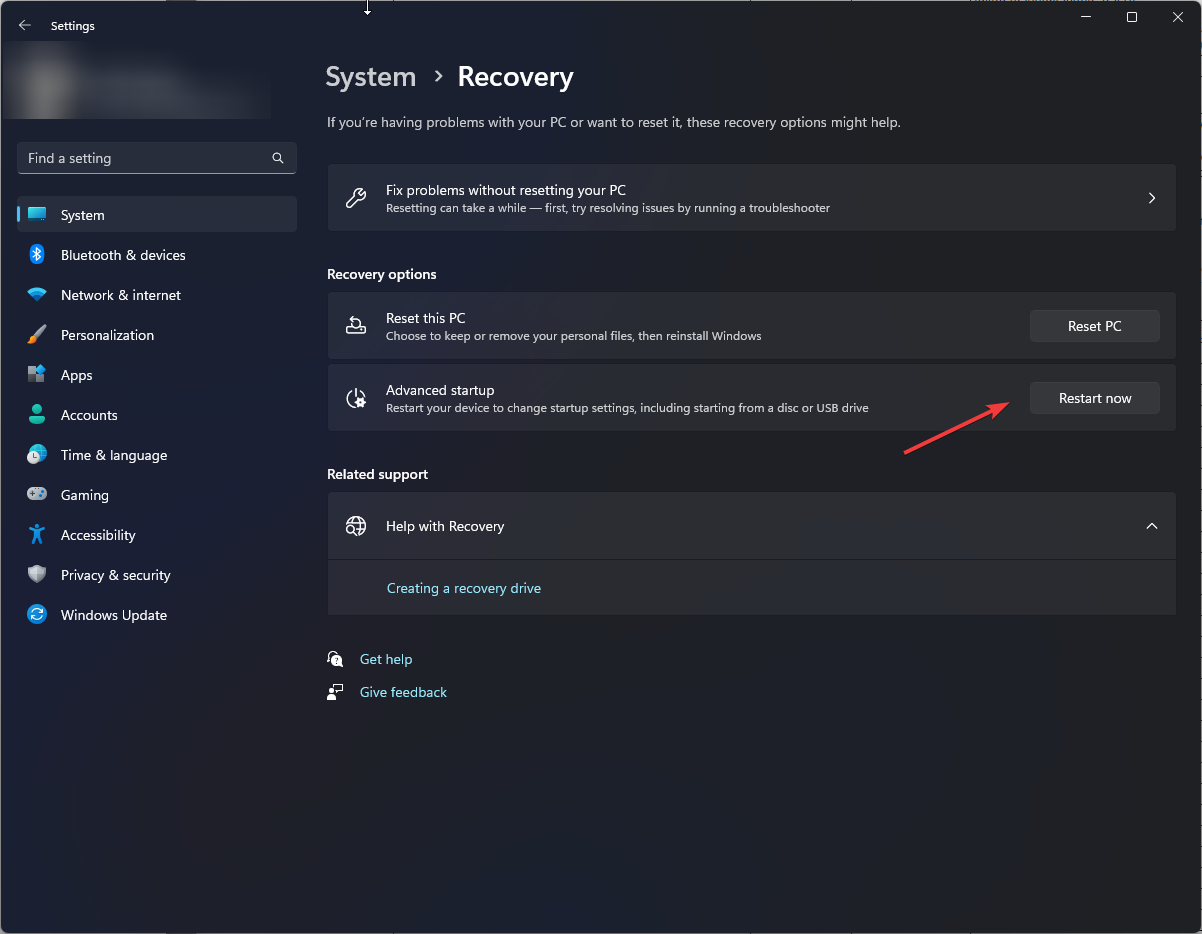
- 在“选择一个选项”屏幕上,单击“疑难解答”。
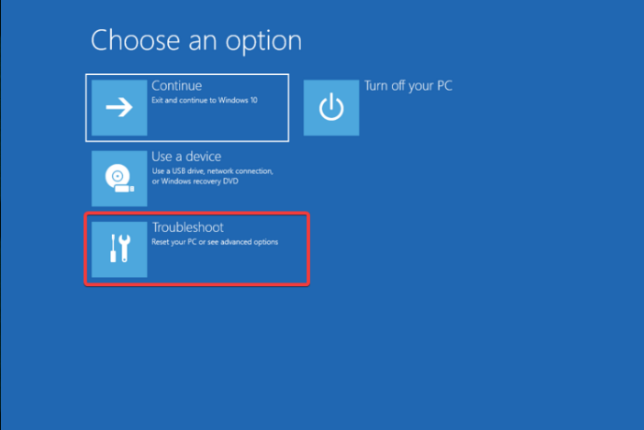
- 在“疑难解答”页面中,单击“高级选项”。
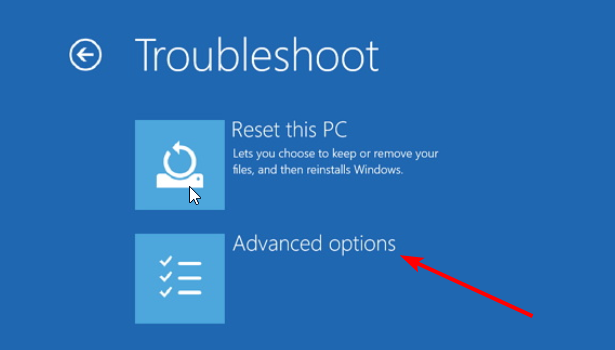
- 在“高级选项”屏幕上,选择“启动设置”。

- 现在选择以安全模式启动计算机。F4
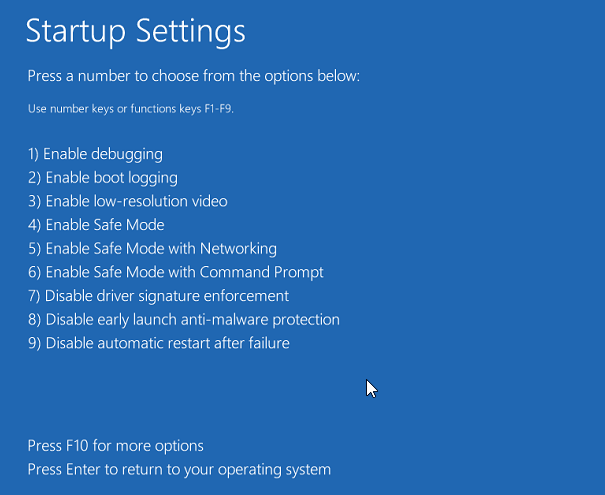
5.2 调整注册表设置
- 按 + 打开“运行”对话框。WindowsR
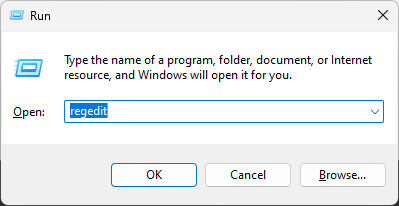
- 键入 Regedit,然后单击“确定”以打开注册表编辑器。
- 导航到此路径:
Computer\HKEY_LOCAL_MACHINE\Software\Microsoft\Windows NT\CurrentVersion\ProfileList - 检查“配置文件列表”下的条目是否有重复项。这些条目将具有相似的名称,其中一个条目将具有.bak文件。将.bak扩展名重命名为 .ba
- 对于下一个重复条目,请重命名它,但添加.bak扩展名。如果存在重复条目,请删除所有其他扩展名。

- 现在删除 .您重命名的条目中的 Ba 扩展名
- 选择条目,然后双击左窗格中的状态键。 将值数据从 1 更改为 0,然后单击确定。
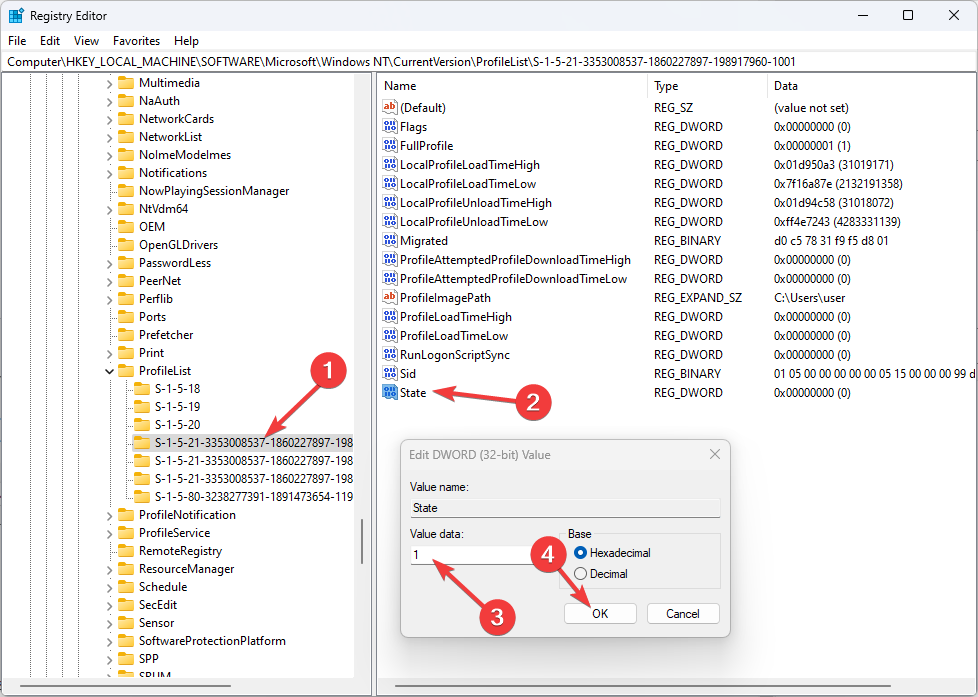
- 现在双击 RefCount 并将值数据从 0 修改为 1。单击“确定”。
- 关闭注册表并以正常模式重新启动计算机。
6. 执行系统还原
- 按键,键入控制面板,然后单击打开。Windows
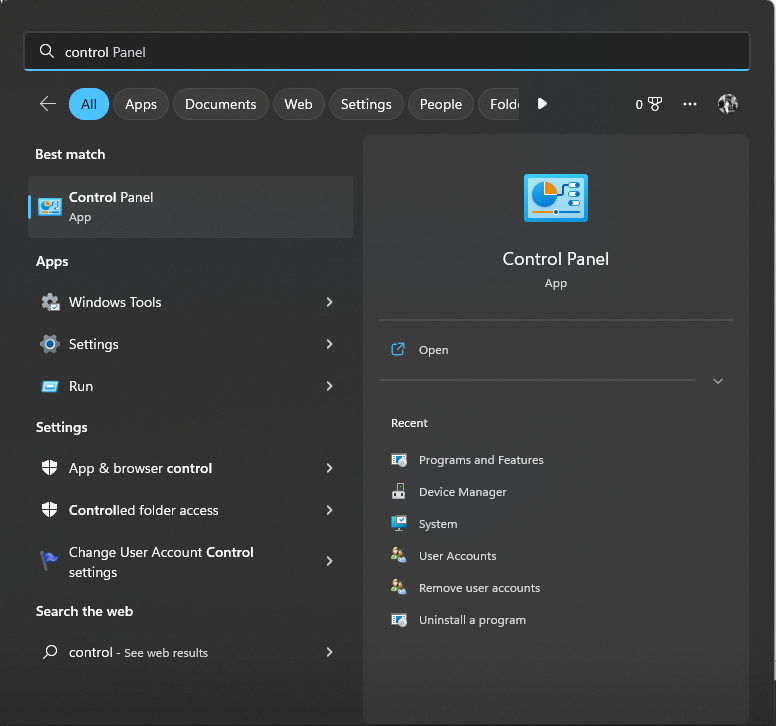
- 为“查看为”选择大图标,然后单击“恢复”。
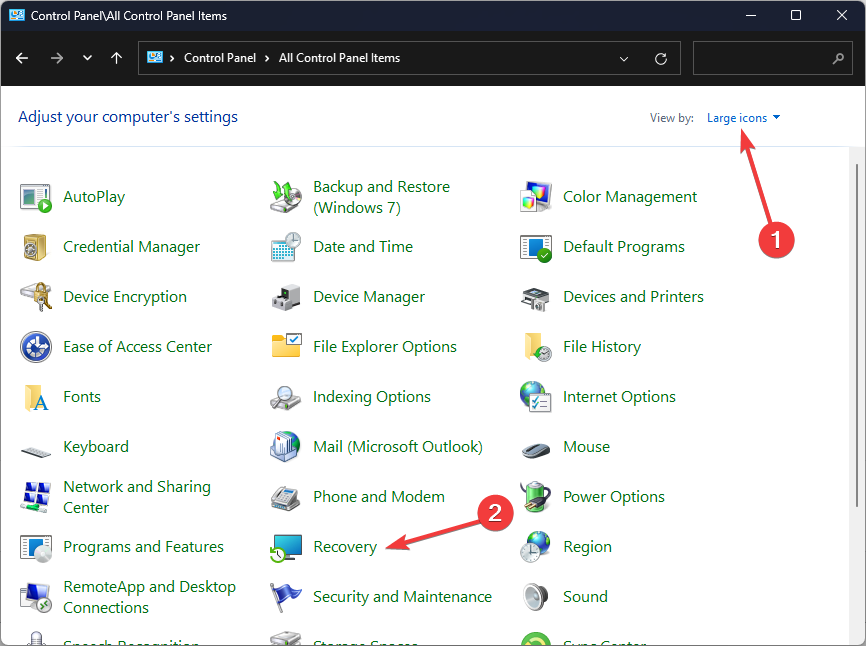
- 单击打开系统还原。
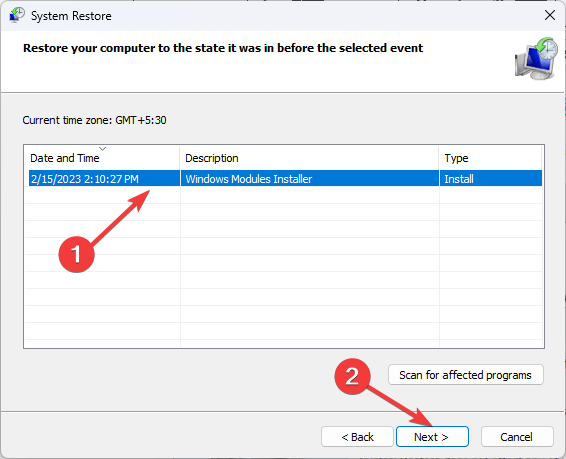
- 在“系统还原”窗口中选择“选择其他还原点”,然后单击“下一步”。
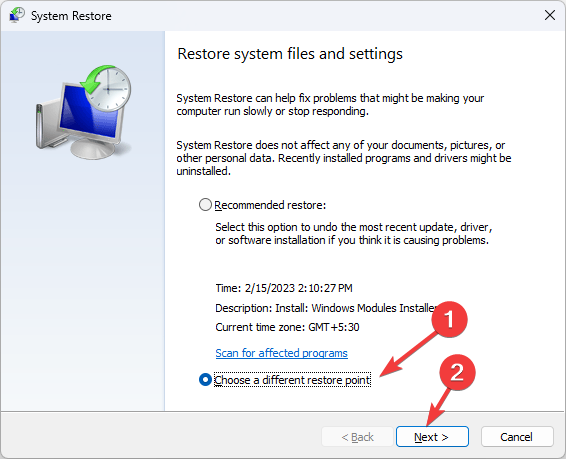
- 选择还原点,然后单击下一步。
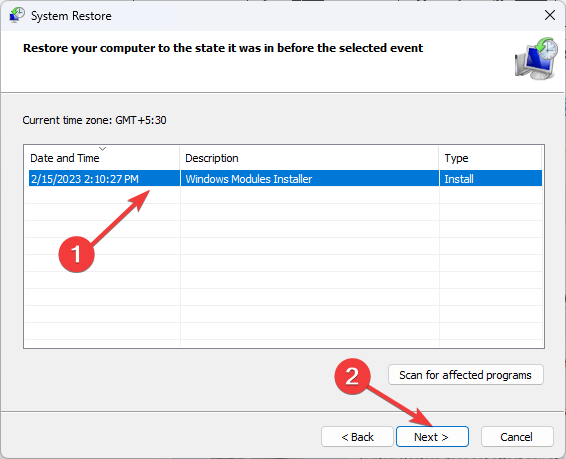
- 单击“完成”,计算机将重新启动。它将还原注册表值中的所有系统设置和更改。
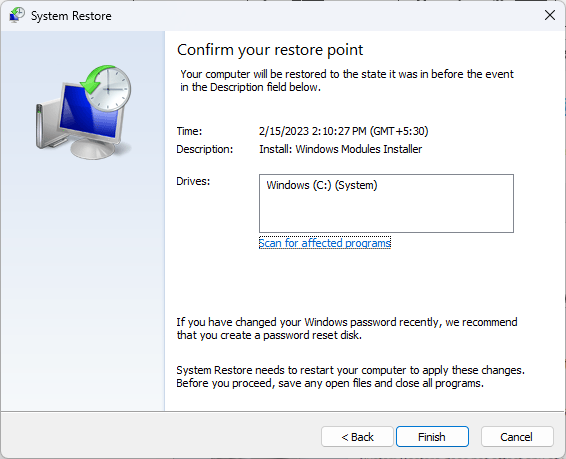
7.重置窗口
- 按 + 打开“设置”应用。WindowsI
- 转到“系统”,然后单击“恢复”。
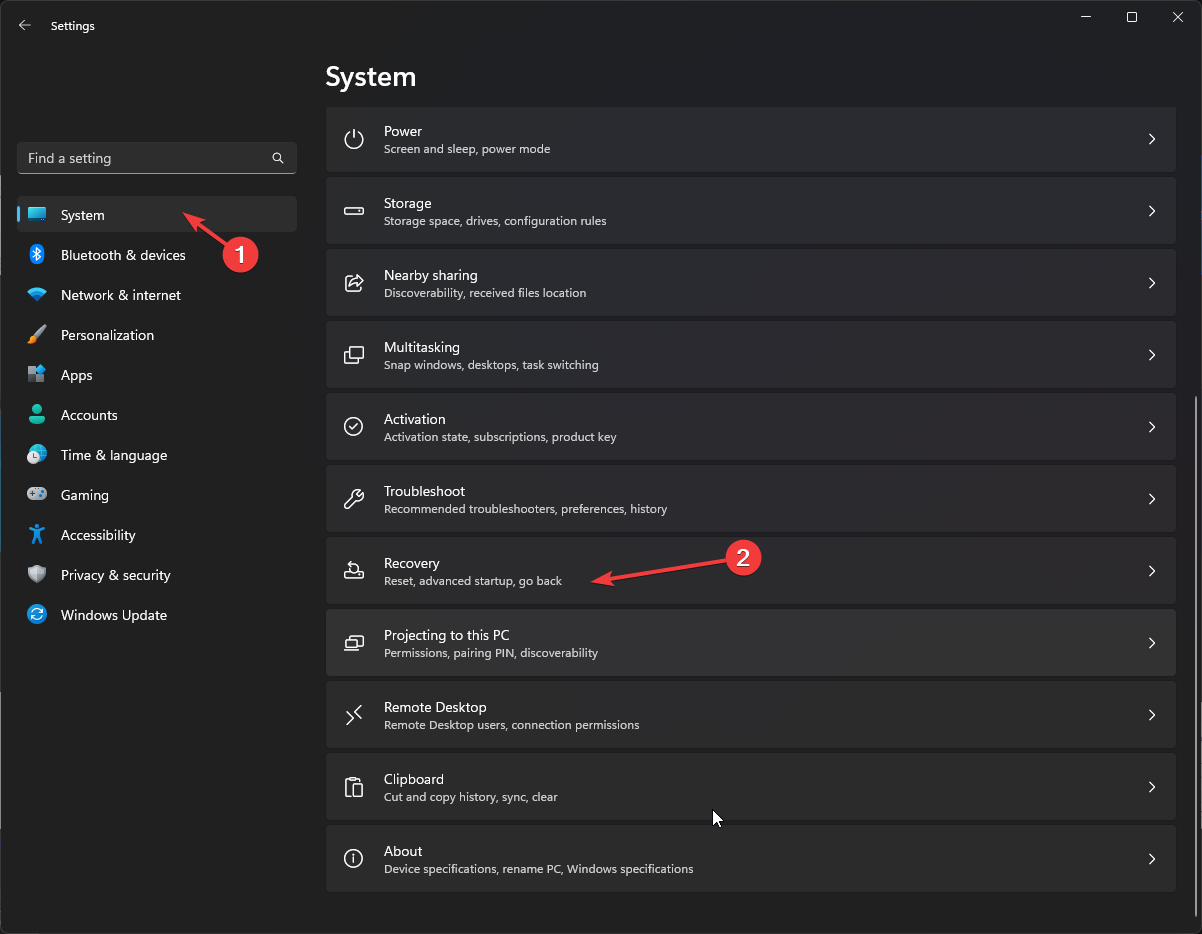
- 现在选择重置此电脑,然后单击重置电脑。
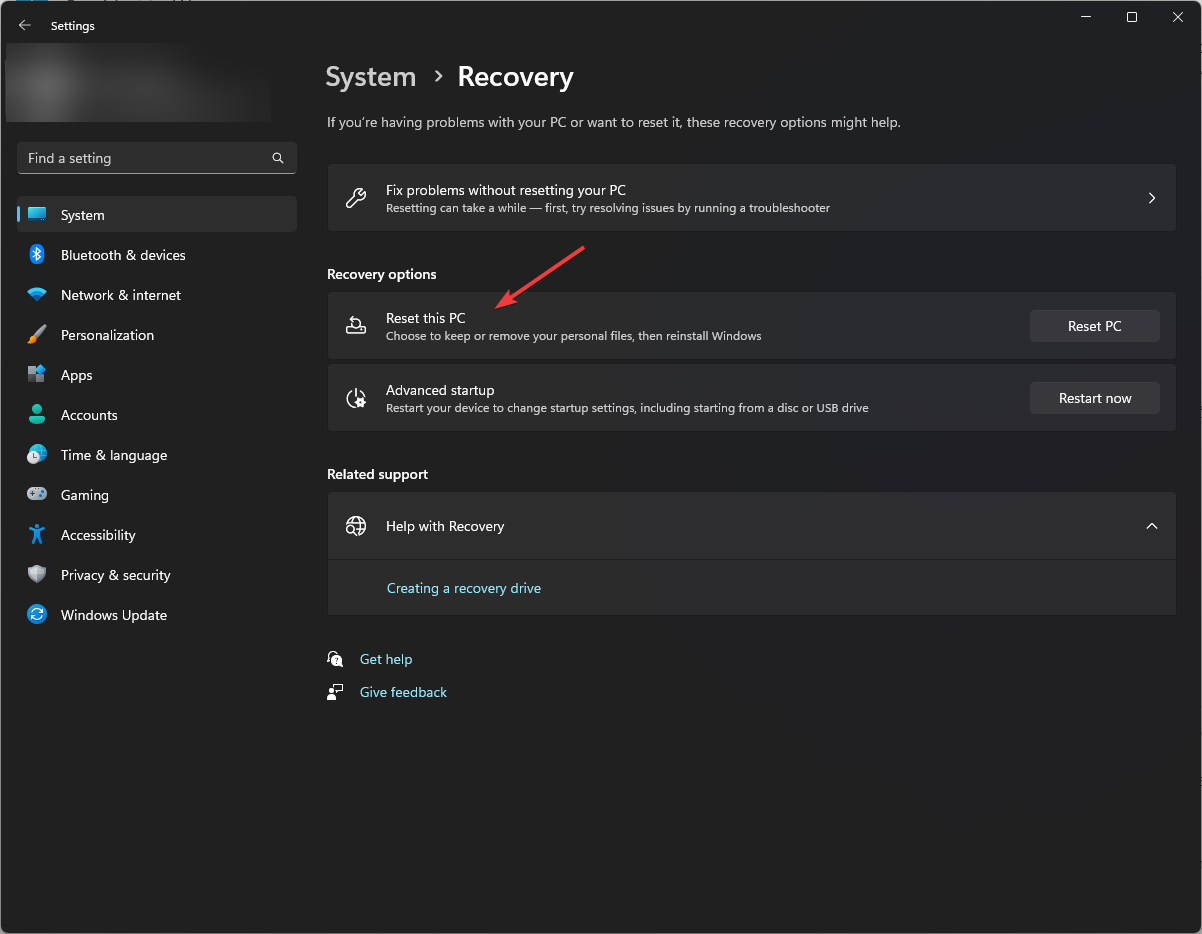
- 选择“保留我的文件”或“删除所有内容”。
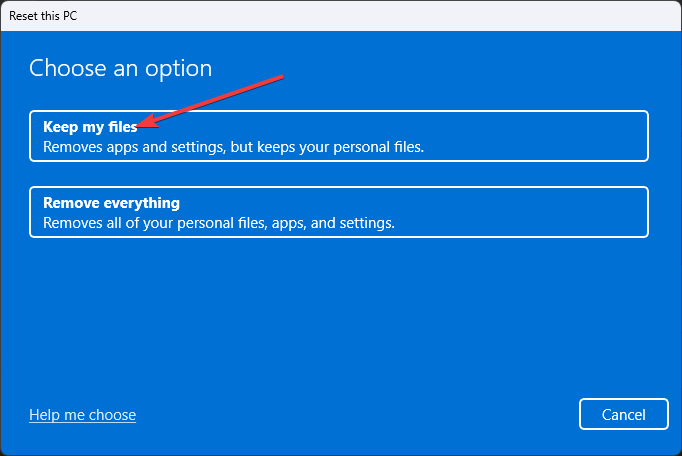
- 在“您希望如何重新安装 Windows”页上,选择“云下载”。
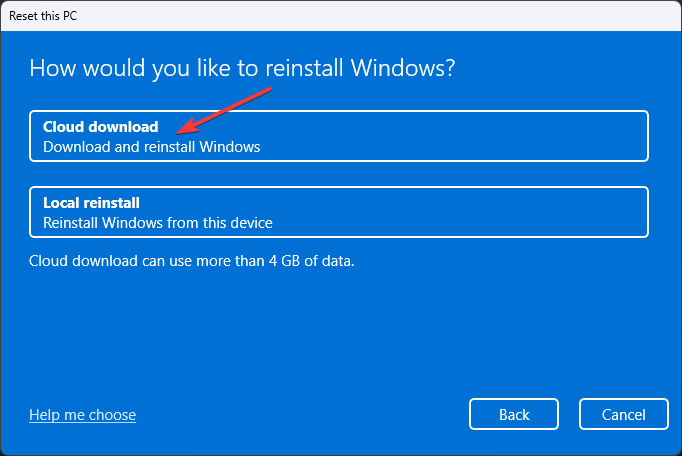
- 在“其他设置”页上,单击“下一步”。
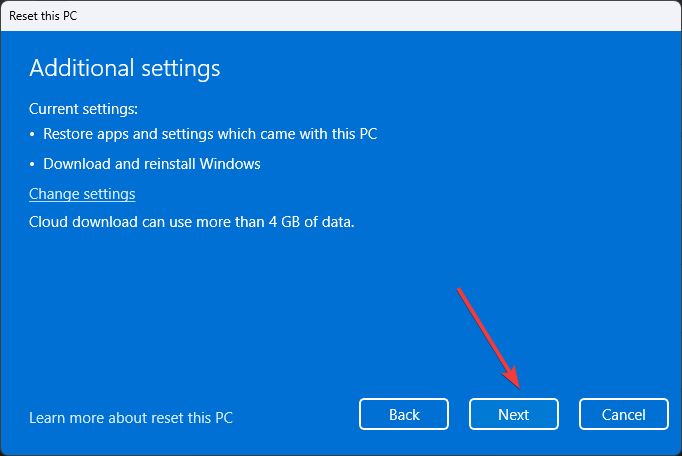
- 等待该过程完成。
因此,这些是修复Windows 11上用户配置文件服务登录失败的一些方法。
 33台词网
33台词网