在 Windows 11 或 10 上安装 GIT 的步骤
预计阅读时间:10分钟
有两种简单的方法可以在Microsoft操作系统上安装GIT 。一种是使用命令终端,另一种是借助常规图形用户界面。在这里,我们向您展示。
#1st方式:使用命令行安装
1. 打开 Windows 终端
右键单击Windows 11 开始菜单并选择终端(管理员)。这将打开 Windows 终端应用程序以访问 PowerShell 或 CMD。但是,Windows 10用户将拥有 PowerShell(管理员)选项,而不是终端选项。
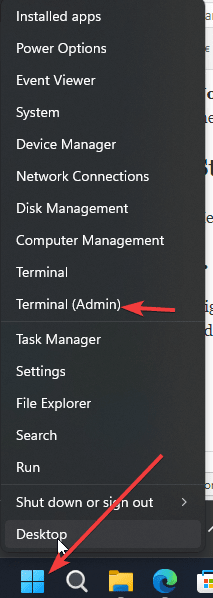
2.检查Winget命令行
在下一步中,我们将运行Winget命令来检查它在系统上是否可用。它是一个 Microsoft 包管理器,可以使用命令行在 Windows 11 或 10 操作系统上轻松安装应用程序。
注意:Windows 11 默认会有它,但是,旧的 Windows 10 用户可能需要手动安装它。项目GitHub链接。
winget
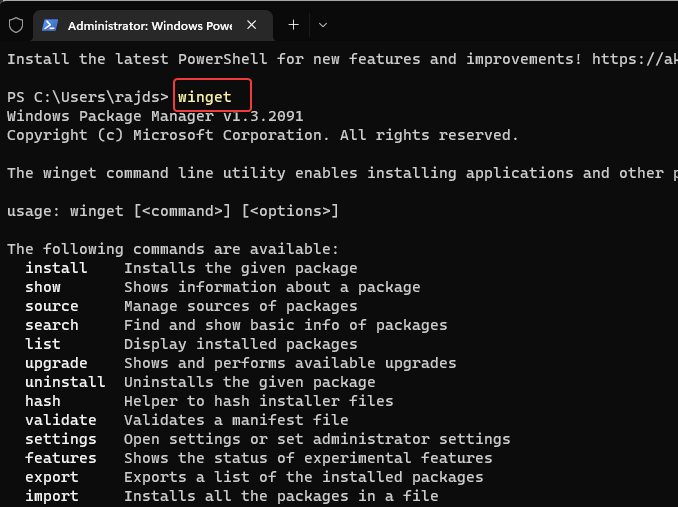
3. 在 Windows 11 或 10 上使用命令安装 Git
好吧,正如我们所知,Winget 是一个Windows 包管理器客户端,因此可以让用户轻松地在我们的系统上安装 GIT 。它只需要一个命令。无需访问任何网站并下载一些设置。
winget install Git.Git
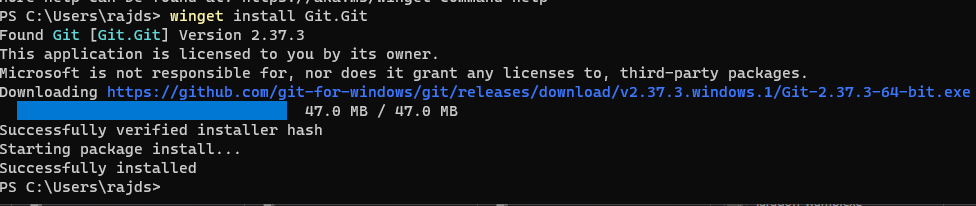
安装完成后,您可以使用给定的命令检查已安装的 Git 的版本:
git --version
注意:如果出现以下错误,请关闭命令终端并再次打开它,然后检查版本。
git : The term 'git' is not recognized as the name of a cmdlet, function, script file, or operable program. Check the spelling of the name, or if a path was included, verify that the path is correct and try again. At line:1 char:1
#2nd 方法使用 GUI
4:下载git
那么,在这种方法中,我们需要手动访问 Git 网站来下载安装程序并进一步进行安装过程。访问Git 官方网站并下载 64 位版本。
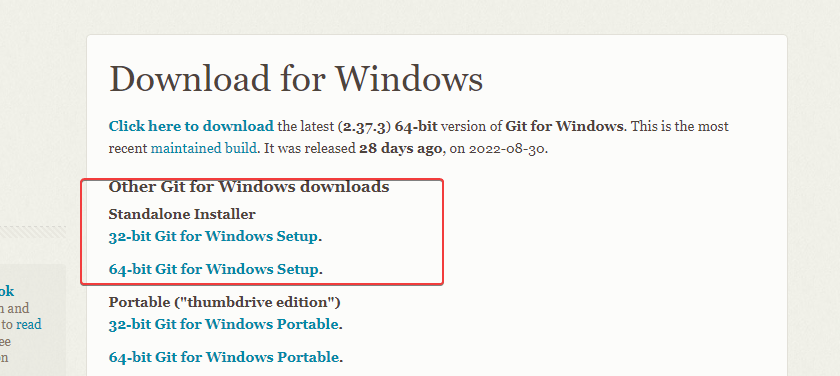
5. 在 Windows 11 或 10 上安装 Git
下载安装程序后,双击并执行它以开始安装过程。第一个窗口将显示许可证详细信息,只需单击“下一步”按钮。
注意:我们将带您完成安装的重要步骤(设置),其余的您可以保留默认设置,并可以通过单击向导上的“下一步”按钮完成安装过程。
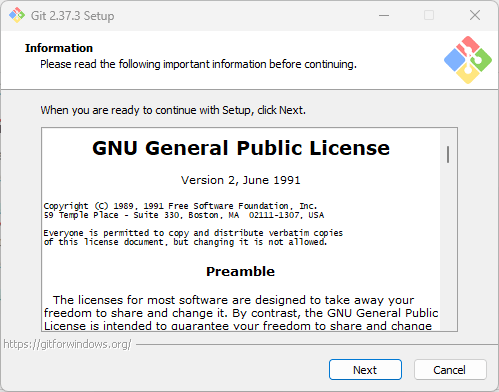
6.选择目的地
接下来,选择要安装 Git 的文件夹。如果需要,您可以在此处将其安装在其他驱动器或位置。但是,建议将其保留为默认值,只需单击“下一步”按钮即可。
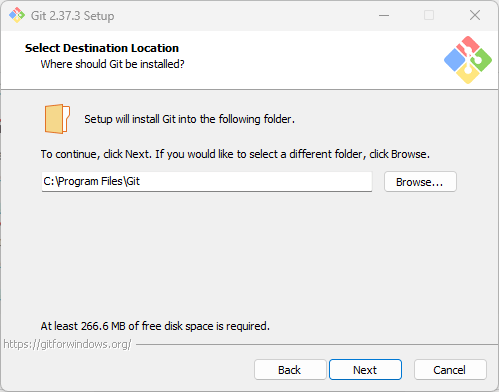
7.选择组件&编辑器
虽然 Git 所需的所有基本组件都已选择,但如果您想创建桌面图标、将Git Bash 配置文件添加到 Windows 终端或让 Git 检查每日更新,则可以在本节的此处选择。如果您对这一切都不确定,请不要担心,只需继续前进并单击“下一步”按钮即可。
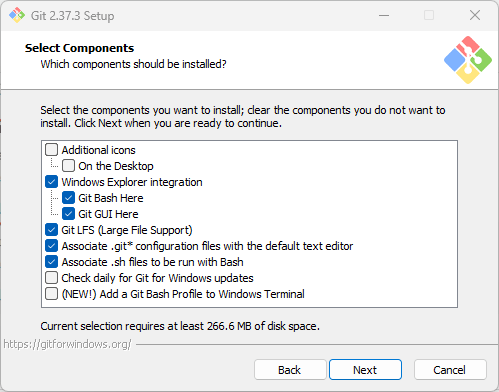
很快,Git 的安装向导会要求你选择默认的编辑器,默认情况下会选择 VIM,但你可以从它的下拉列表中选择你喜欢的。这里我们选择Windows默认的记事本。
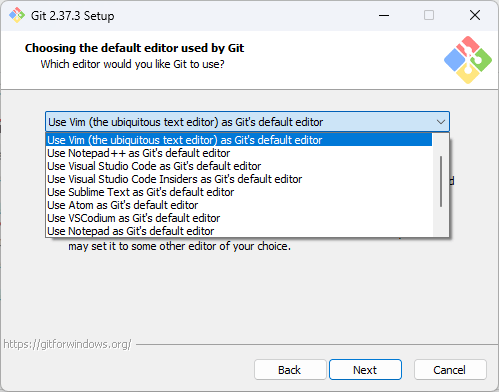
8.默认终端
默认情况下,Git Bash 将使用 MinTTY 作为终端仿真器,效果很好。但是,为了获得更原生的感觉,您可以使用 Windows 终端。这一切都取决于你,你喜欢什么。
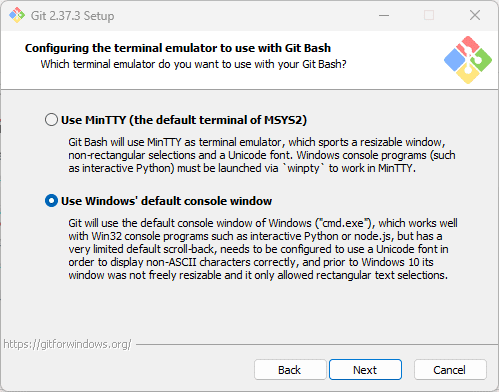
进一步按照向导完成安装,同时将设置保留为默认设置。
安装完成后,关闭并再次打开终端。现在您可以访问 Git 命令工具来检查其版本,键入:
git --version
9. 更新 Git
将来,如果你想安装 Git 的更新版本,那么打开命令终端,只需键入给定的命令,它就会更新 Git。它适用于 CLI 和 GUI 安装。
git update-git-for-windows
10. 在 Windows 中启动 Git
一旦你的 PC 上有了这个开源版本控制系统,我们可以使用我们的命令提示符、Git Bash 或 Git GUI 来使用它。
对于 Git Bash
那些想要使用 Git 默认 bash 的人,请转到开始菜单并在那里搜索出现的 Git bash,单击以运行相同。这将为您提供命令行访问权限。
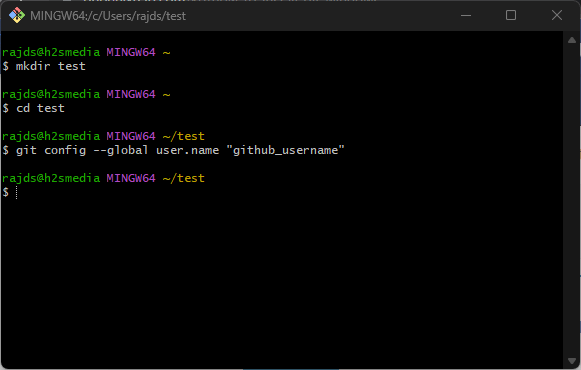
对于 Git 图形用户界面
另一种方法是使用图形用户界面,通过主安装在您的 PC 上自动安装。要访问,请在开始菜单上运行 Git GUI。
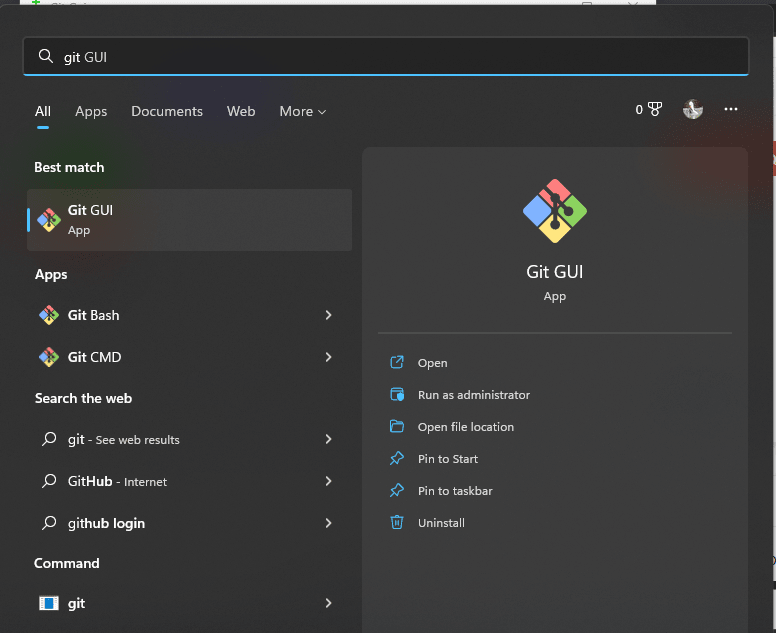
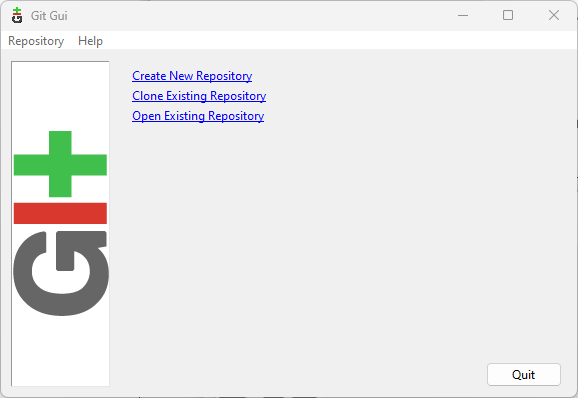
11.克隆远程Github仓库
让我们使用 PowerShell 克隆远程存储库。
git clone remote-repository-url
12.添加GitHub账号
要将您的项目推送到 GitHub,我们首先需要设置我们的帐户详细信息。
为此,在您的终端或命令提示符下使用给定的命令。使用您的 GitHub 凭据替换用户名和电子邮件地址。
git config --global user.name "github_username"
git config --global user.email "email_address"
首先创建一个要克隆远程 Github 存储库的文件夹。
创建目录
mkdir test
切换到文件夹
cd test
初始化 Git
现在,初始化 swtiched 文件夹中的 git
git init
添加您的文件:
假设您要添加一些项目文件,例如创建一个文本文件。
notepad test.txt
添加内容并保存文件。
检查状态,Git 是否知道我们添加的文件。
git status
您可以看到 Git 识别文件但尚未添加到 GitHub 存储库。为此,我们必须上演,承诺推动它。
暂存文件,这意味着您正在准备要提交的文件
git add test.txt
如果您有多个文件并想添加所有文件,请使用:
git add --all
Commit 跟踪我们的进展和变化。Git 将其视为“保存点”
git commint -m "my project"
13. 从 Windows 11 或 10 卸载 Git
有时您不再需要在 Windows 10 或 11 上安装 Git,此时使用命令终端并运行以下命令。
winget uninstall Git.Git
或者,我们可以使用 Windows 控制面板来删除此软件。转到“开始”菜单并键入控制面板,当其图标出现时单击以将其打开。在控制面板下,点击“卸载程序” -> 选择Git并点击卸载按钮。
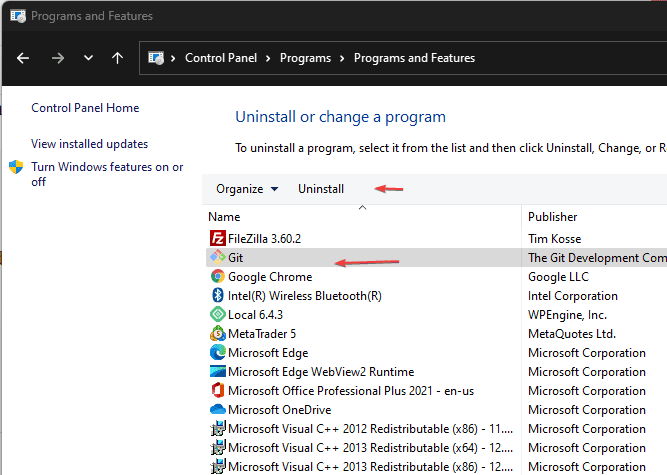
常问问题
我们可以使用名为“Winget”的命令终端包管理器或使用 GUI 设置在 Windows 上安装 Git。对于第二个,我们必须从其官方网站下载最新的 Git for Windows 安装程序。
是的,我们可以在 Windows 11 或 10 上通过命令行安装 Git。只需打开 Windows Termian(管理员)并运行给定的命令:
winget install Git.Git
要知道 Git 是否安装在您的 Windows 上,请打开命令终端或提示符并使用以下语法检查其版本:
git --version
是的,我们可以在没有管理员权限的情况下在 Windows 上安装 git,为此你只需要在没有管理员权限的情况下运行它的安装设置。
 33台词网
33台词网