- 使用截图工具录制屏幕:从开始菜单打开截图工具应用程序。现在单击 相机图标 > 新建 > 选择区域 > 开始。这将开始录制所选区域。完成后,点击停止。
- 要求:仅适用于 Windows 预览体验成员(截至 2023 年 3 月 2 日)。
Snipping Tool 是一款出色的原生 Windows 工具,可让您截取屏幕截图并快速保存。最近,微软进一步改进了 Snipping Tool 以包括屏幕录制功能。
虽然它仍然是一个缺乏编辑选项的极简主义工具,但添加的屏幕录制功能是朝着正确方向迈出的一步。以下是开始使用它在 Windows 上录制屏幕时需要了解的内容。
使用截图工具进行屏幕录制:要求
目前使用截图工具中的屏幕录制功能有一些要求。这是使用截图工具中新的屏幕录制功能所需的全部内容。
- Windows 预览体验计划:您需要注册 Windows 预览体验计划,因为此版本的截图工具目前仅适用于 Windows 预览体验成员,无论是 Dev 通道还是 Beta 通道。
- 截图工具 v11.2212.24.0 或更高版本:这是截图工具的第一个版本,它引入了屏幕录制以选择用户作为预览的功能。注册 Insider 计划后,您将需要 Snipping Tool v11.2212.24.0 或更高版本来录制您的屏幕。
要了解如何成为 Windows 预览体验计划的一部分,并在最新更新和功能向公众开放之前接收最新更新和功能,请查看我们关于如何下载Windows 11 Insider Build 的指南。
使用截图工具进行屏幕录制:分步指南
与可以通过快捷方式访问的截图不同Win+Shift+S,您需要先打开截图工具应用程序才能开始屏幕录制。以下是整个过程的方法:
按开始,键入 Snipping Tool,然后启动应用程序。
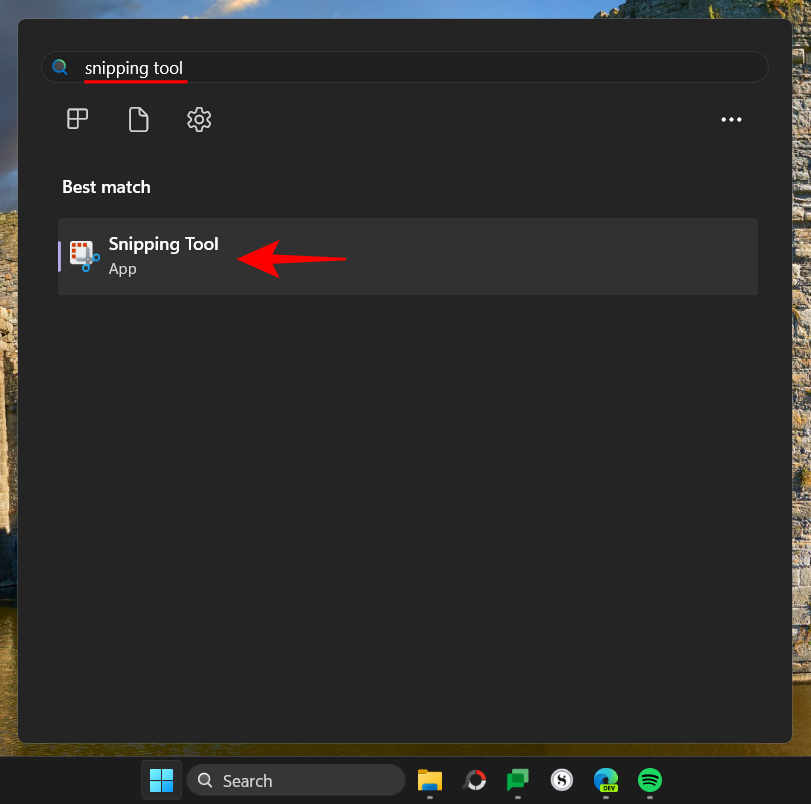
截图工具将在一个小窗口中打开。在这里,单击顶部的“录制”图标并切换到屏幕录制。
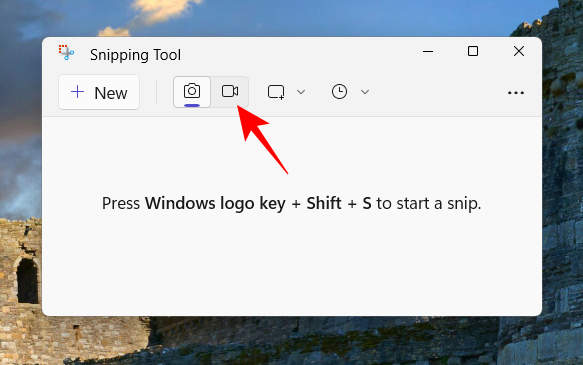
现在,单击 新建 开始新的录制。
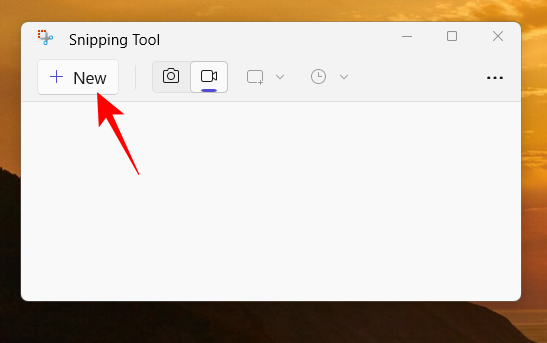
这将导致屏幕淡出,您会在顶部看到一个小的记录窗口。使用光标选择要录制的屏幕部分。
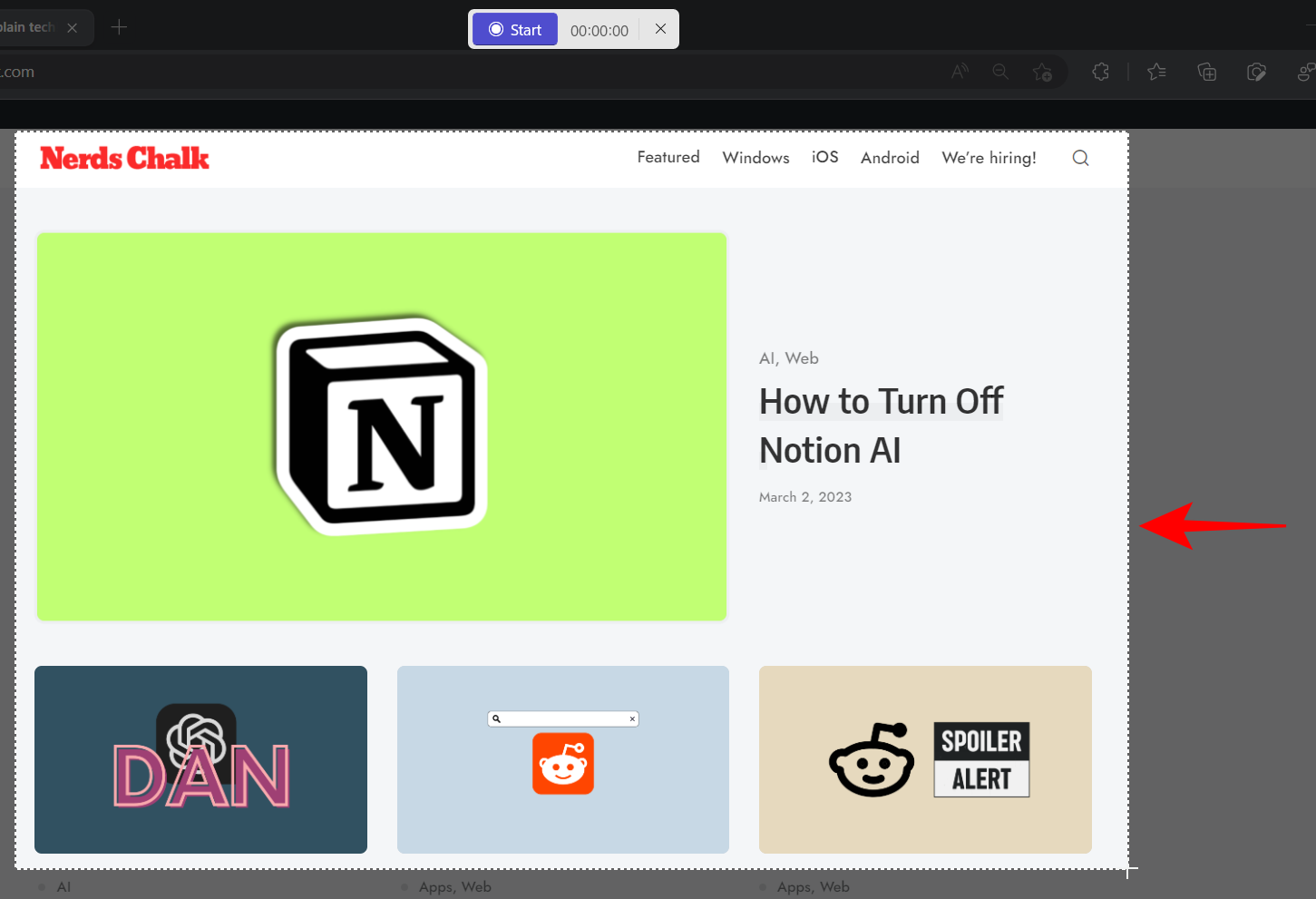
然后单击 “开始” 开始录制屏幕。
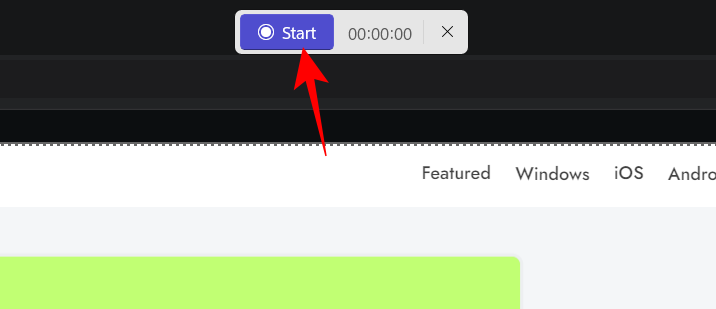
在录制开始之前,您会看到 3 秒的倒计时。开始后,可以通过单击录制工具箱中的暂停/播放按钮暂停和恢复录制。
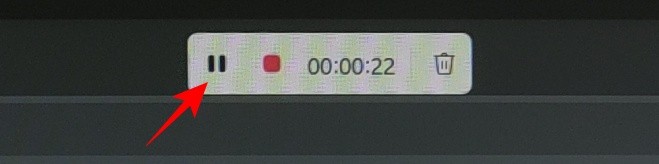
如果要丢弃录音,请单击垃圾桶图标。
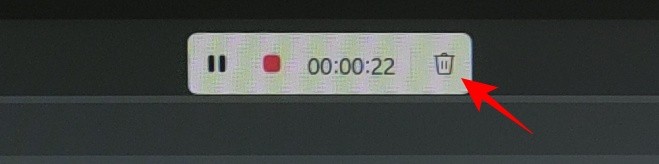
要保存您的录音,请单击红色按钮。
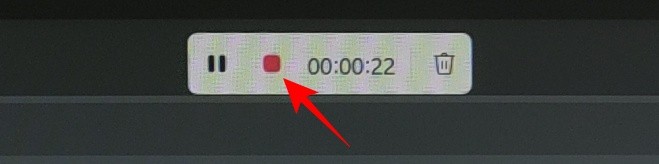
您将能够在保存之前预览您的视频。在这里,单击顶部的保存图标以执行此操作。
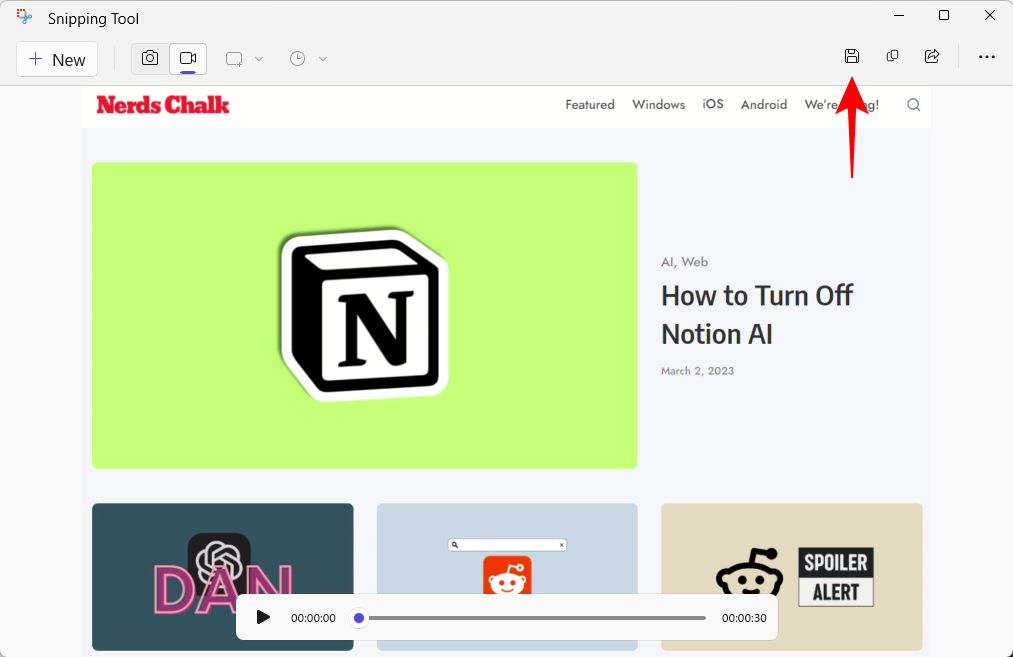
系统将询问您要将录制的视频保存到哪里。默认位置将是“视频”文件夹。单击 保存 以保存录制的视频。
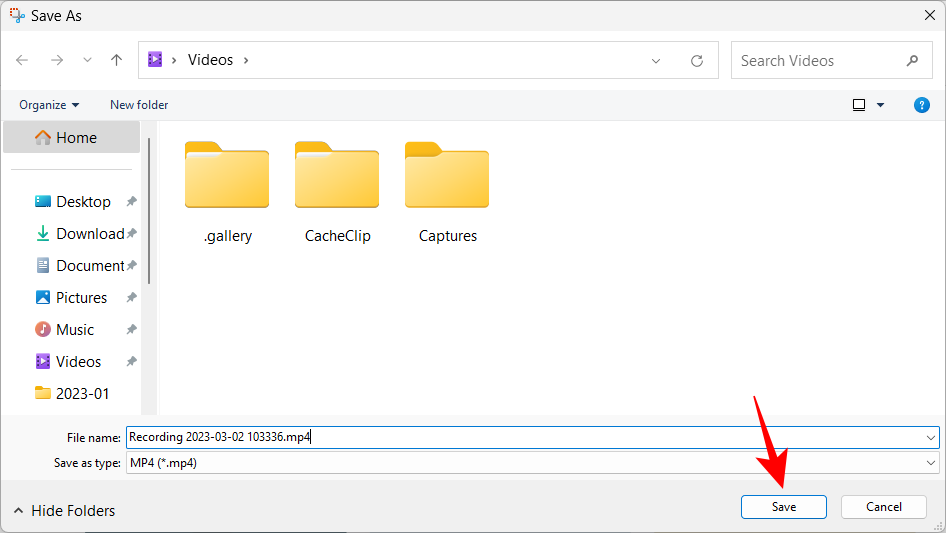
您录制的屏幕将位于保存的位置。
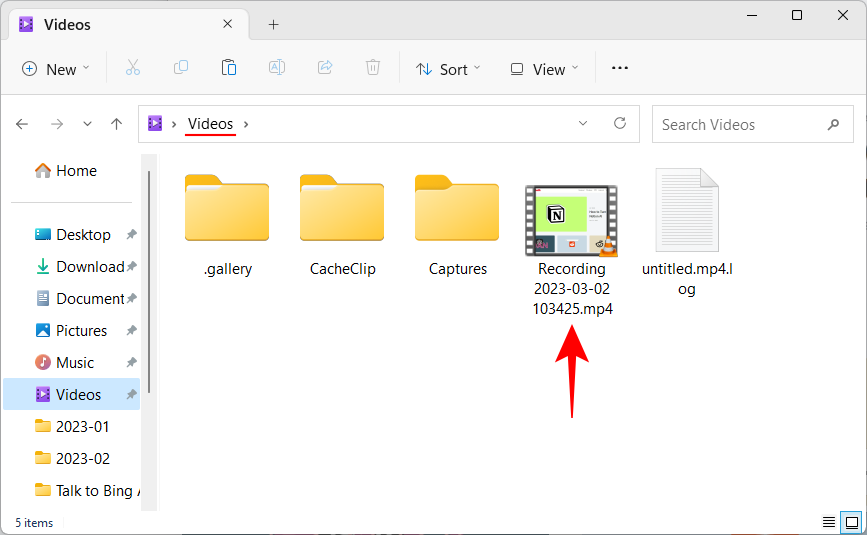
常见问题
让我们来看看关于截图工具中屏幕录制功能的一些常见问题。
我可以使用截图工具进行屏幕录制吗?
是的,屏幕录制是一种新的截图工具功能,可让您录制和保存屏幕选择部分发生的任何事情。但是,截至目前,它仅适用于参与 Windows 预览体验计划的用户。
截图工具的截图和视频保存在哪里?
使用截图工具截取的屏幕截图的默认位置是“图片”中的“屏幕截图”文件夹。完整的位置是 – C:\Users\(username)\Pictures\Screenshots。对于屏幕录制,截图工具会询问您要将视频保存到哪里,尽管保存时显示的默认文件夹是“视频”文件夹。
截图工具录制的视频是什么格式?
使用截图工具录制的视频以 MP4 格式保存。
屏幕录制功能是对截图工具的一个受欢迎的补充。尽管它没有提供很多编辑选项,但不能低估拥有可让您录制屏幕的本机工具的便利性。
 33台词网
33台词网