使用 DiskPart 实用工具对硬盘驱动器进行分区时,您可能会遇到操作超时错误。触发此错误时,用户将无法在其硬盘上创建新分区。如果当前遇到虚拟磁盘服务错误,本文提供了帮助解决该错误的所有必要步骤。
什么原因导致虚拟服务错误:操作超时?
以下是 Windows 计算机中虚拟磁盘服务错误的一些最常见原因:
- 缺少 Volume.inf 文件 – Inf 文件包含用于在 PC 上安装驱动程序的信息。如果缺少 volume.inf 文件,则可能会导致磁盘错误,例如虚拟磁盘服务错误。
- 系统崩溃 – 如果您的系统因大量任务而负担过重,则可能导致系统崩溃。这可能会触发大量错误,例如虚拟服务错误:操作超时。
- 强制关机 – 这通常是虚拟服务错误的最常见原因。如果在 Windows 为新创建的卷写入注册表时系统意外关闭,则可能导致虚拟磁盘服务错误。
如何修复虚拟服务错误:操作超时?
以下是修复虚拟服务错误:操作超时的方法:
1.重新启动计算机并重新启动磁盘部分
- 关闭“磁盘部件”实用程序窗口。
- 按键,然后找到电源选项选项卡。单击它,然后选择重新启动。Windows
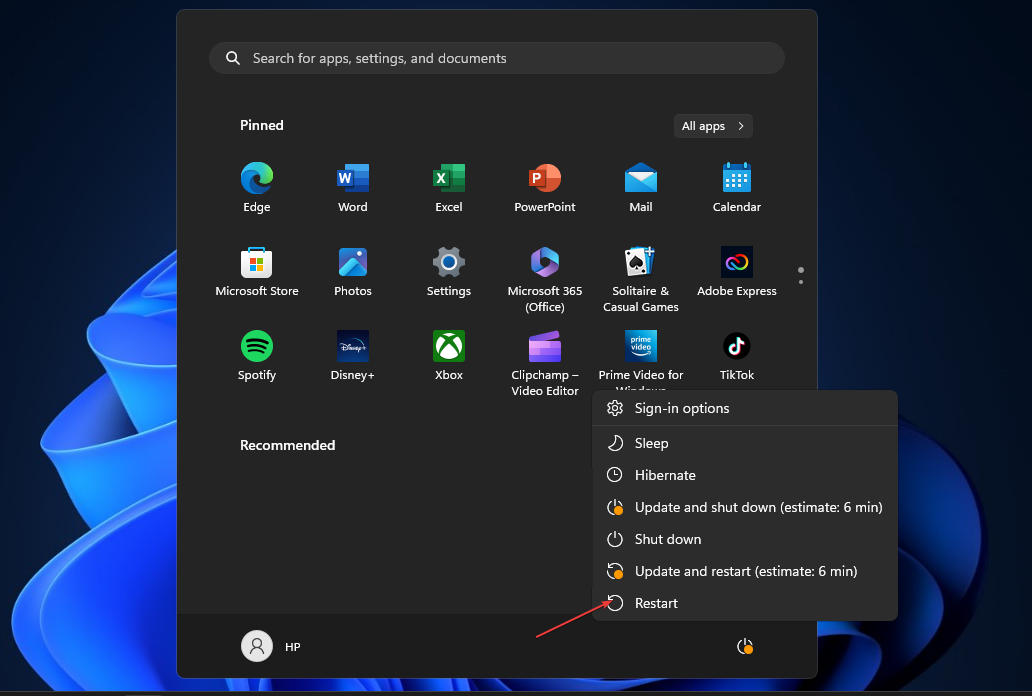
- 等待您的 PC 重新启动并再次启动 DiskPart 实用程序。
听起来很简单,重新启动计算机实际上是一种合法的故障排除技术,您可以应用来帮助修复虚拟磁盘服务错误。
2. 使用“重新扫描”命令刷新对象
- 按键 + ,在命令提示符下键入,然后单击以管理员身份运行。WindowsR
- 在“用户帐户控制”窗口中单击“是”以继续。
- 在命令提示符窗口中,键入以下内容并点击:Enter
DiskPart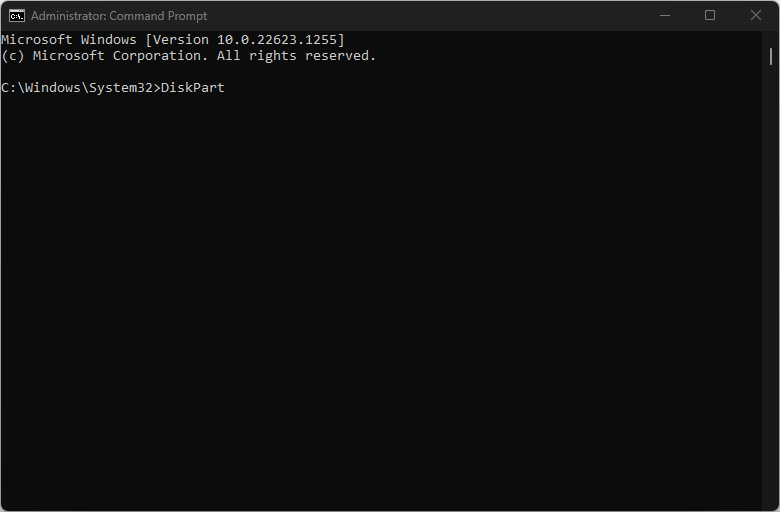
- 输入这个并点击:Enter
Rescan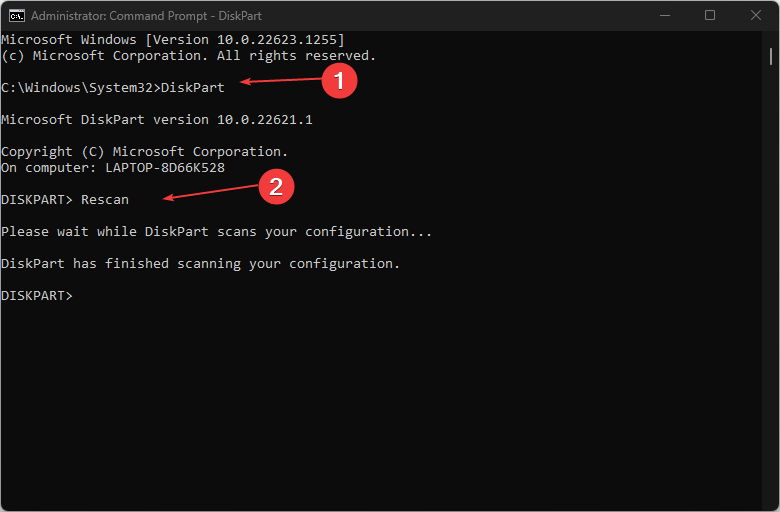
- 重新启动磁盘部分实用程序。
“重新扫描”命令用于查找计算机中新添加的光盘。运行此命令可以帮助您检测磁盘配置中的更改。
3.从设备管理器中删除未知设备
- 按 + 键,在设备管理器中键入,然后点击 。WindowsSEnter
- 在“设备管理器”窗口中,单击“存储卷”选项卡将其展开。
- 如果未显示“存储卷”选项,请单击“查看”并选择“显示隐藏的设备”。
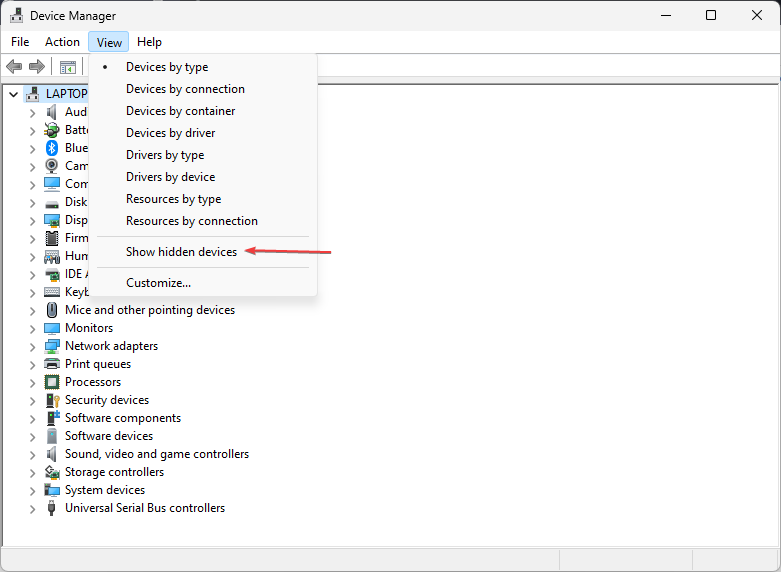
- 在展开的选项卡中,找到“未知设备”选项,右键单击它并选择“卸载设备”。
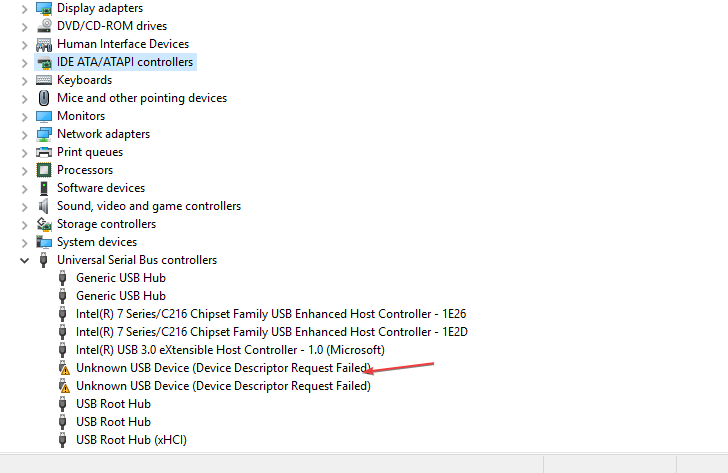
- 关闭设备管理器窗口并重新启动磁盘部分实用程序。
创建新卷时,该卷将显示在设备管理器中。发生虚拟服务错误时,错误消息通常指向未知设备。
专家提示:
有些PC问题很难解决,尤其是在涉及损坏的存储库或丢失的Windows文件时。如果您在修复错误时遇到问题,则您的系统可能部分损坏。
我们建议安装 Restoro,该工具将扫描您的机器并确定故障是什么。
单击此处下载并开始修复。
在设备管理器中卸载未知设备是帮助修复虚拟服务错误的可靠方法。
4. 检查 volume.inf 文件是否丢失
- 按键 + ,输入以下内容并点击:WindowsREnter
Systemroot%\inf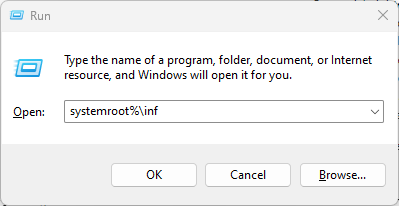
输入此命令时,将打开 inf 文件夹。您必须检查那里是否存在 volume.inf 文件。如果 volume.inf 文件不存在,请按照下列步骤操作:
- 按键 + ,键入命令提示符,右键单击显示的应用程序,然后选择以管理员身份运行。WindowsS
- 在“用户帐户控制”窗口中,单击“是”继续。
- 在命令提示符窗口中,键入以下命令并点击:Enter
sfc /verifyonly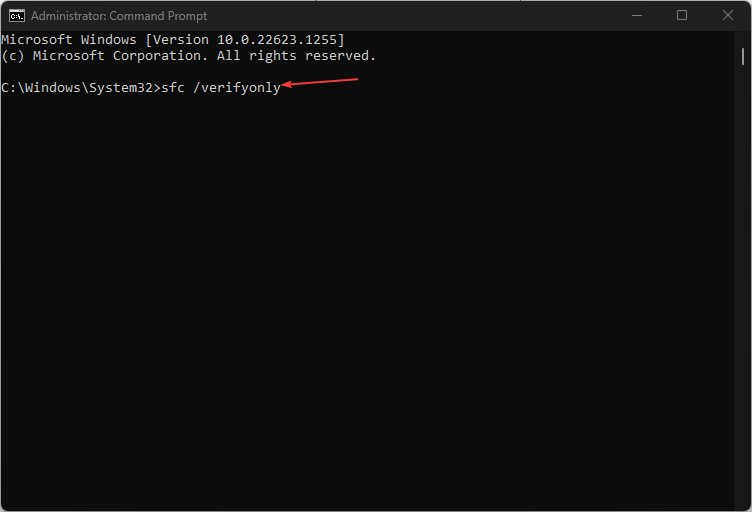
- 如果在输入上述命令后看到消息问题,请键入以下命令并按:
Entersfc /scannow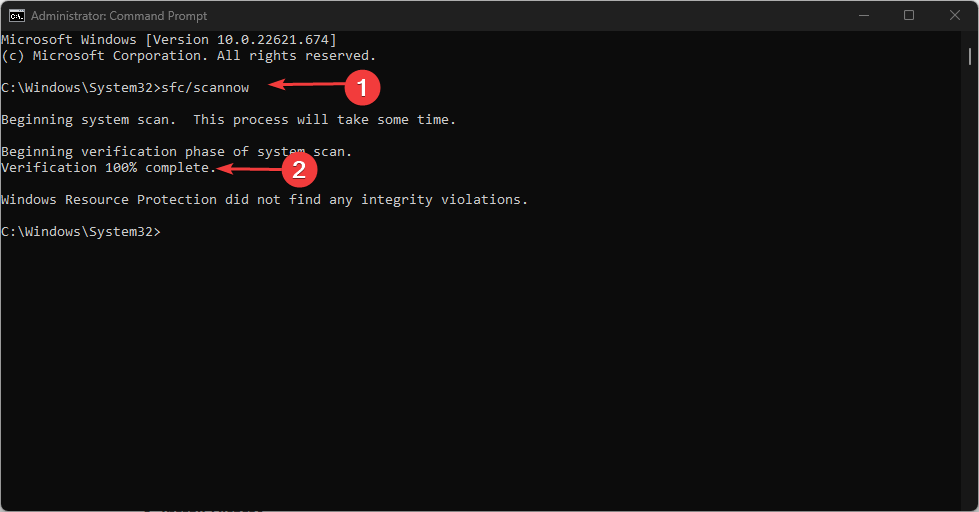
- 重复上述步骤以打开 inf 文件夹。进入文件夹后,请检查 volume.inf 文件现在是否存在。
如果在运行上述命令后 volume.inf 文件仍然丢失,则最后一个选项是从运行与 PC 相同操作系统版本的正常计算机复制 volume.inf 文件。
或者,您可以尝试自动助手,例如 Restoro,它可以帮助您立即找到健康的部件作为损坏、损坏或丢失的系统文件的替代品。
解决虚拟磁盘服务错误并非一项复杂的任务。通过上面列出的步骤,您应该能够立即清除系统中的错误。
 33台词网
33台词网