如何在 Windows 11 上捕获滚动屏幕截图
您可以使用浏览器或第三方应用程序截取滚动屏幕截图。根据您当前的偏好,使用以下任一部分来捕获屏幕截图。让我们开始吧。
方法 1:在浏览器中截取滚动屏幕截图
如果您希望捕获网页的滚动屏幕截图,那么我们建议您尝试使用浏览器。根据您当前的浏览器,使用以下任一部分来帮助您捕获 PC 上的滚动屏幕截图。
在微软边缘
打开 Microsoft Edge 并访问您要捕获的网页。现在按Ctrl + Shift + S你的键盘打开网络捕获。您也可以右键单击空白区域并选择Web capture。
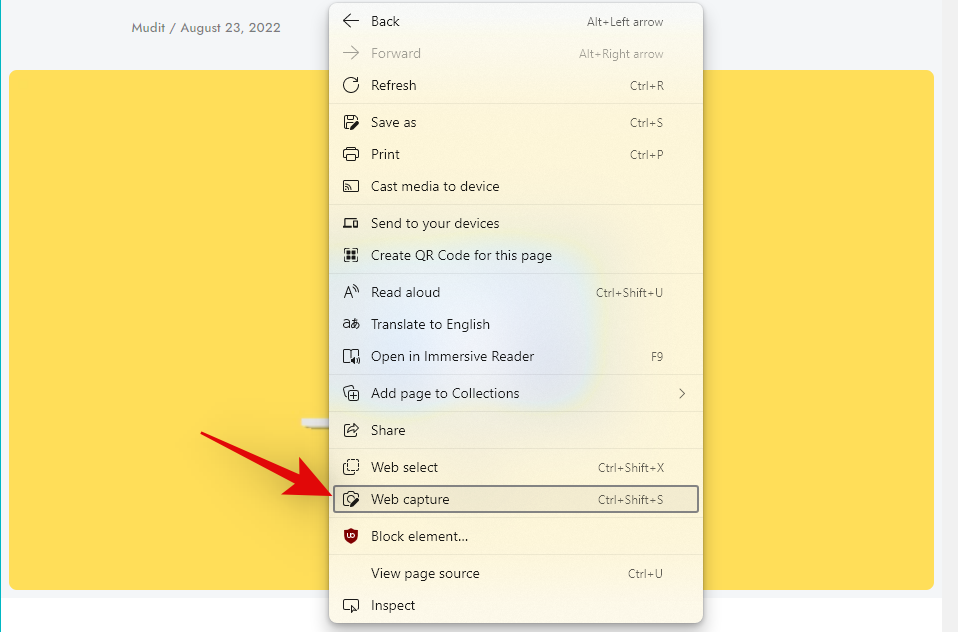
现在单击并选择 顶部的捕获整页 。
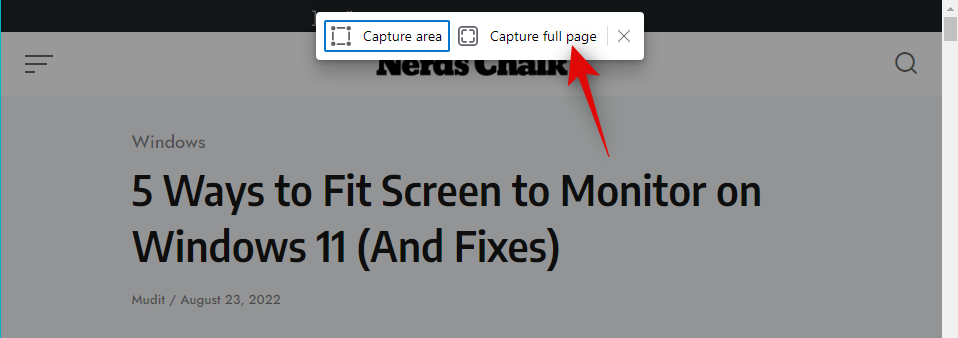
现在将捕获完整的网页。您现在可以使用以下选项。
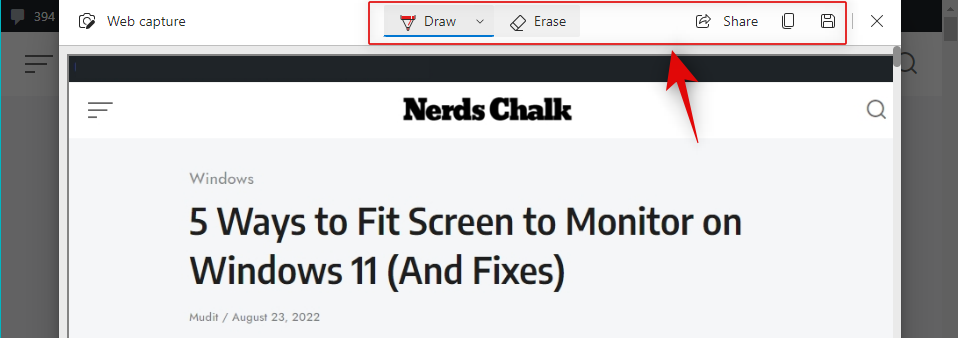
- 绘制:您可以使用此选项来注释捕获的屏幕截图。
- 擦除:使用此选项可以还原和擦除注释。
- 共享:使用此选项可使用 PC 上可用的共享选项共享您捕获的屏幕截图。
- 复制:使用此选项将捕获的屏幕截图复制到剪贴板。
- 保存:使用此选项可将捕获的屏幕截图保存到 PC 上的自定义位置。
单击 保存 图标以保存您的屏幕截图。
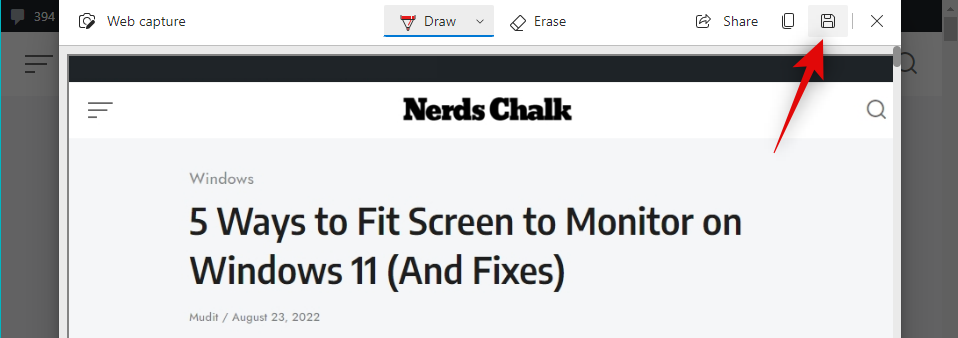
现在将为您捕获的屏幕截图启动下载。单击 另存为并将其保存到 PC 上方便的位置。
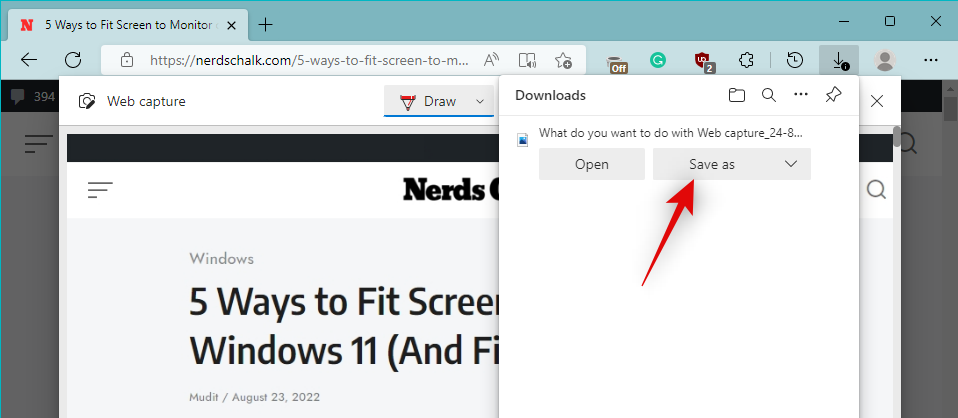
这就是您在 Windows 11 中捕获滚动屏幕截图的方式。
在火狐中
如果您是 Firefox 用户,则可以使用以下步骤在浏览器中捕获滚动屏幕截图。让我们开始吧。
打开 Firefox 并访问您想要捕获的所需网页。右键单击空白区域并选择Take Screenshot。
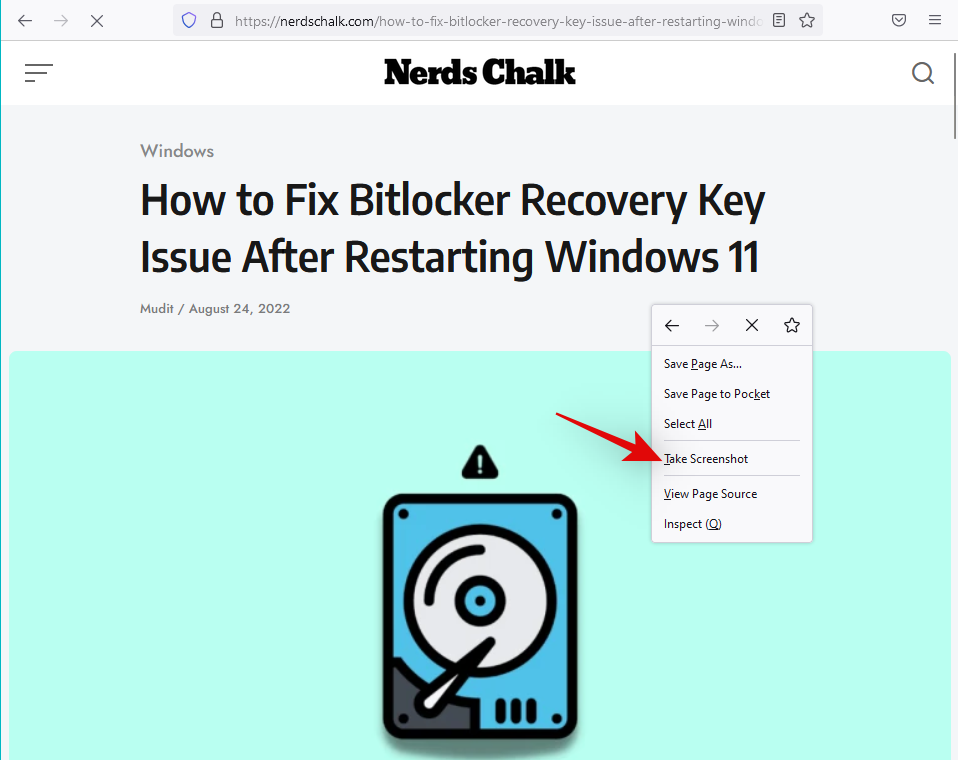
单击 保存整页。
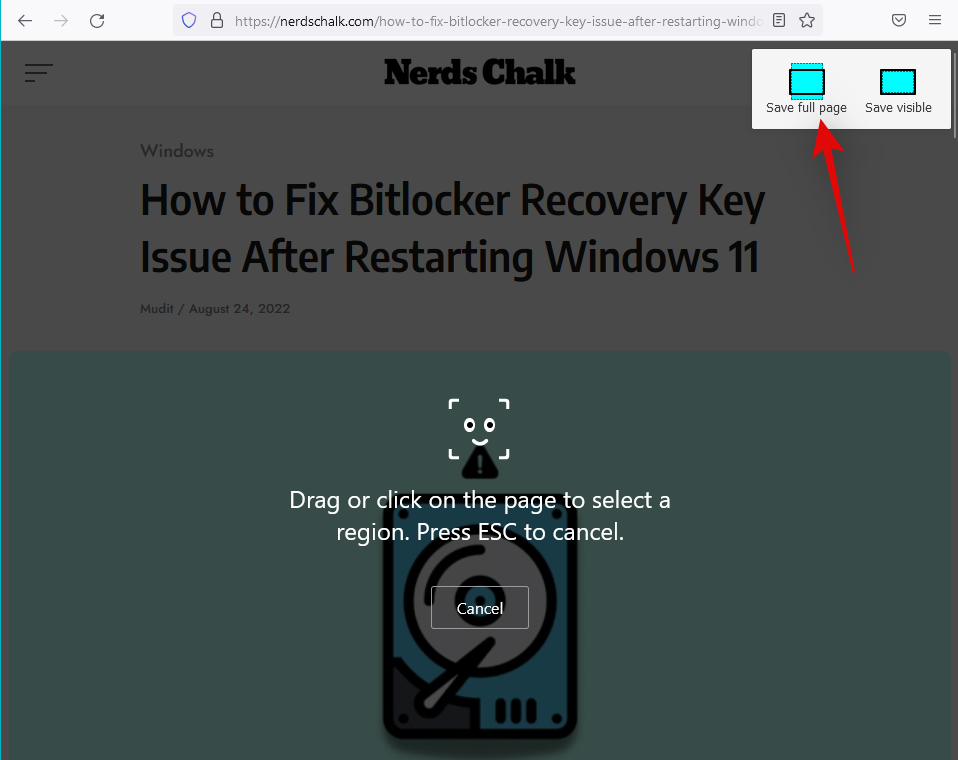
Firefox 现在将捕获当前网页的整页屏幕截图。如果您希望将屏幕截图复制到剪贴板,请单击复制 图标。单击 下载 将文件下载到本地存储。
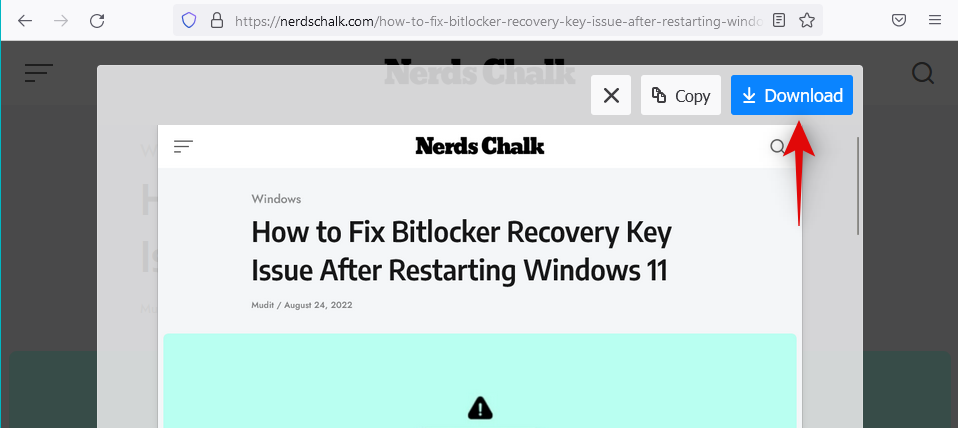
执行此操作后将启动下载,然后您可以将其保存到本地存储,就像任何其他下载的文件一样。
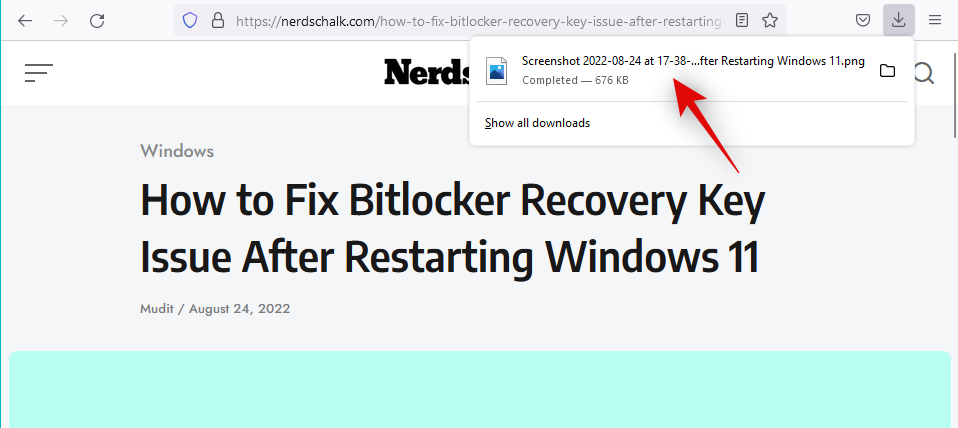
这就是您在 Firefox 中捕获滚动屏幕截图的方式。
在谷歌浏览器中
不幸的是,谷歌浏览器没有内置的实用程序可以帮助您捕获全屏屏幕截图。但是,您可以使用第三方扩展来实现相同的目的。请按照以下步骤来帮助您完成该过程。
- 转到整页 | 下载链接
在 Chrome 中访问上面的链接,然后单击 添加到 Chrome。
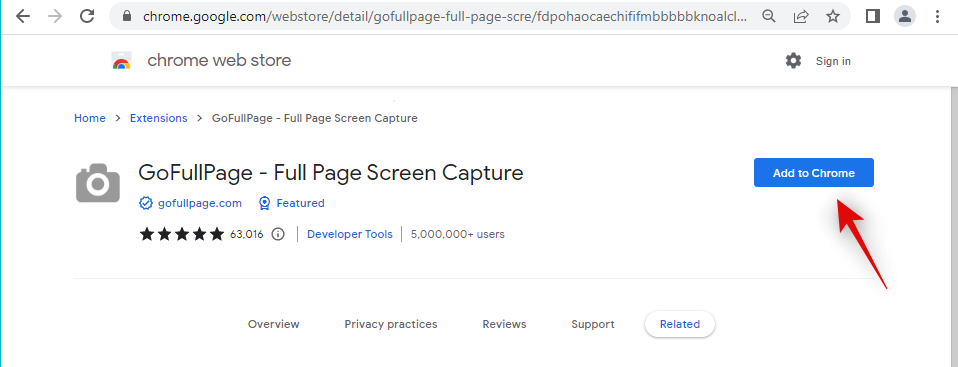
单击 添加扩展程序。
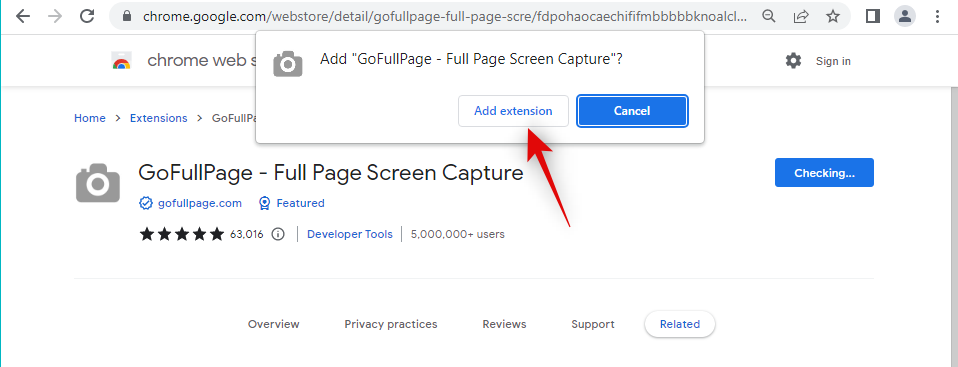
现在访问您希望捕获滚动屏幕截图的相关网页。单击右上角的 扩展 图标。
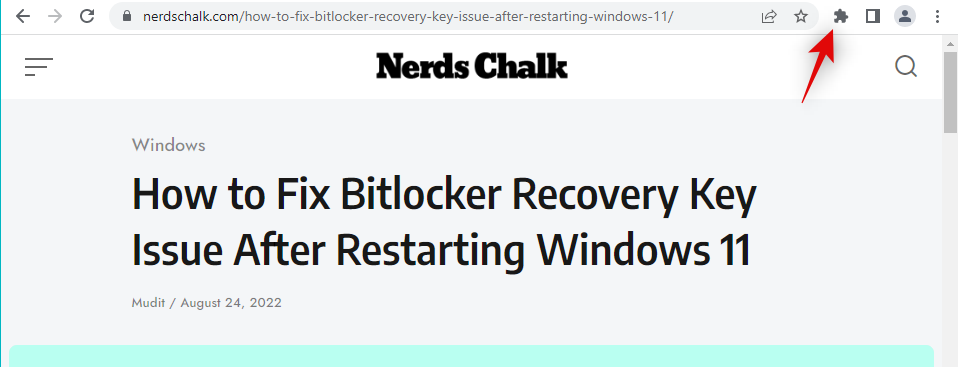
单击 GoFullPage旁边的Pin 图标 。

该扩展现在将固定到您的工具栏。单击GoFullPage图标捕获当前页面的滚动屏幕截图。
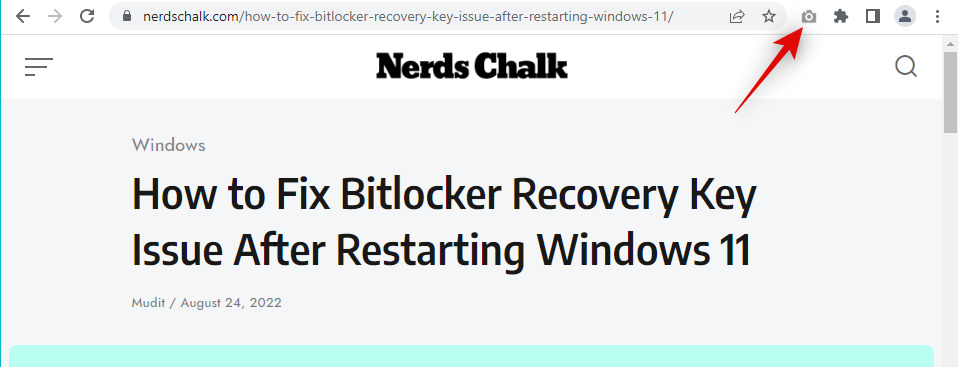
GoFullPage 现在将自动滚动并捕获所选网页。
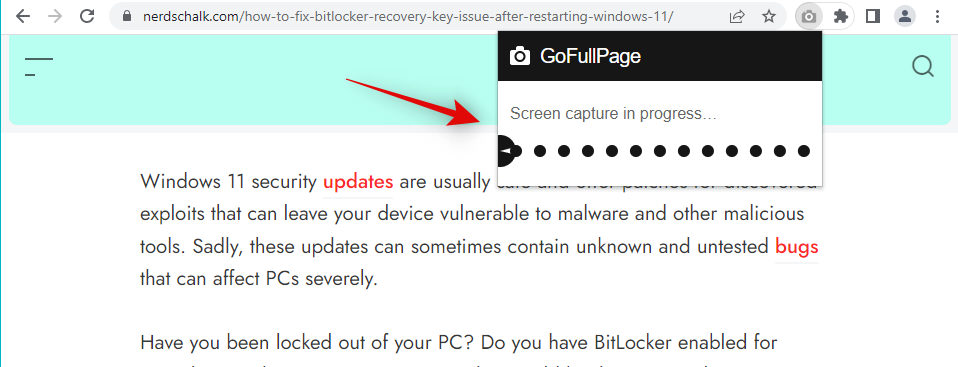
完成后,将在新选项卡中打开包含截取的屏幕截图的新网页。您现在可以使用以下选项。
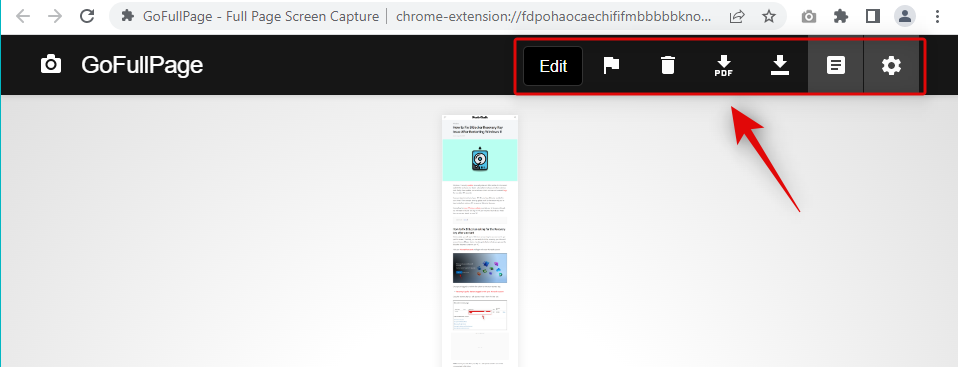
- 编辑:这是一项高级功能,允许您在将屏幕截图下载到您的 PC 之前对其进行编辑和注释。
- 删除:使用此选项删除捕获的屏幕截图。
- PDF:使用此选项将捕获的屏幕截图下载为 PDF 文件。
- 下载图像:使用此选项将捕获的屏幕截图下载为 PNG 图像。
- 文件:此选项将允许您访问通过 GoFullPage 获取的所有捕获的屏幕截图。
- 选项:使用此选项可更改 GoFullPage 在捕获滚动屏幕截图时使用的捕获设置。
根据您喜欢的格式,单击任一下载图标。
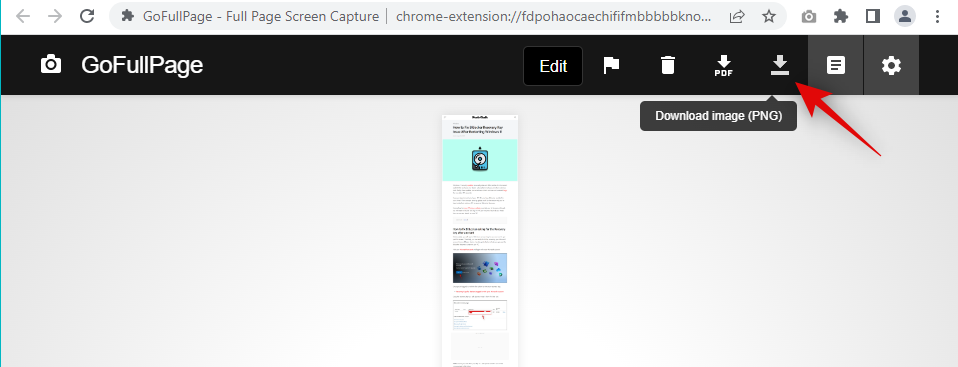
现在将为所选文件启动下载。您现在可以将其存储在 PC 上方便的位置。
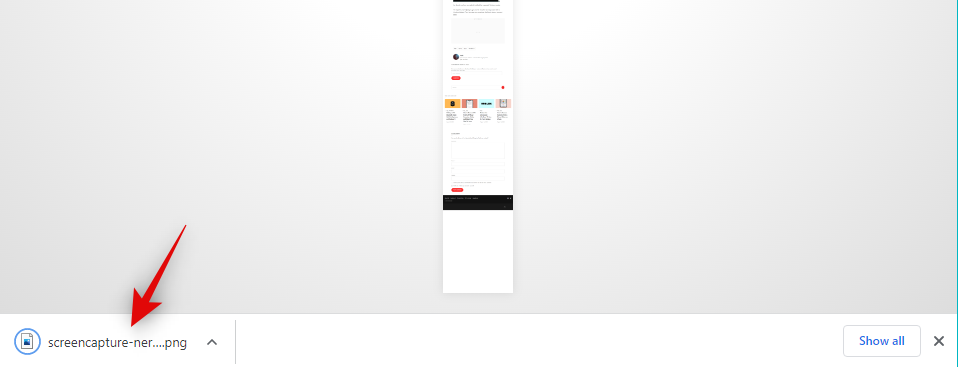
这就是您在 Google Chrome 中捕获滚动屏幕截图的方法。
方法二:使用第三方应用
如果您希望能够在 Windows 11 中的任何地方捕获滚动屏幕截图,而不仅仅是在您的浏览器中,那么您可以改用第三方应用程序。根据您当前的偏好,使用以下任一应用程序。让我们开始吧。
- 分享X | 下载链接
使用上面的链接下载 ShareX。您可以根据自己的喜好下载便携版或 ShareX 安装程序。完成后,在您的 PC 上安装并启动 ShareX。我们将在本教程中使用便携版的 ShareX。
让我们设置一个热键来捕获 PC 上的滚动屏幕截图。单击 左侧的热键设置 。
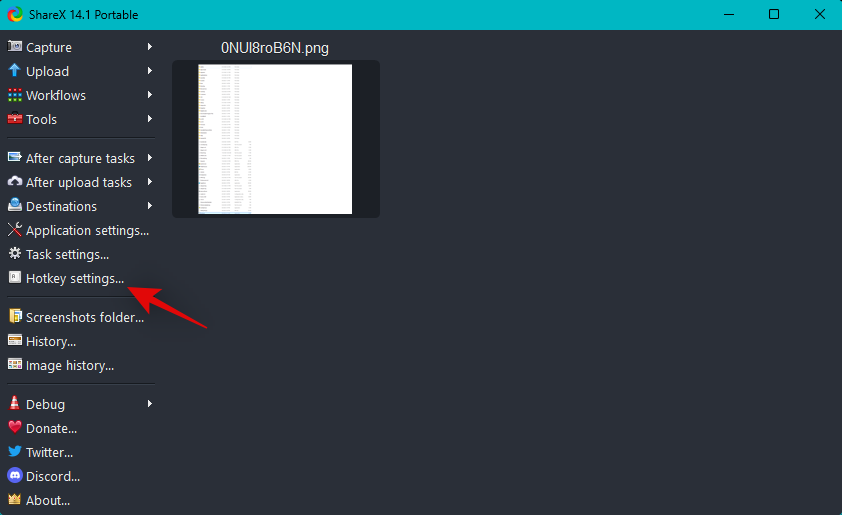
单击 顶部的添加。
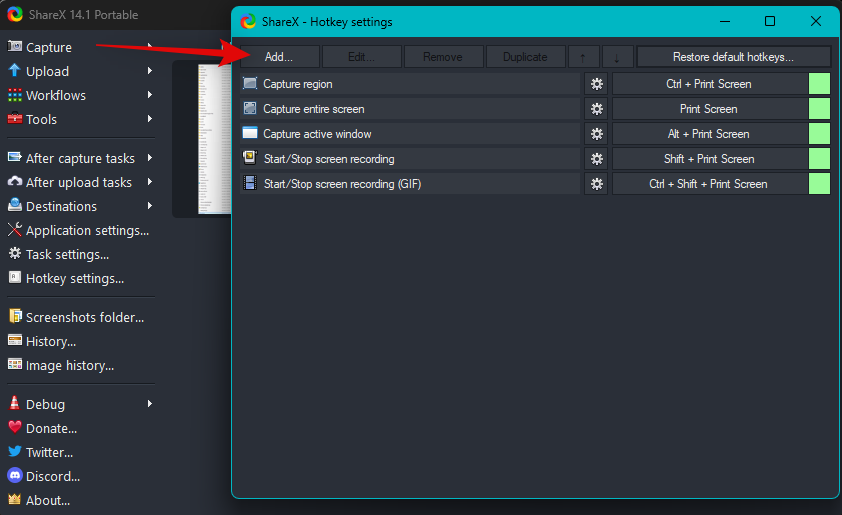
现在单击Task的下拉菜单。
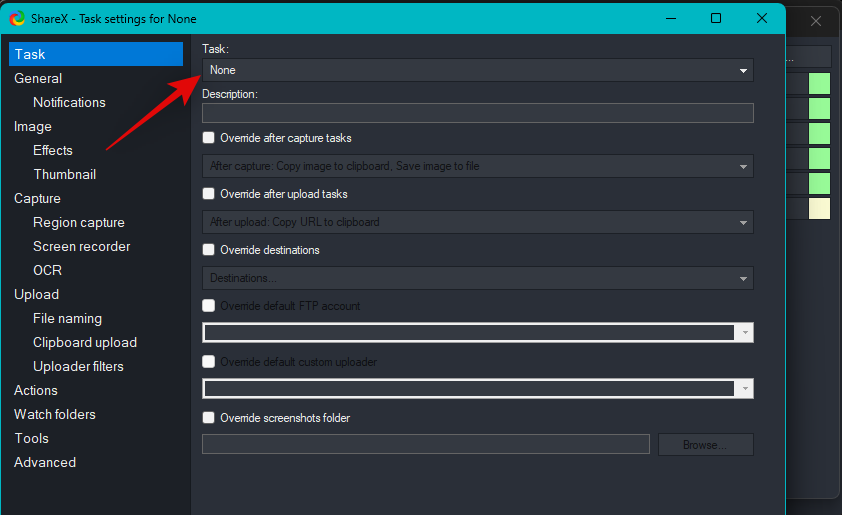
将鼠标悬停在 屏幕捕获上并选择滚动捕获。
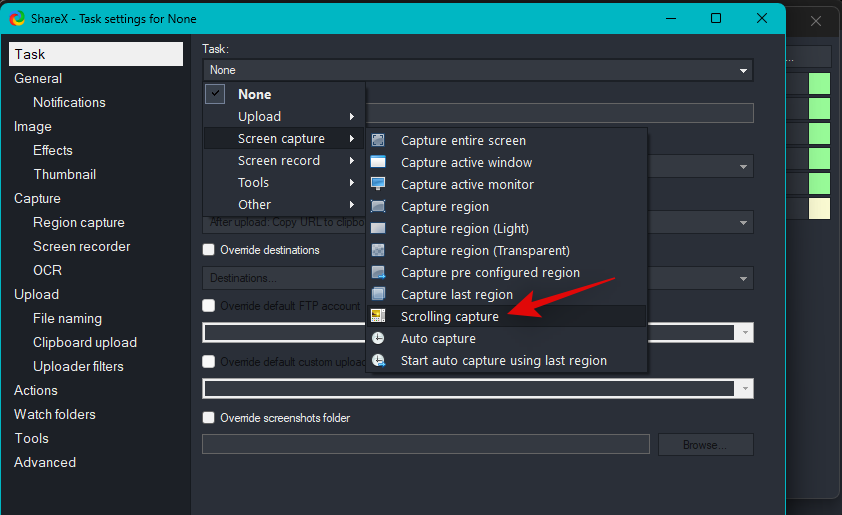
使用右上角的X关闭窗口 。
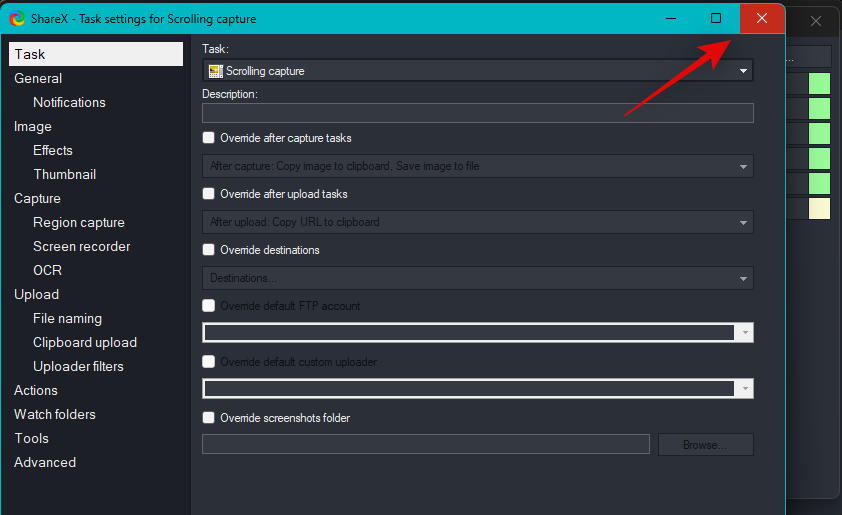
现在单击 Scrolling capture旁边的None。

在您的 PC 上按下您希望用于滚动捕获的所需组合键。
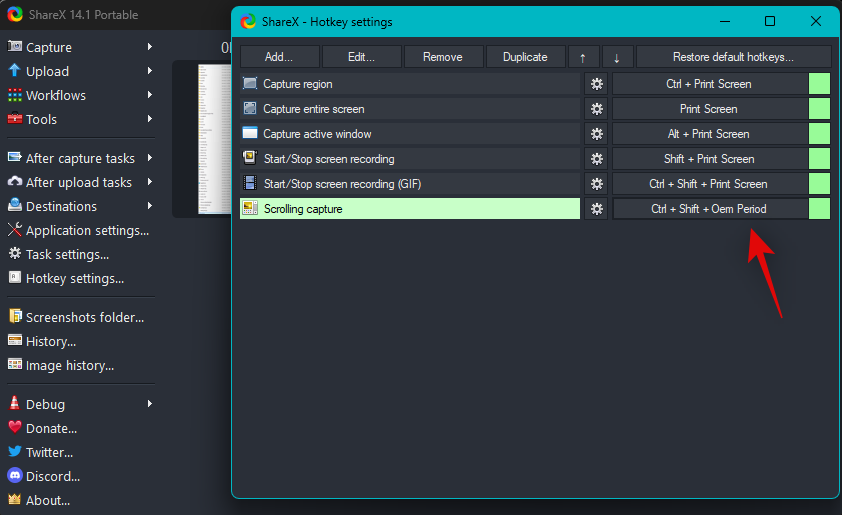
完成后关闭窗口。
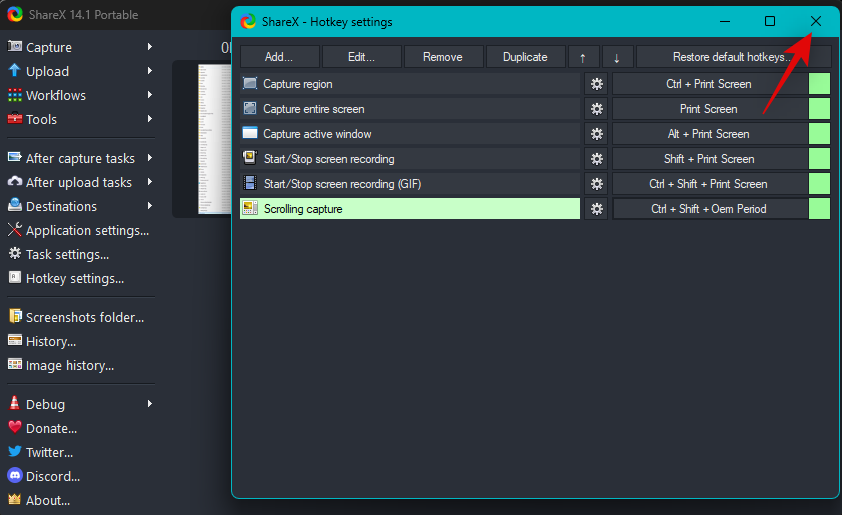
完成后,最小化 ShareX 并访问您希望捕获滚动屏幕截图的所需应用程序或文件夹。我们将在本教程中使用 ShareX 文件夹。
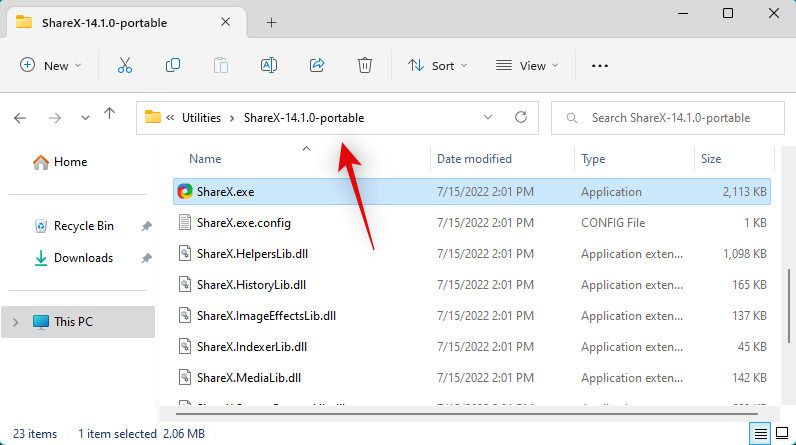
现在按下我们之前为滚动捕获 分配的热键。单击并选择要执行滚动捕获的窗口区域。
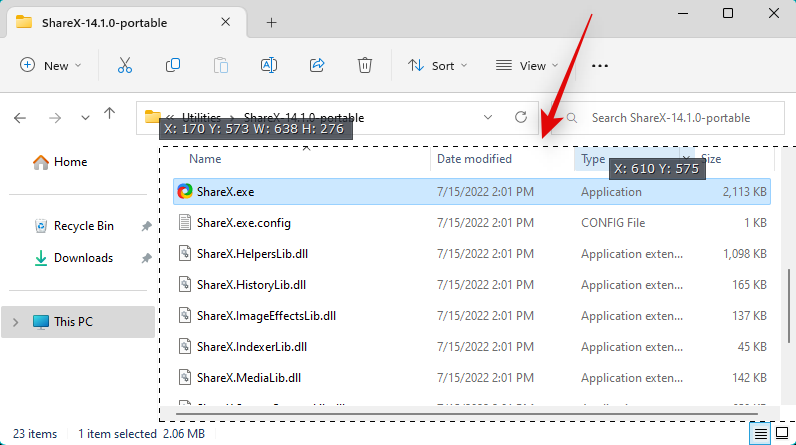
滚动捕获选项现在将在您的屏幕上打开。默认选项适用于大多数情况。单击开始滚动捕获 开始。

现在将通过滚动所选应用程序或文件夹中的项目来捕获屏幕截图。完成后,您将看到捕获的屏幕截图预览。现在单击上传/保存取决于捕获后设置。
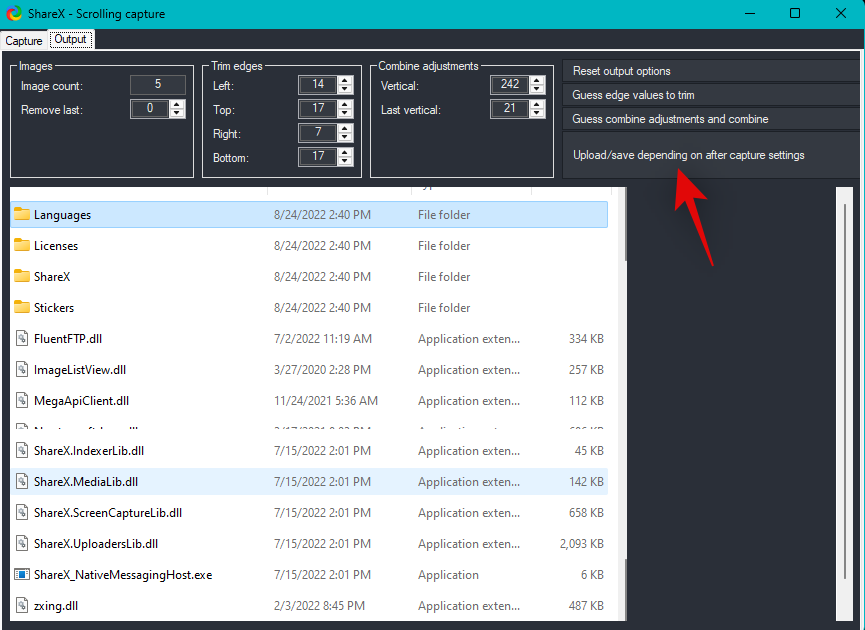
由于我们尚未配置上传任务,ShareX 现在会将捕获的屏幕截图保存在您的 ShareX 文件夹中。
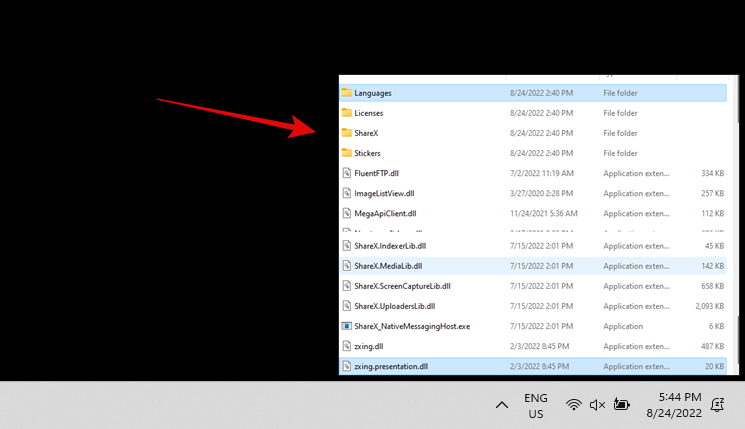
这就是您如何在 PC 上使用 ShareX 捕获滚动屏幕截图。
选项 2:使用 PicPick 截取滚动屏幕截图
PicPick 是另一个综合性屏幕捕获工具,可以帮助您捕获 Windows 11 PC 上的滚动屏幕截图。请按照以下步骤来帮助您完成该过程。
- 选图 | 下载链接
使用上面的链接在您的 PC 上下载并启动 PicPick。
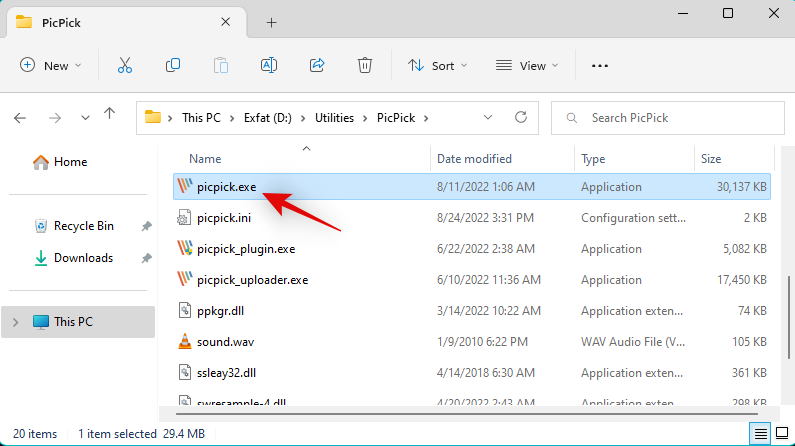
启动后,最小化开始页面并打开您希望捕获滚动屏幕截图的应用程序或文件夹。
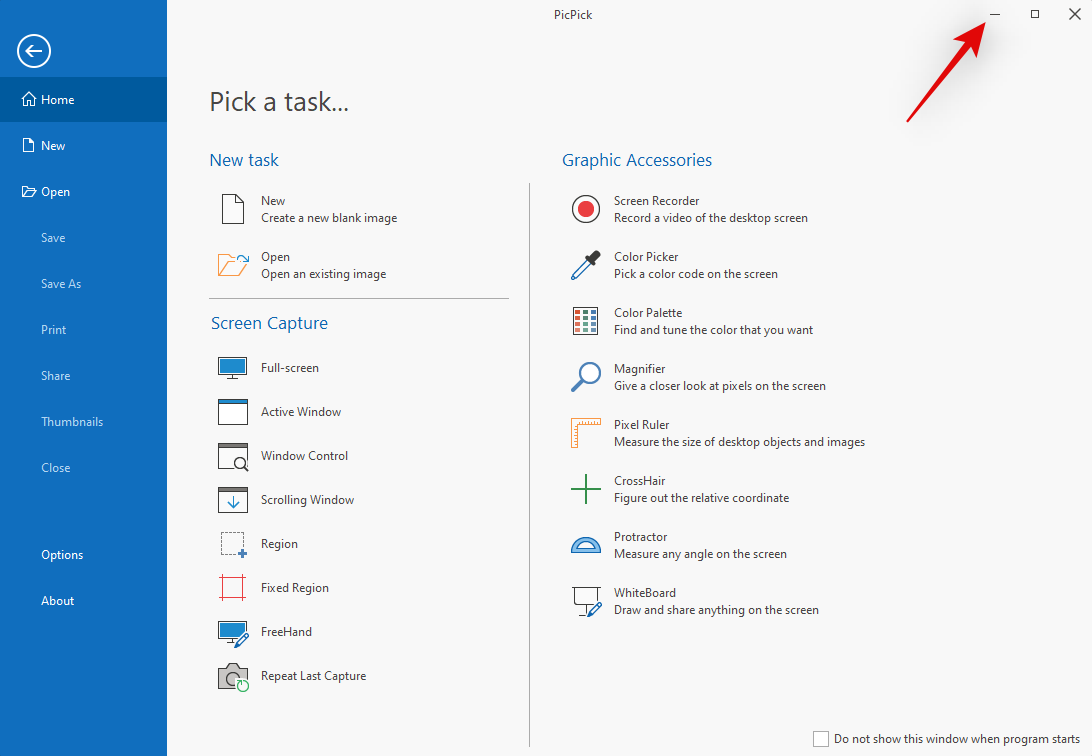
现在按下Ctrl + Alt + PrtSc键盘以捕获滚动屏幕截图。这是PicPick中滚动屏幕截图的默认热键。
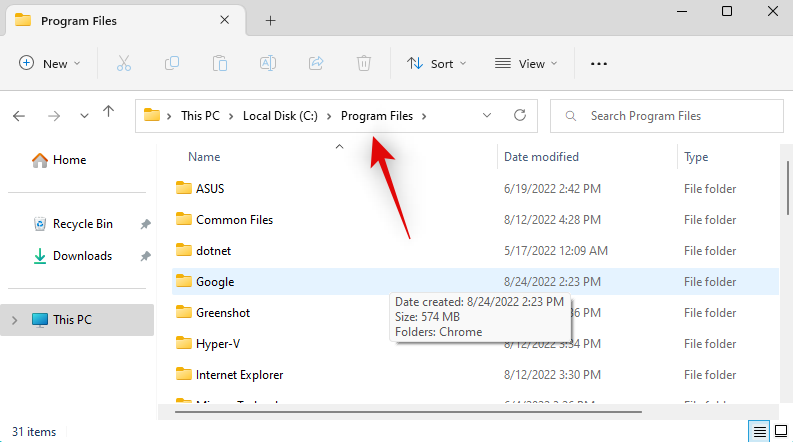
单击并选择您希望执行滚动屏幕捕获的区域。
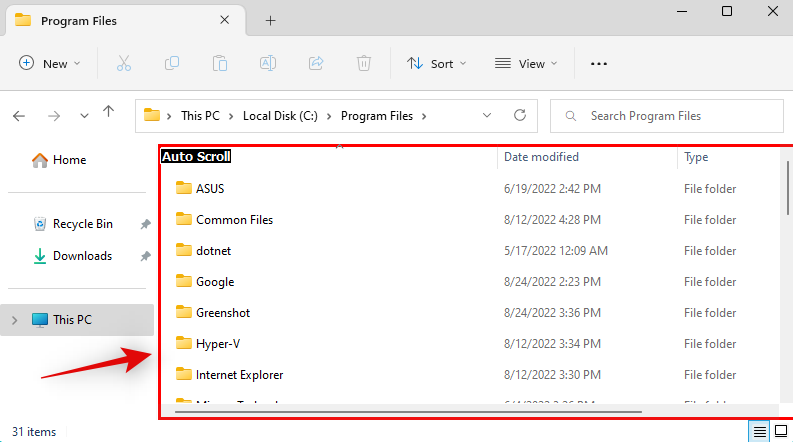
PicPick 现在将捕获所选区域并在完成后在图像编辑器中打开它。您现在可以根据需要使用编辑器来注释或编辑捕获的图像。
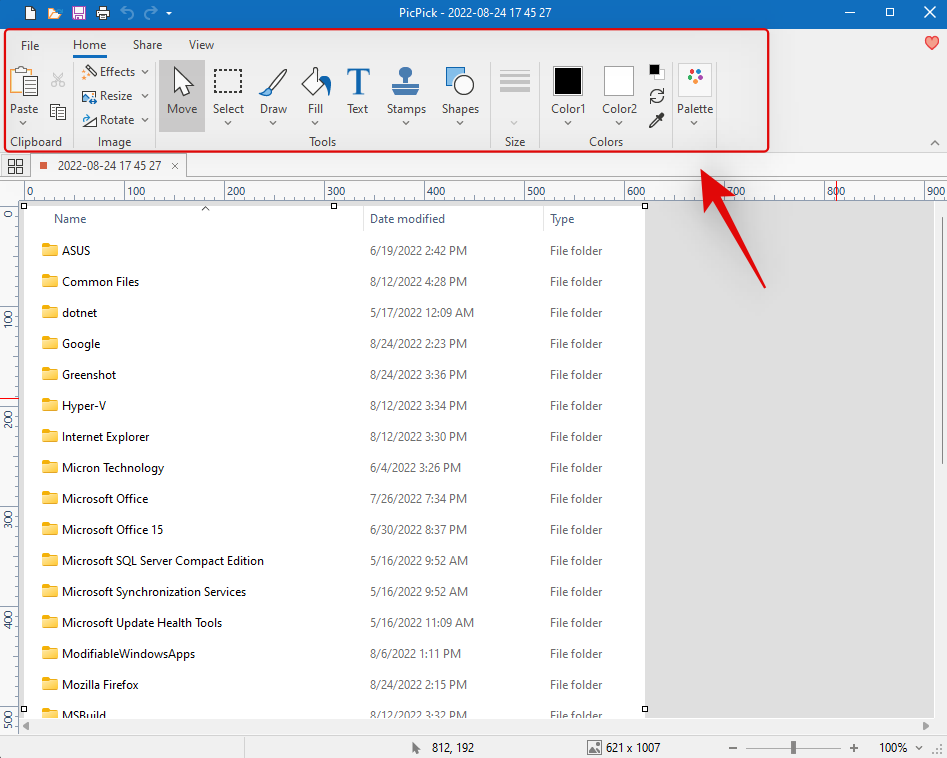
完成后,单击“ 文件” 。
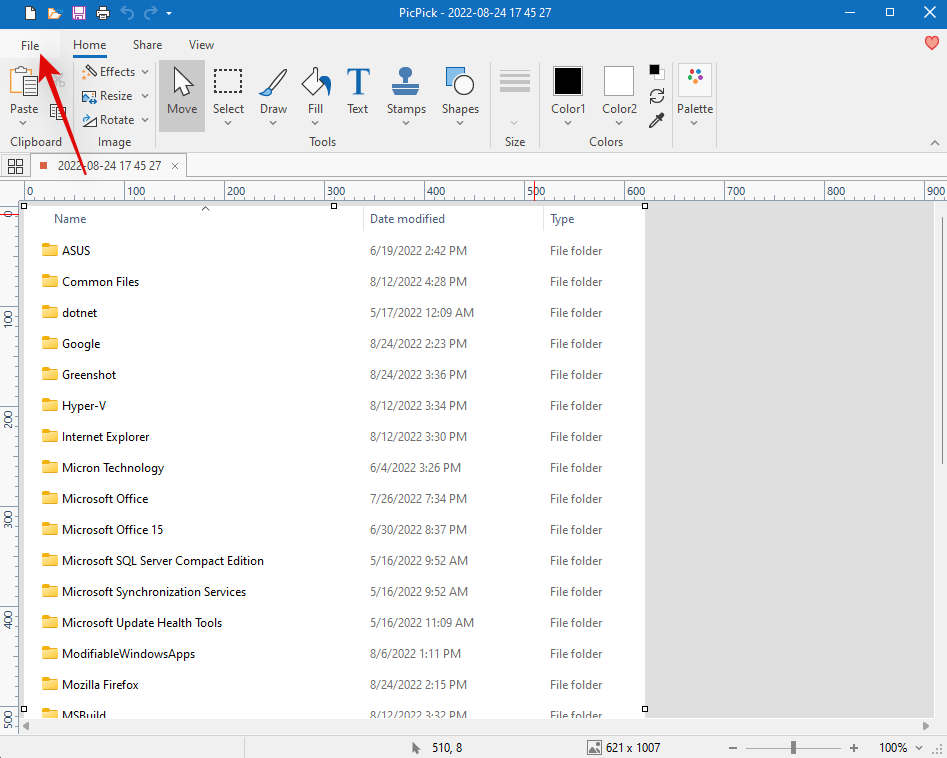
单击 并选择 另存为。
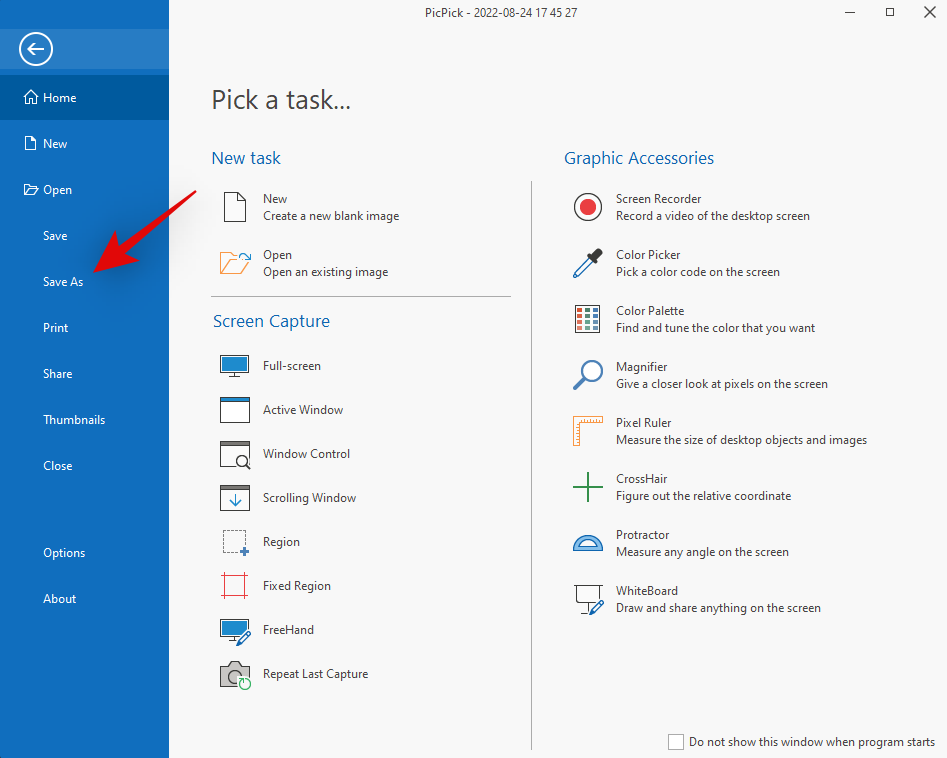
现在为您捕获的屏幕截图选择所需的格式。
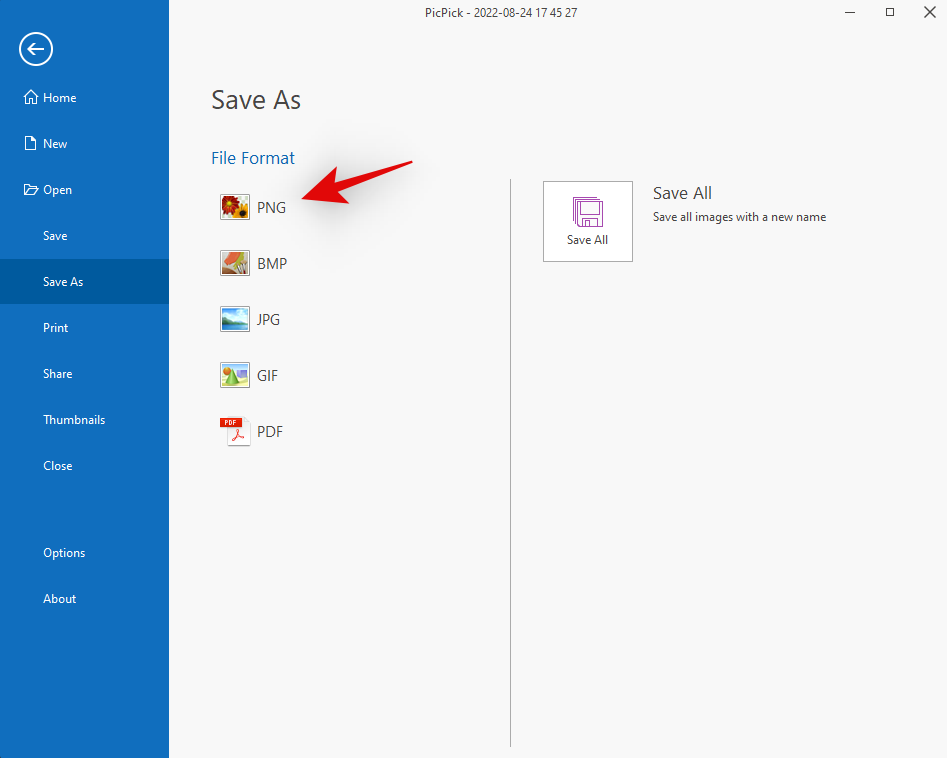
输入所需的名称并为屏幕截图选择一个位置。
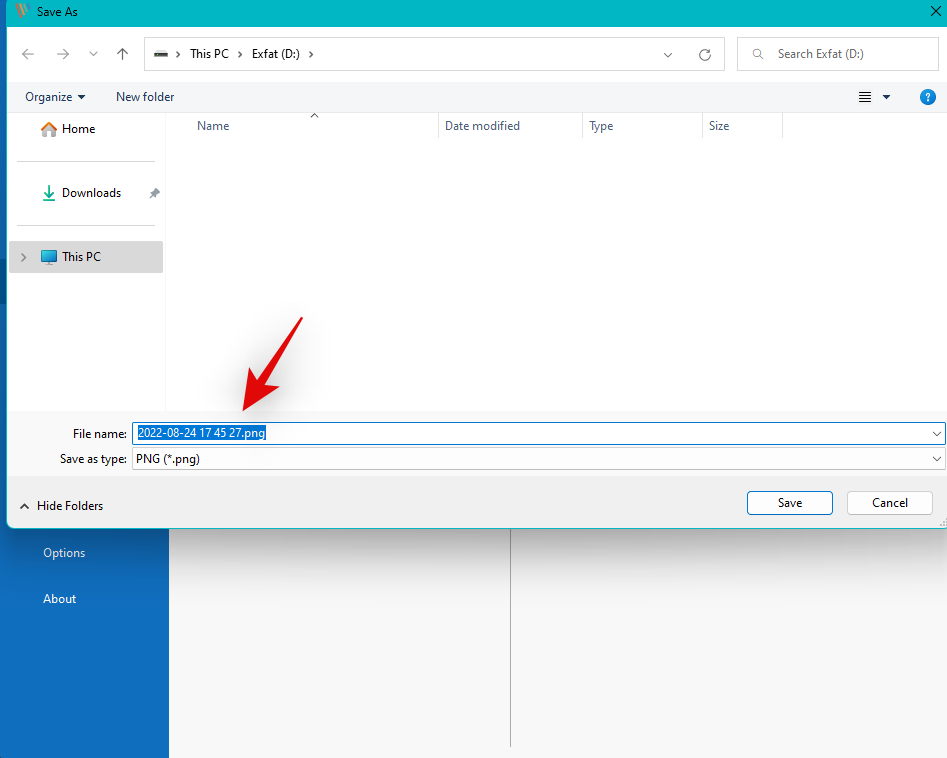
完成后点击 保存 。
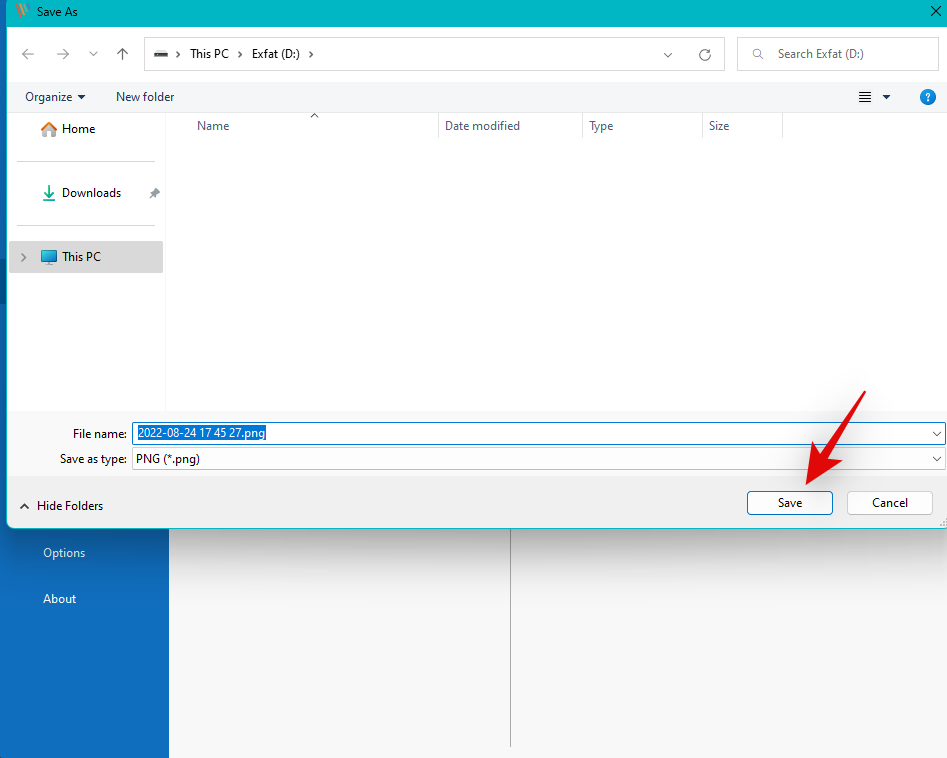
这就是您使用 PicPick 捕获和保存滚动屏幕截图的方法。
 33台词网
33台词网