McAfee 曾被认为是市场上最受欢迎的防病毒解决方案之一。但多年来,它在 Windows 用户中声名狼藉,并且以大量弹出窗口和通知向垃圾邮件用户发送垃圾邮件而闻名。
当然,其中一些是合法通知,需要您注意有关病毒扫描和设备安全的信息。但其中很多还混杂了有关订阅续订和彻头彻尾的广告的通知。这还不是最重要的!甚至还有一种伪装成 McAfee 订阅续订消息的在线骗局。
有了所有这些潜在危险的弹出窗口,McAfee 可能会成为您 PC 上的一个痛苦应用程序。但你不必现在就放弃它。有几种方法可以禁用带有 M-shield 图标徽章的不同类型的弹出窗口和通知。以下是您需要了解的有关在 Windows 11 上停止 McAfee 弹出窗口和避开在线恶意通知的所有信息。
如何禁用 McAfee 应用程序中的弹出窗口和通知 [4 件事要做]
McAfee 用户可能已经知道,McAfee 弹出窗口和通知很难完全忽略或禁用。这是因为不止一种类型的通知。在本节中,我们提供了将它们全部禁用的分步教程,这样 McAfee 应用程序就没有任何可利用的途径了。
1. 在 McAfee 应用程序中关闭防火墙警报
如果您的防火墙已关闭,McAfee 会定期提醒您将其重新打开。以下是停止这些通知的方法:
打开迈克菲应用程序。然后单击左下角的齿轮图标。
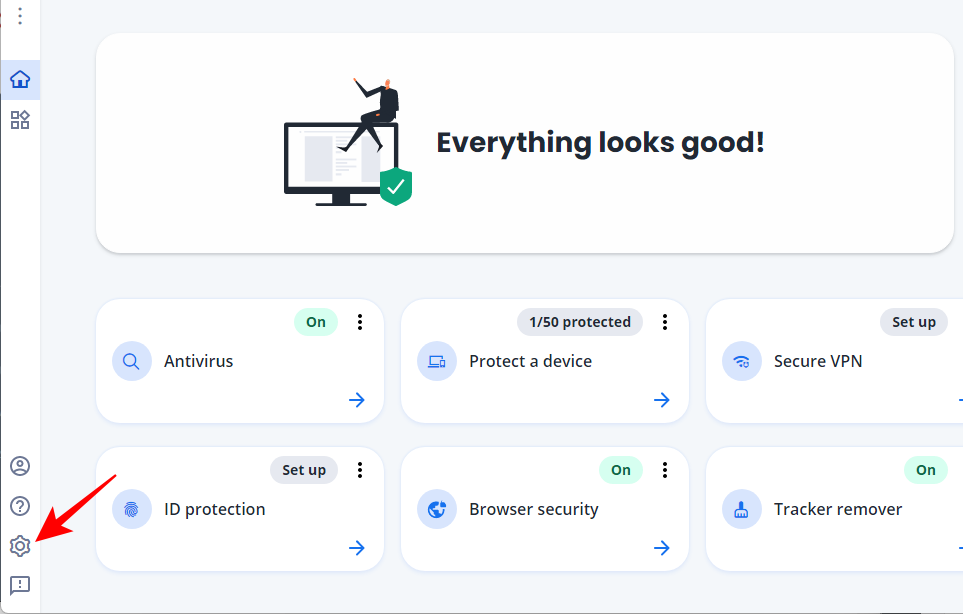
选择 设置。
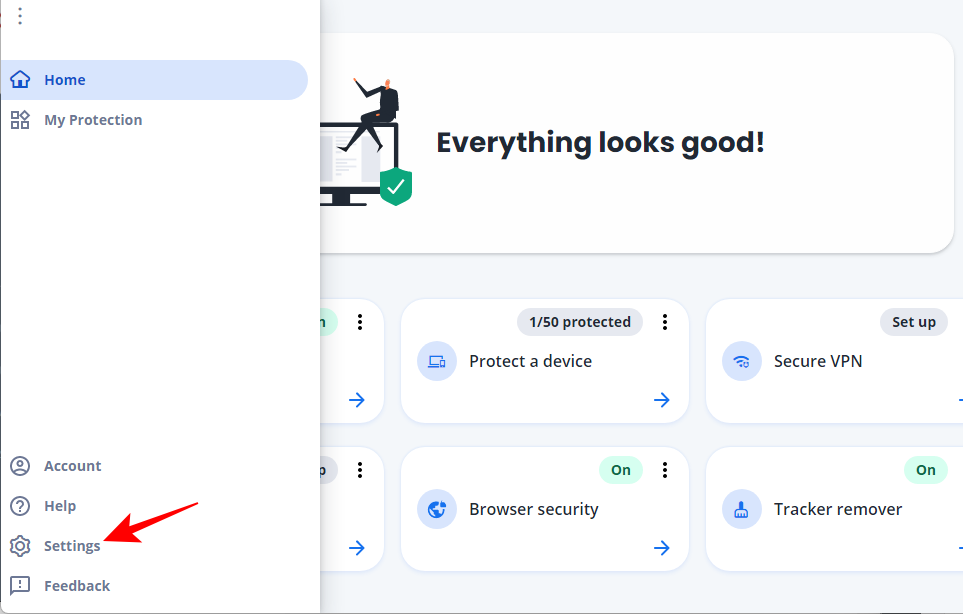
单击 常规设置和警报。
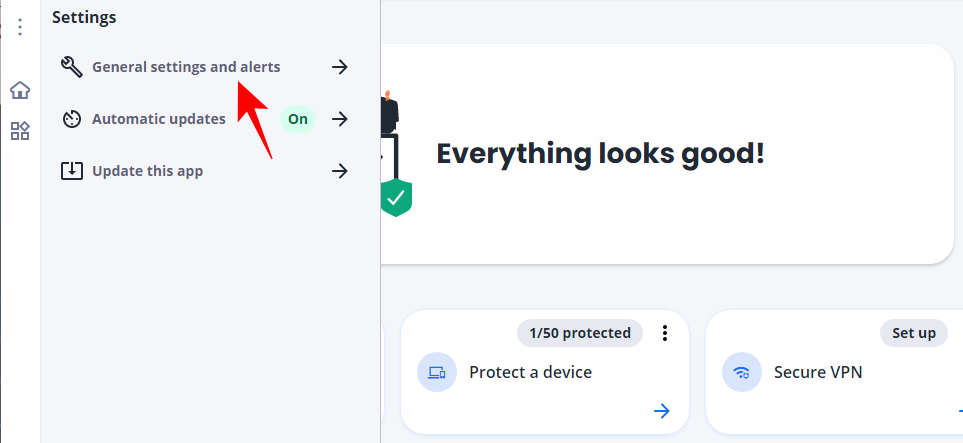
单击 保护警报 将其展开。
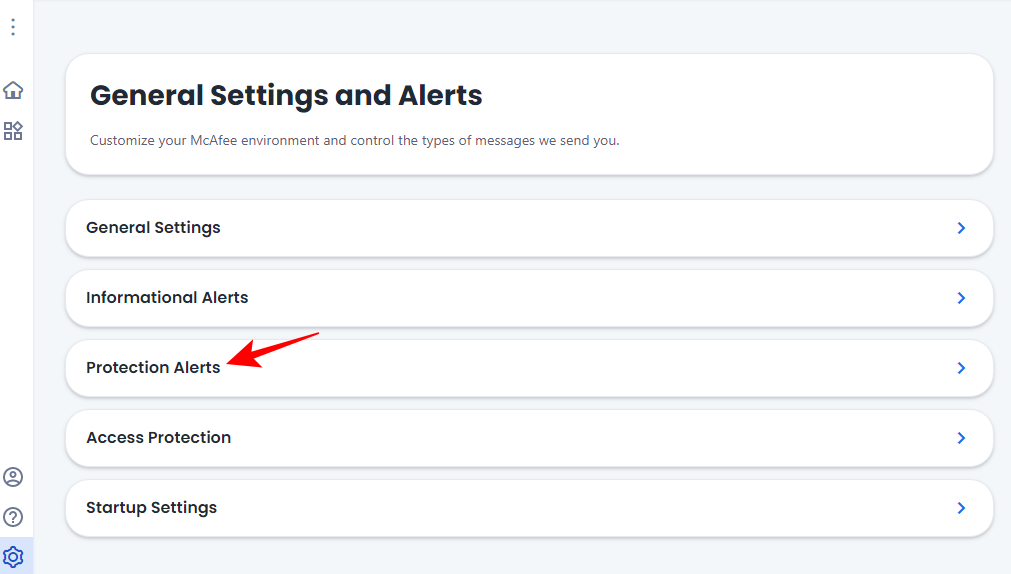
在关闭防火墙时不显示警报旁边打勾。
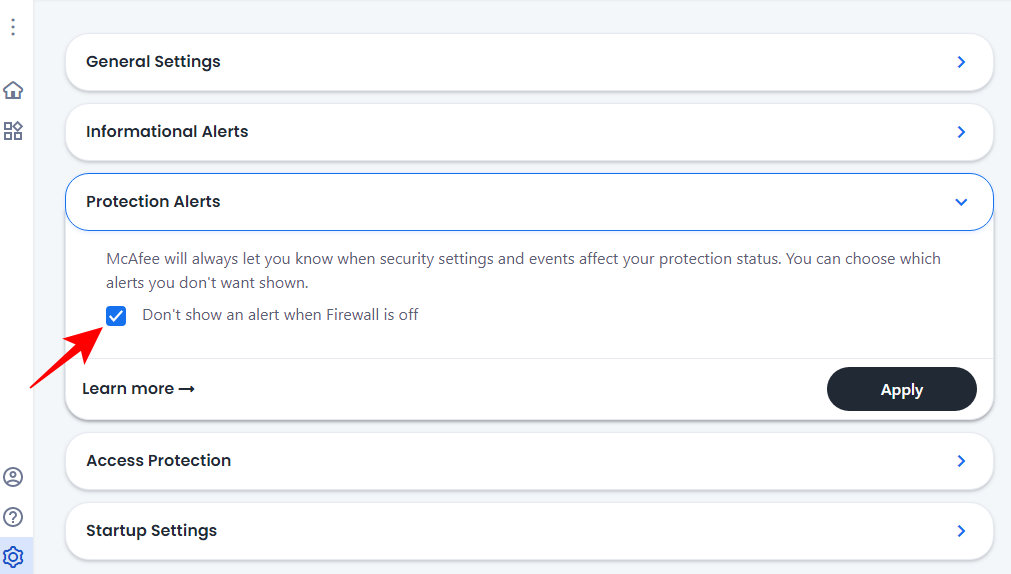
然后点击 应用。
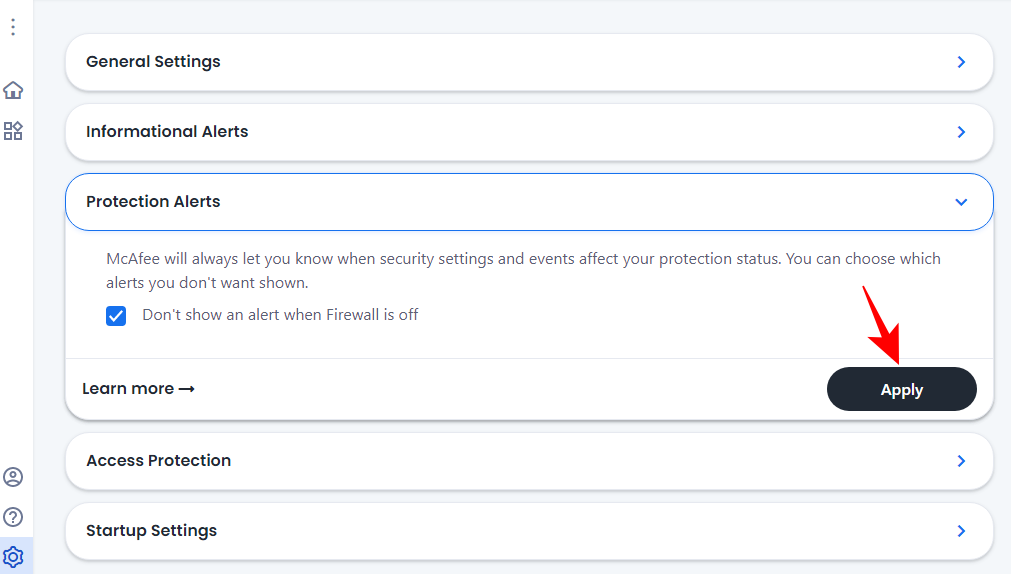
您将从 McAfee 收到的通知少了一个。
2.关闭信息警报
有关系统事件的警报是任何防病毒程序不可或缺的一部分。但是,如果每次程序尝试连接到 Internet 时它们都会弹出,那么事情可能会变得一发不可收拾,即使是那些由您安装的程序。以下是关闭 McAfee 上的信息警报的方法:
打开 McAfee 应用程序并转到“常规设置和警报”,如前所示。
现在单击 Informational Alerts 将其展开。
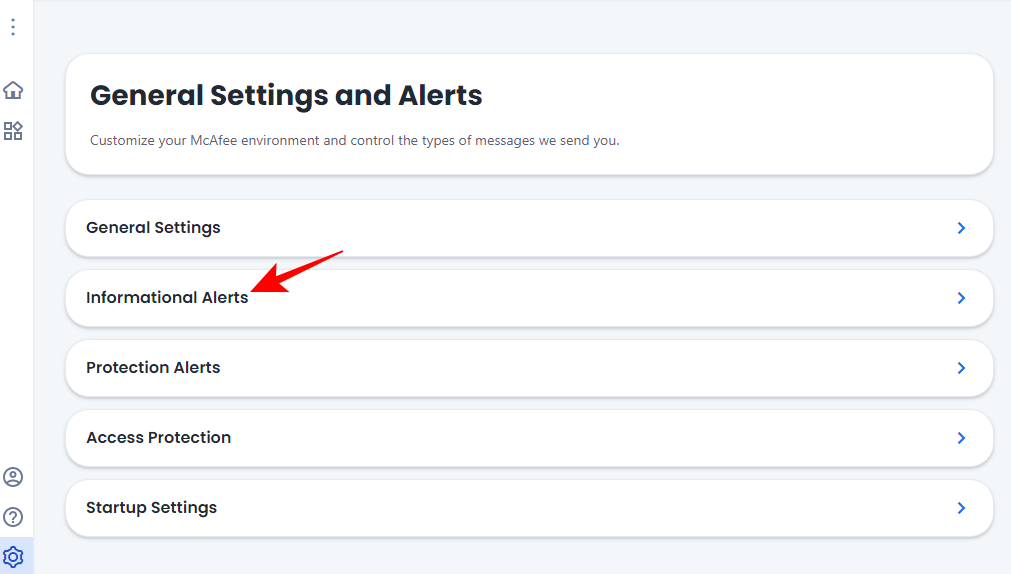
在这里,确保未选中“显示信息警报…”选项。
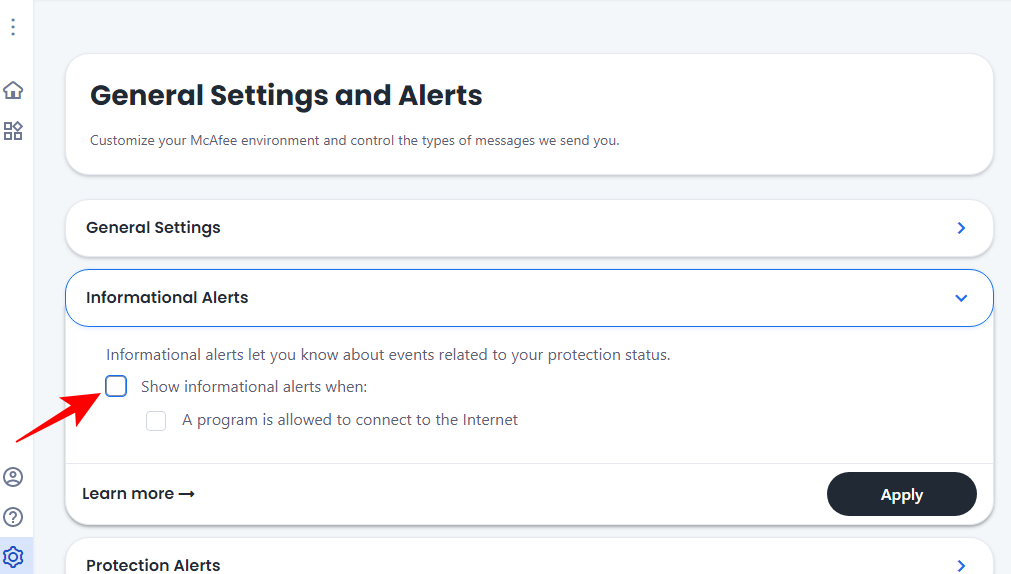
如果适用,请单击“ 应用 ”。
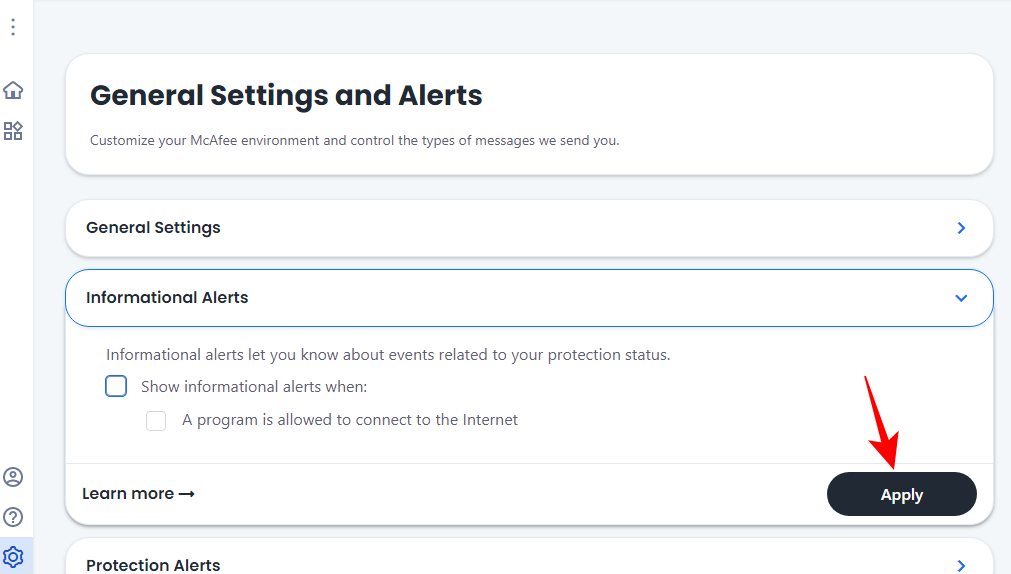
3.禁用更新通知
默认情况下,McAfee 应用程序将设置为自动下载和安装更新。但是,如果您在可以安装更新时收到通知,那可能是因为设置发生了变化。以下是配置 McAfee 以便您不会收到任何更新通知的方法:
如上所示打开 McAfee 设置。然后点击 自动更新。
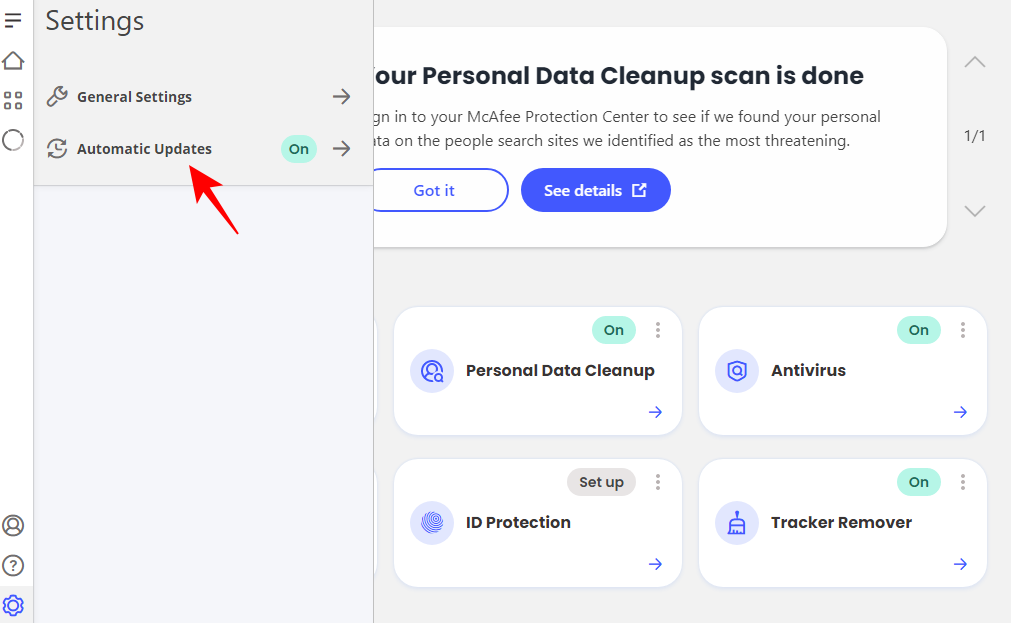
在这里,确保选择 自动下载和安装更新 选项。
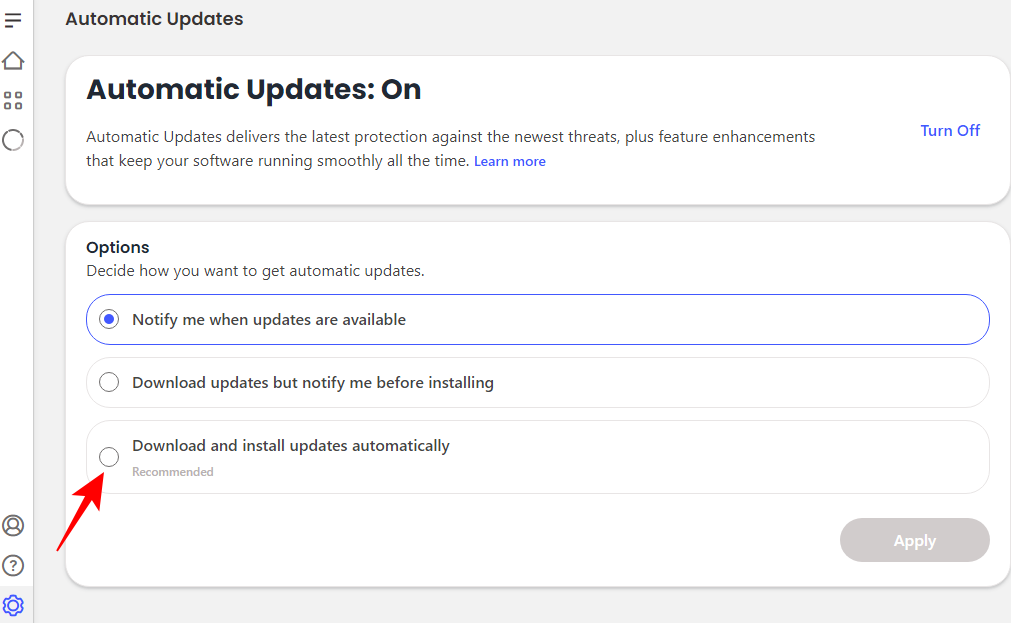
然后点击 应用。
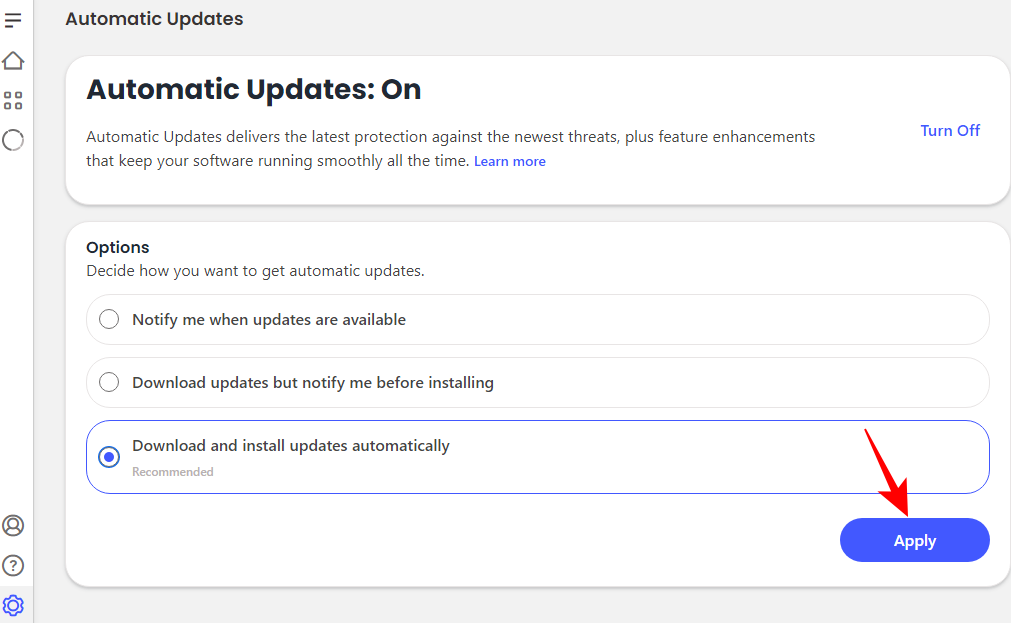
或者,您可以通过单击顶部的关闭 来完全关闭自动更新 。
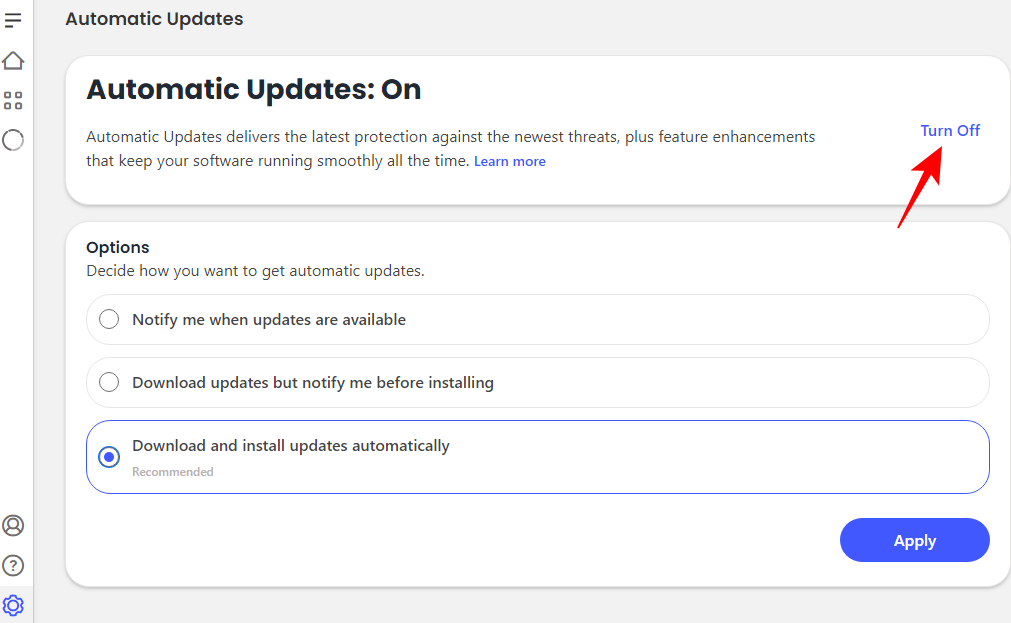
4. 删除迈克菲联网顾问扩展
McAfee 软件包还会为您的浏览器安装 McAfee WebAdvisor 扩展。如果弹出窗口出现在您的浏览器之外,那么您就要怪罪于 WebAdvisor 扩展。删除方法如下:
打开铬。然后单击地址栏右侧的拼图(扩展)图标。
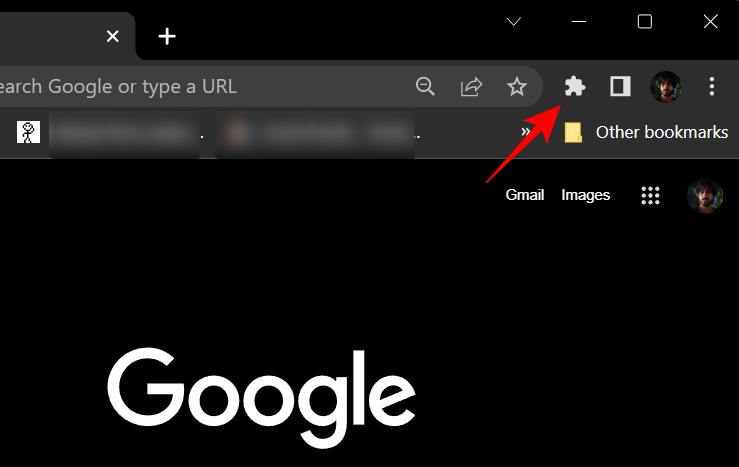
在这里,单击McAfee WebAdvisor旁边的三点图标 。
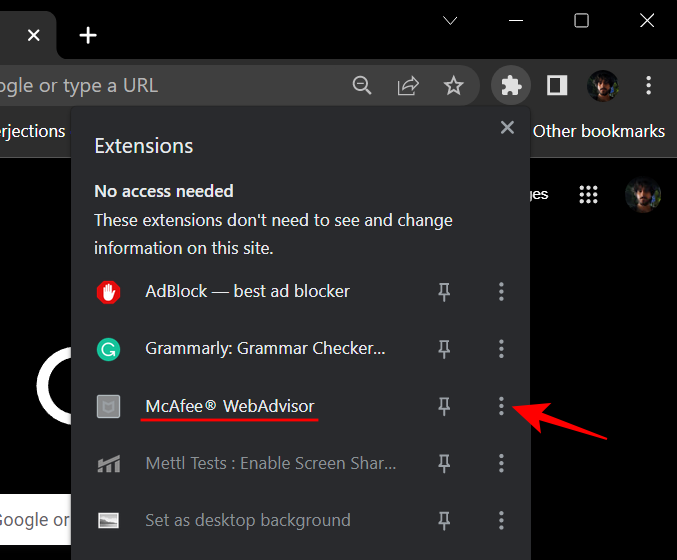
然后单击 从 Chrome 中删除。
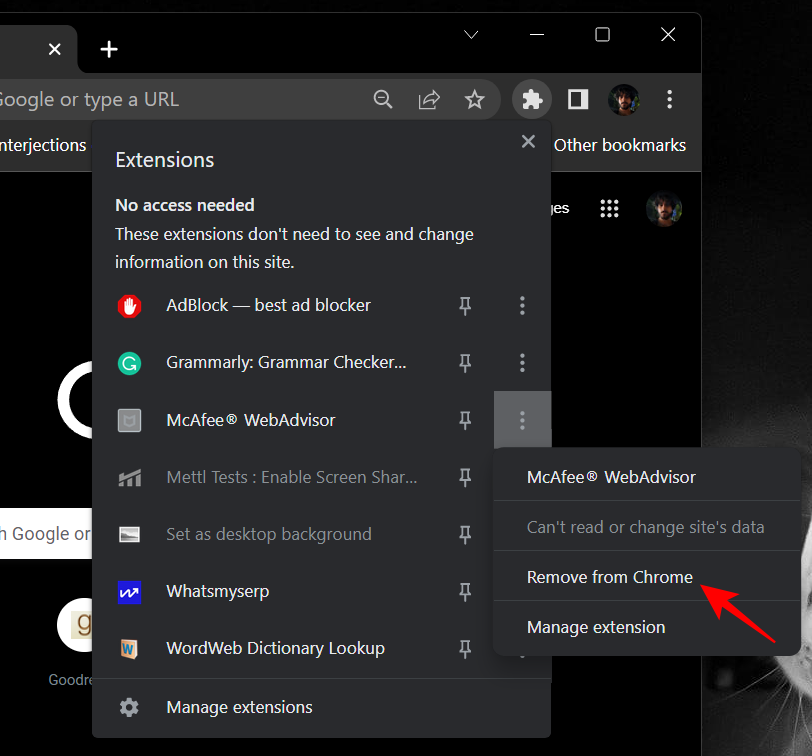
出现提示时,单击 删除。
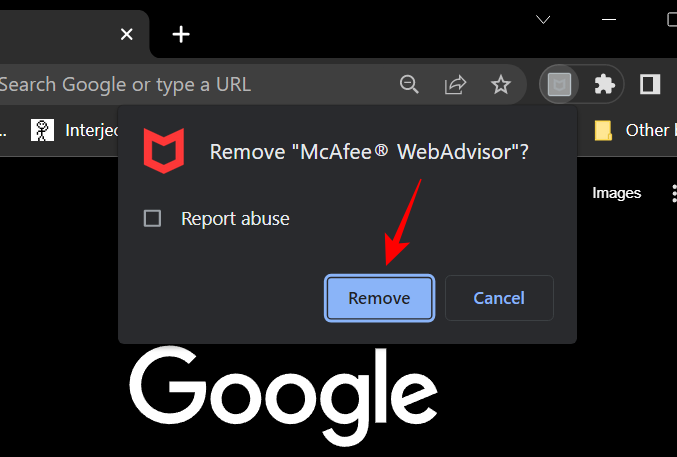
就像那样,您会从显示弹出窗口中删除 WebAdvisor 扩展。
如果 McAfee 弹出窗口和通知持续出现怎么办?[4个解决方案]
如果 McAfee 继续显示弹出窗口和通知,那么您可能需要考虑完全卸载它。就其提供的所有安全性和保护而言,McAfee 是众所周知的粘性应用程序,它深深地嵌入到系统中并且可以不受清除的影响。但是,正常卸载 McAfee 然后使用 MCPR 工具可以帮助您进行更深入的卸载。以下是如何去做:
1.卸载迈克菲
按下Win+I以打开设置。然后单击 左窗格中的应用程序 。
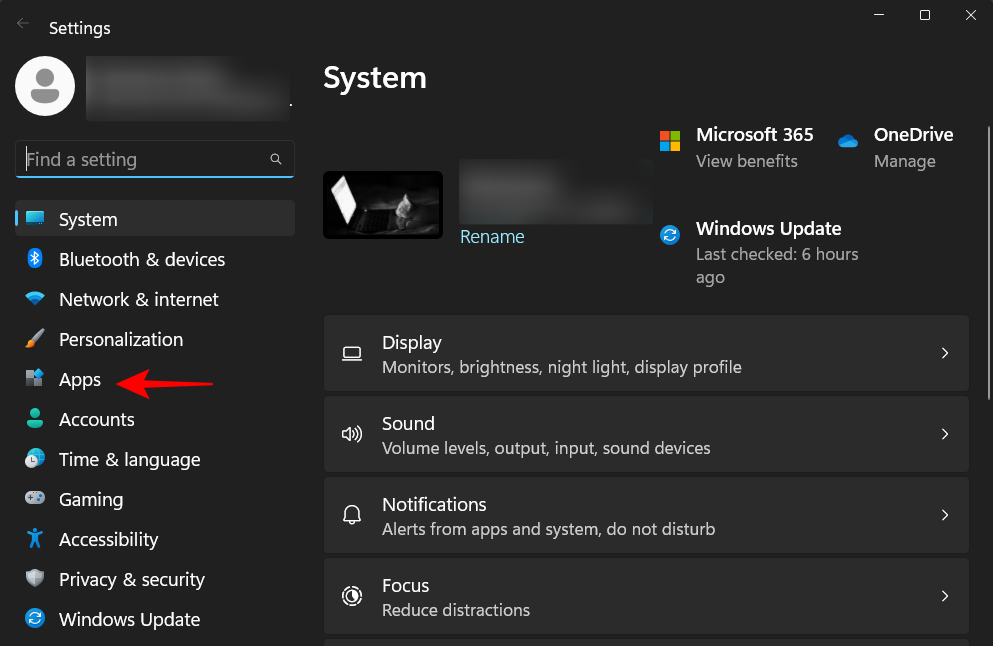
然后点击 Installed Apps。
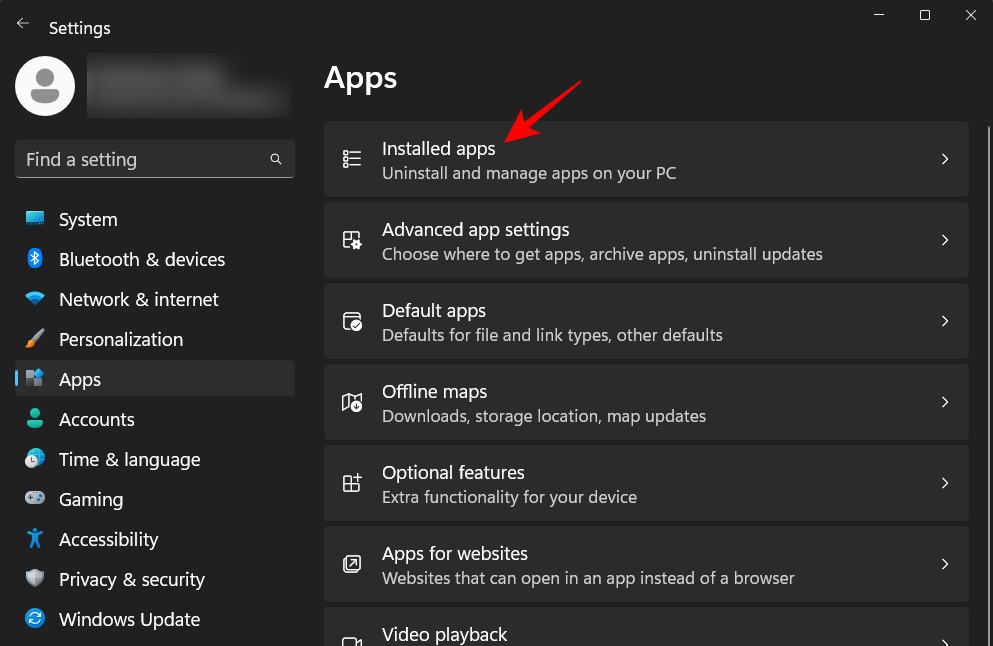
在列表中找到 McAfee,然后单击其右侧的三点图标。
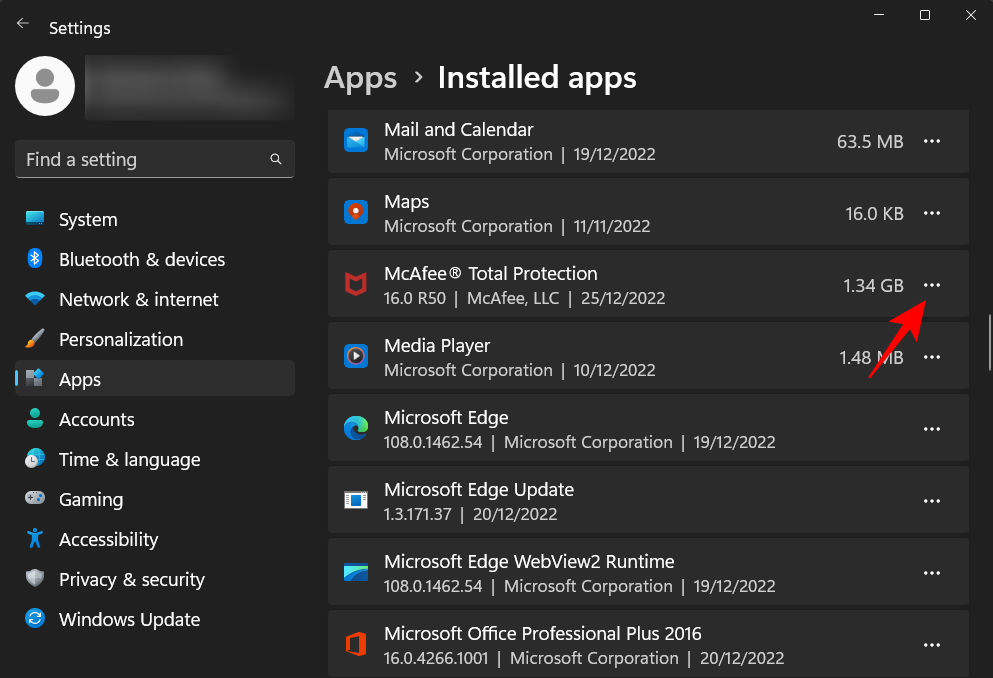
选择 卸载。
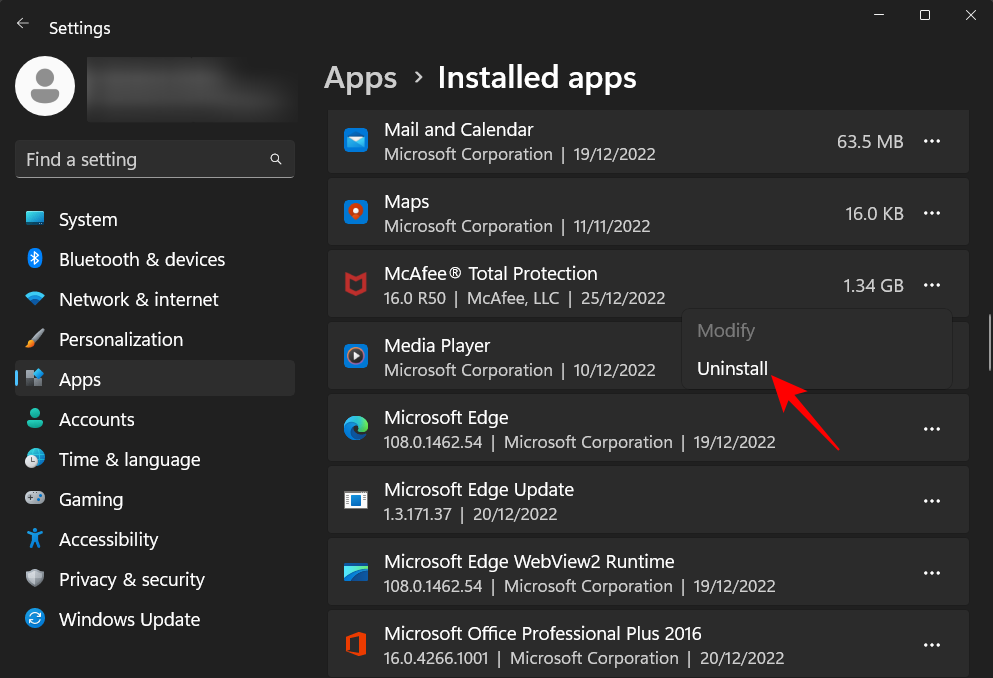
然后再次单击 卸载 。
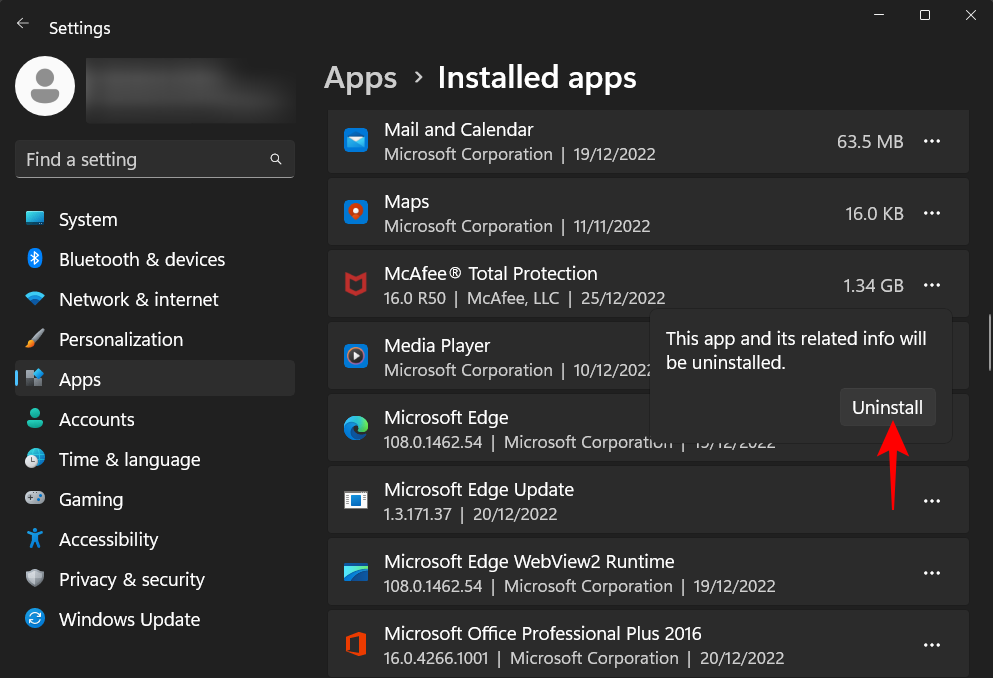
这将打开卸载向导。在McAfee Total Protection之前打勾 。
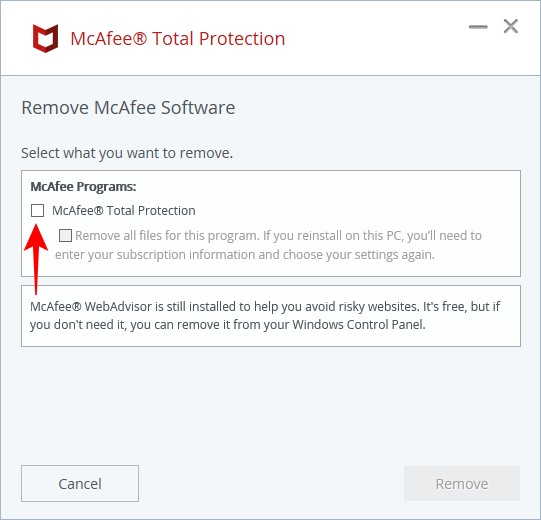
然后在Remove all files for this program之前打勾 ……
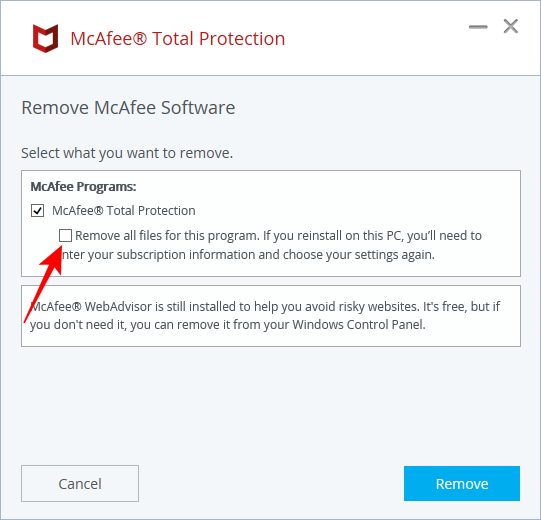
单击 删除。
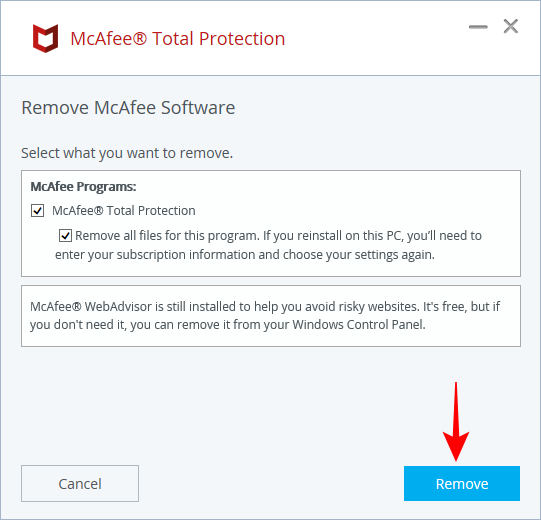
再次单击 删除 。
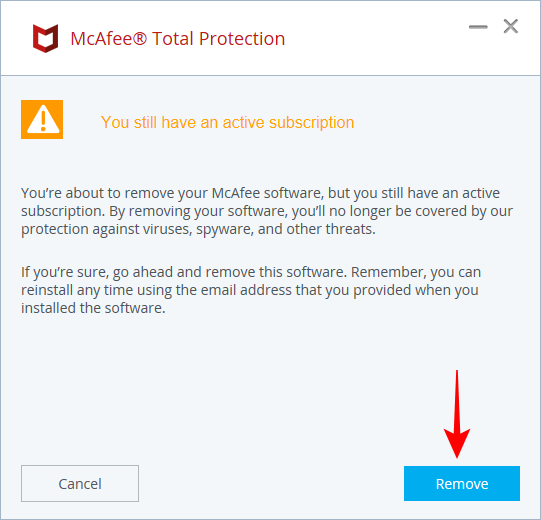
等待卸载完成(这可能需要一段时间)。
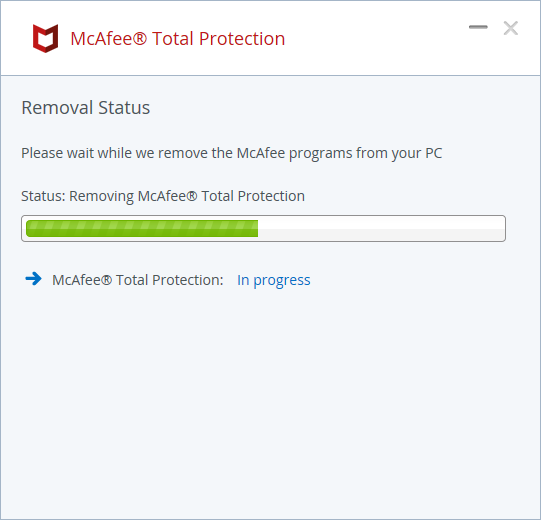
最后,单击 立即重新启动并重新启动系统。
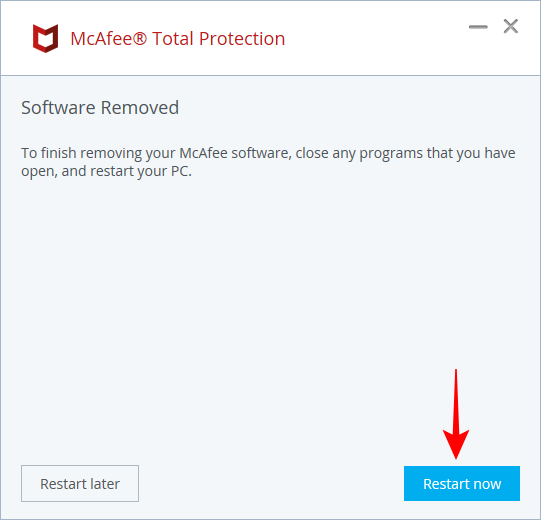
2. 使用 McAfee 消费者产品删除工具 (MCPR)
McAfee Consumer Product Removal 工具再次扫描您的计算机并卸载可能遗留的组件。要开始使用 MCPR 工具,请按照以下步骤操作:
首先,从此McAfee 链接下载该工具并运行该程序。打开后,单击“ 下一步”。

同意 条款并单击 下一步。
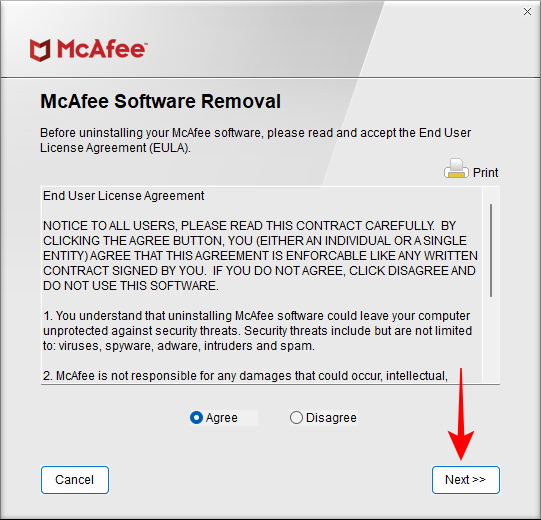
输入安全验证字符并单击 Next。
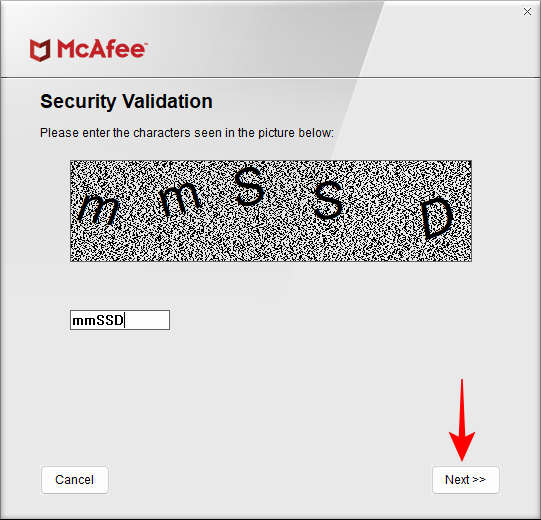
现在等待程序卸载。
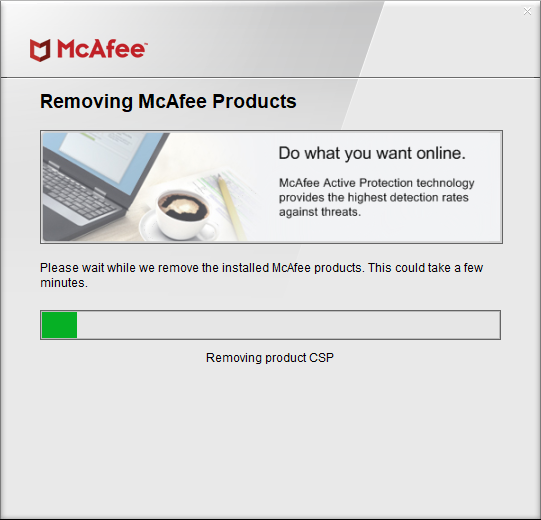
完成后,单击 重新启动 以执行此操作。
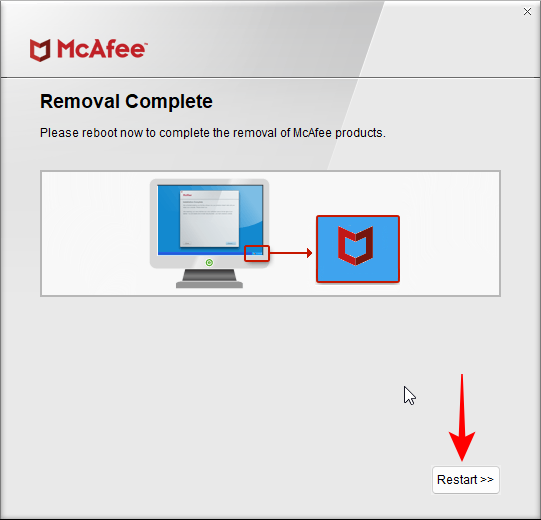
3.手动删除剩余文件
这不是替代方法,而是一种添加方法,您必须手动执行该方法才能删除卸载程序不会理会的 McAfee 组件。这是如何做:
按下Win+R以打开运行框。键入%appdata%并按 Enter。
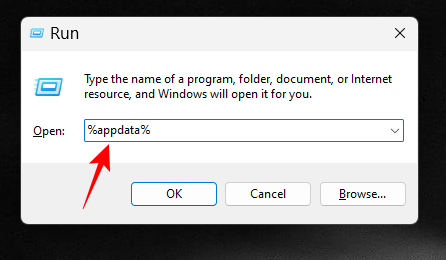
这将打开 AppData 文件夹。在这里,您将看到一个名为 McAfee 的文件夹。
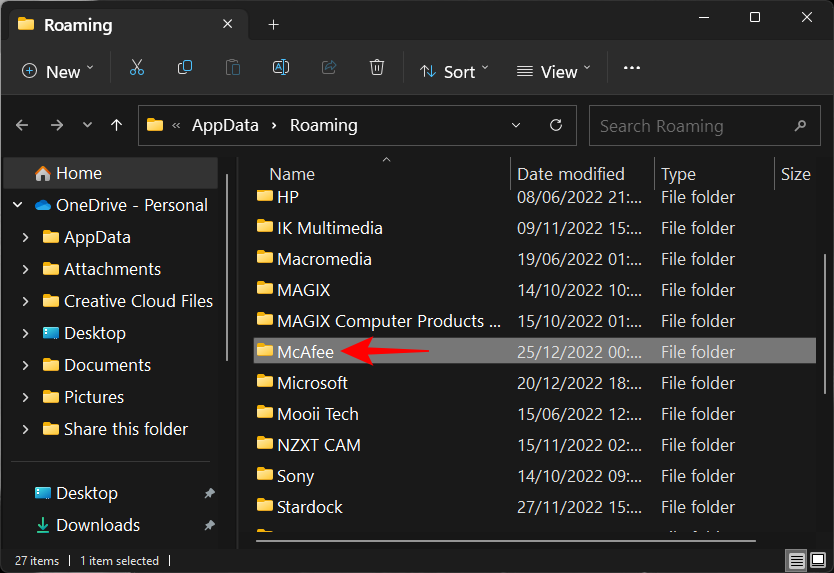
选择它,然后按Shift+Delete将其永久丢弃。
4. 确保禁用 McAfee 服务
因为你猜怎么着!McAfee 还没有完全消失。它的服务仍然继续存在于您的系统中,尽管只是一些痕迹。然而,最好检查一下它们是否保持这种状态。操作方法如下:
按“开始”,键入 “服务”,然后打开“服务”应用。
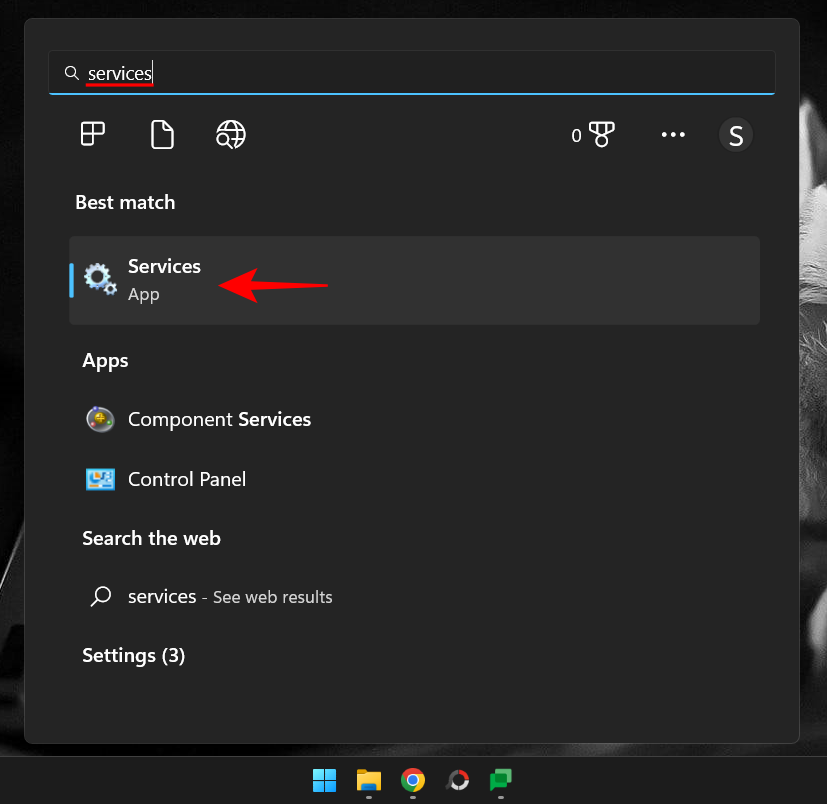
向下滚动列表,您会发现一组 McAfee 服务。在大多数情况下,他们的描述会显示“无法阅读……”并且他们的状态是空的。
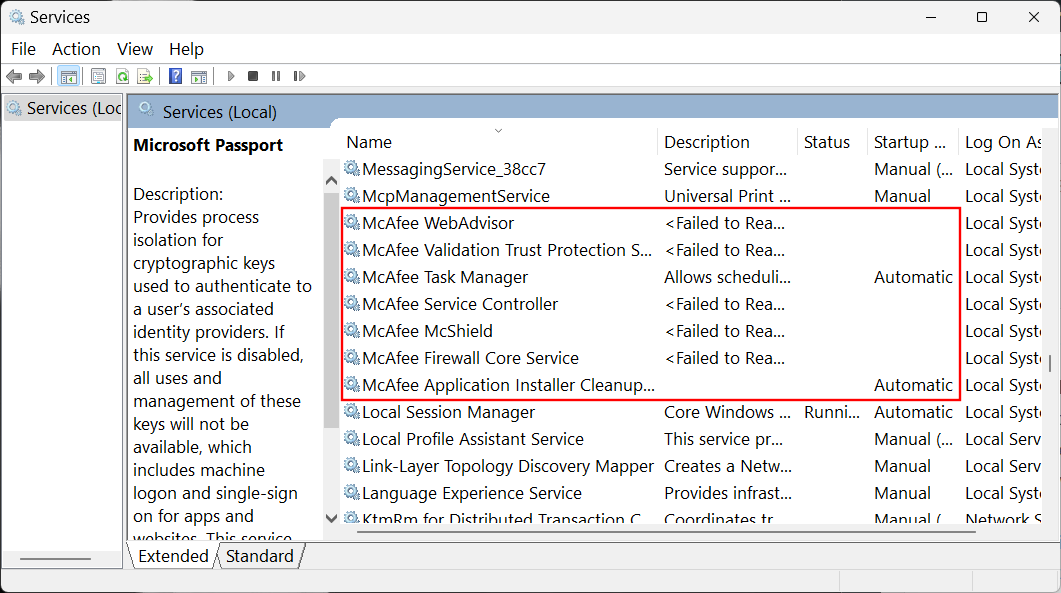
那是因为他们依赖的文件已经不存在了。但是可能会有一两个 McAfee 服务仍设置为在启动时自动运行。双击它们。
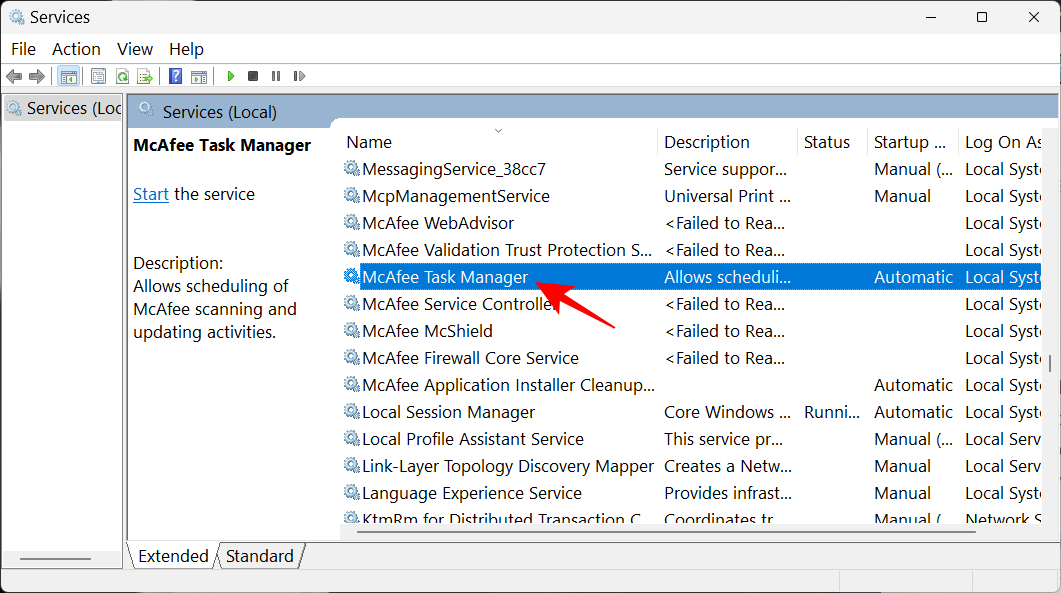
单击“启动类型”旁边的下拉菜单。
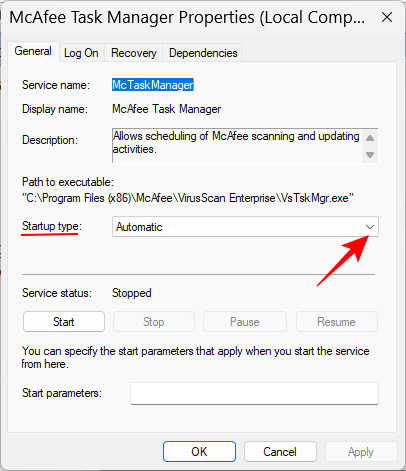
选择 禁用。
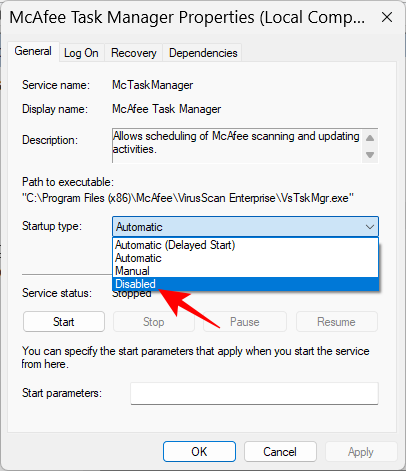
最后,点击 确定。
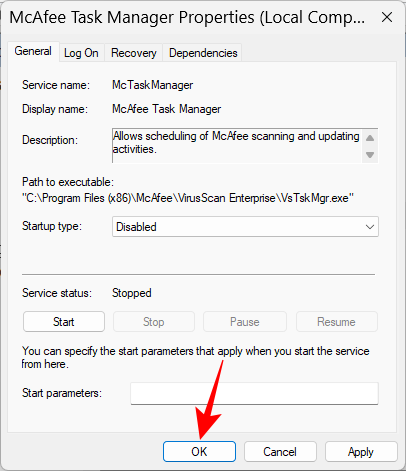
警惕 McAfee 弹出式诈骗
现在,McAfee 作为一个程序并不总是要为您可能看到的 M-shield 弹出式通知负责。在过去的几个月里,臭名昭著的 McAfee 骗局也一直在流传,告诉您购买或续订订阅。
那些没有运行订阅的人很容易知道这是一个骗局。但订阅用户可能会将其误认为是 McAfee 要求您提供信用卡和付款信息的真正弹出通知。不要成为它的牺牲品。
这些东西并不难发现。如果您不是活跃订阅者,或者您没有打开该应用程序,或者如果您在低级网站上遇到这些弹出窗口,则很可能是假的。阻止这些弹出窗口的一种方法是将 AdBlocker 扩展程序添加到您的浏览器。
将 AdBlocker 扩展程序添加到 Chrome
AdBlocker 是一个著名的 Chrome 扩展程序,它通过首先阻止广告和弹出窗口的出现来防止全球数百万用户落入此类陷阱。要安装它,请按照以下步骤操作:
广告拦截 | Chrome 扩展链接
按照上面的链接,然后单击 添加到 chrome。
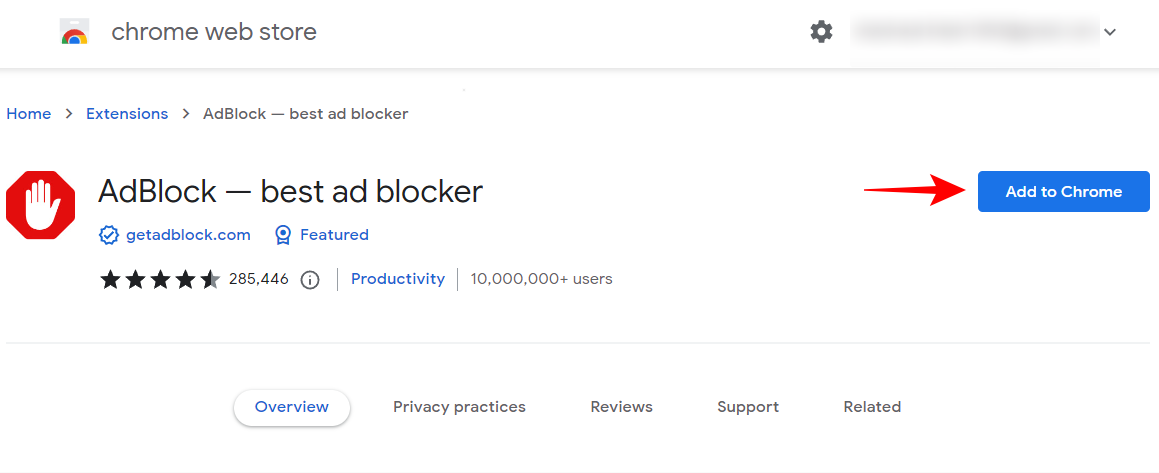
点击 添加扩展。
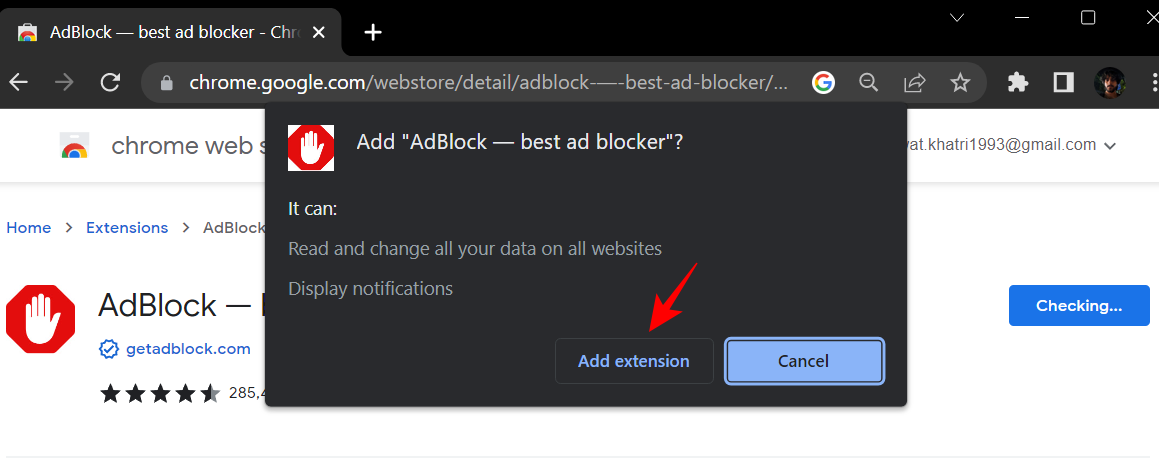
像风一样迅捷,您现在可以免受 Chrome 中的弹出式广告的侵害。
在 Chrome 上禁用弹出窗口和重定向
如果类似骗局的弹出窗口继续出现在特定网站上,则完全禁用该站点的弹出窗口是一个不错的选择。操作方法如下:
打开 Chrome,然后单击右上角的三点图标。
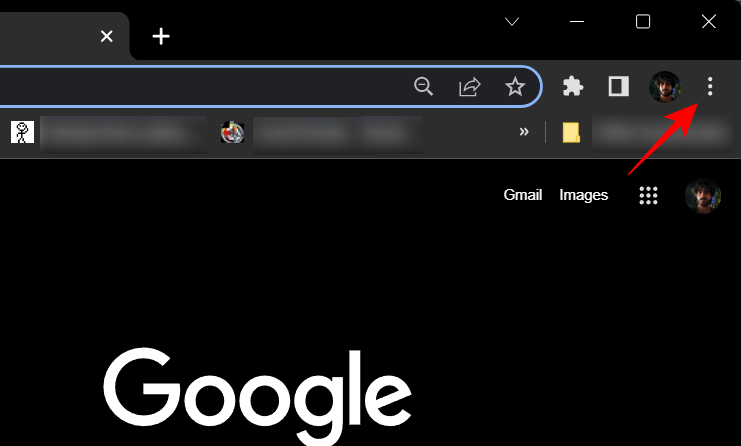
选择 设置。
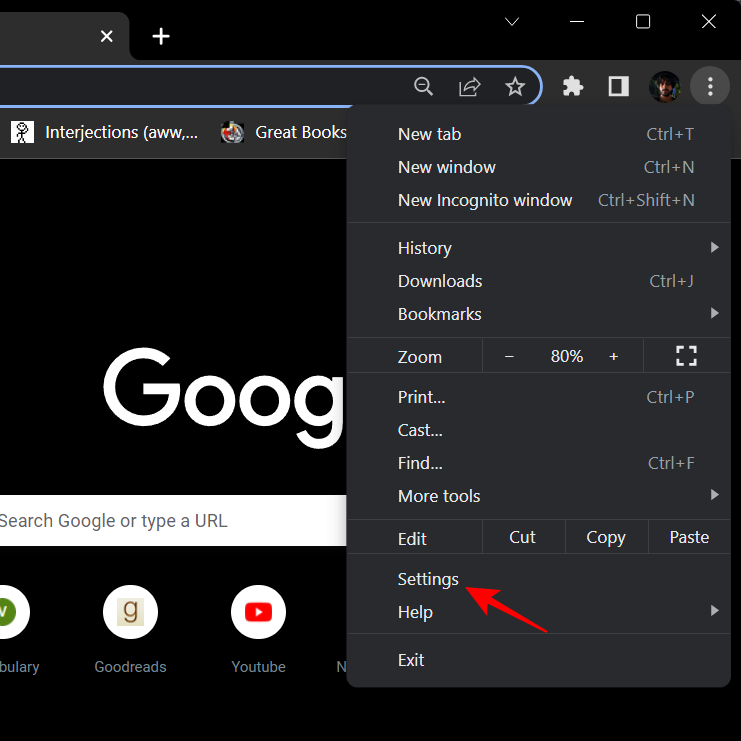
单击 左侧窗格中的隐私和安全 。
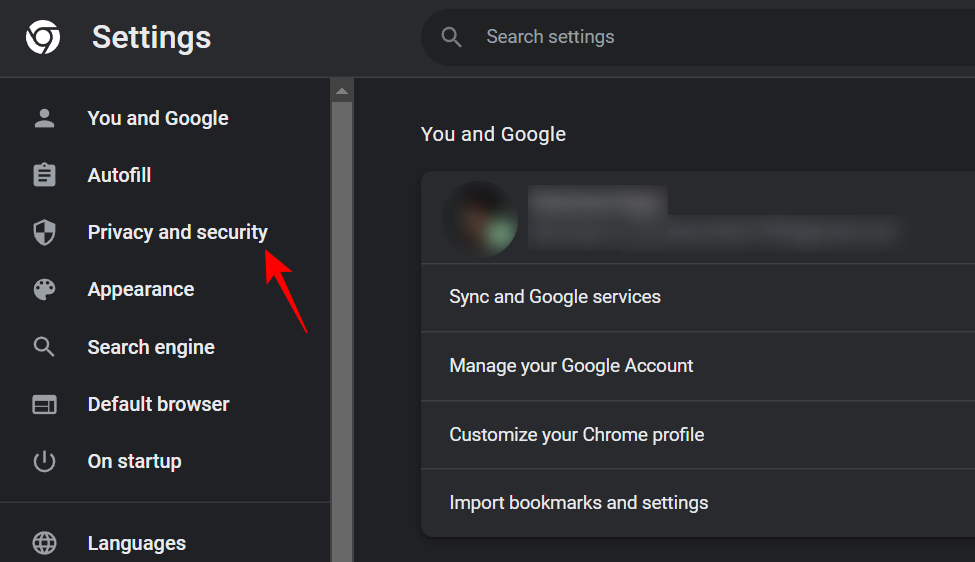
在右侧,向下滚动并单击 站点设置。
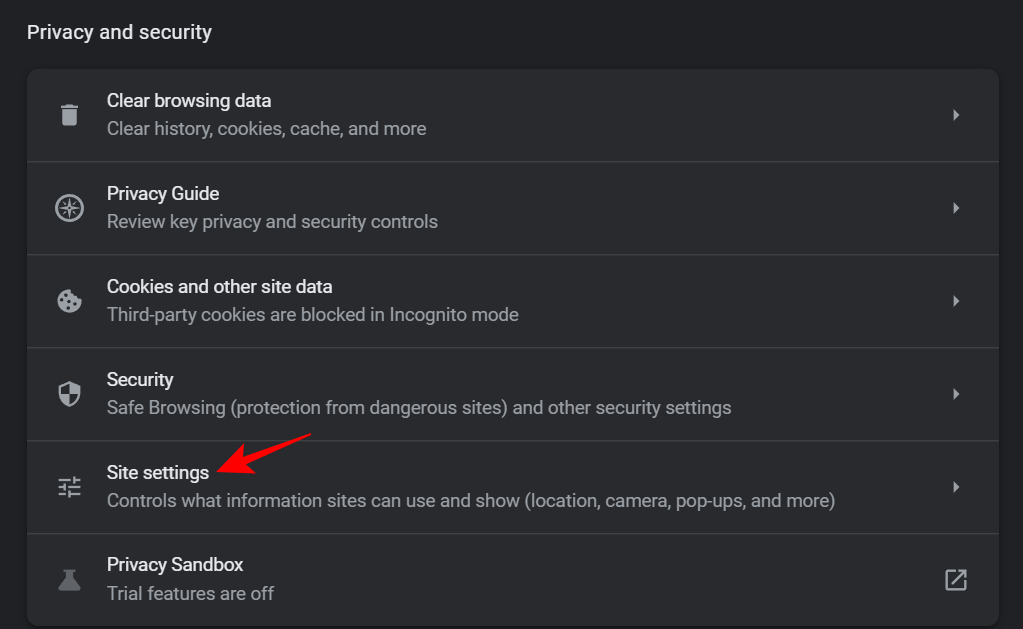
然后选择 弹出窗口和重定向。
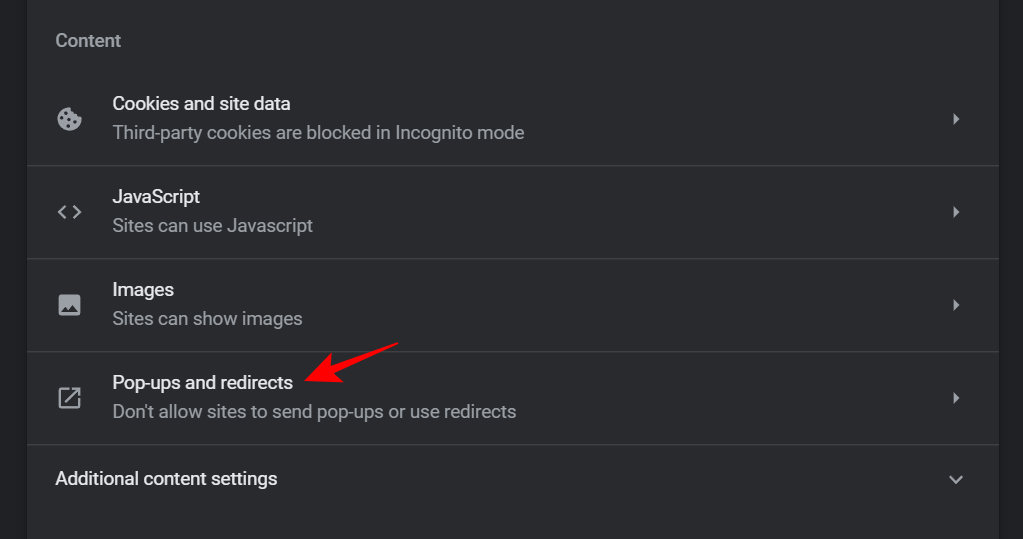
在这里,如果您想禁用所有网站的弹出窗口,请单击 不允许网站发送弹出窗口或使用重定向。
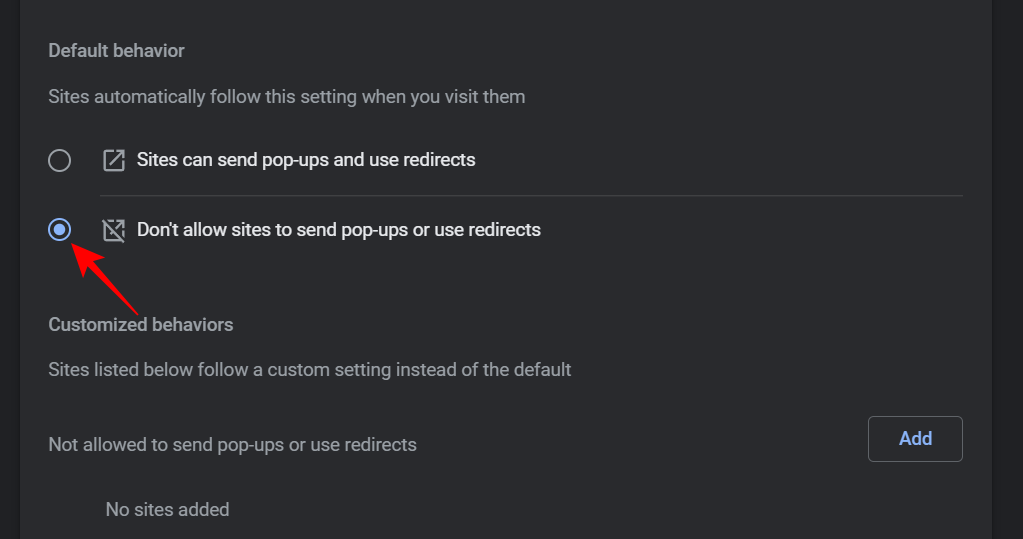
否则,如果您只想阻止来自特定网站的弹出窗口,请单击 “自定义行为”下“不允许发送弹出窗口或使用重定向”旁边的添加 。

然后复制网站的 URL 并将其粘贴到此处,然后单击“添加” 。
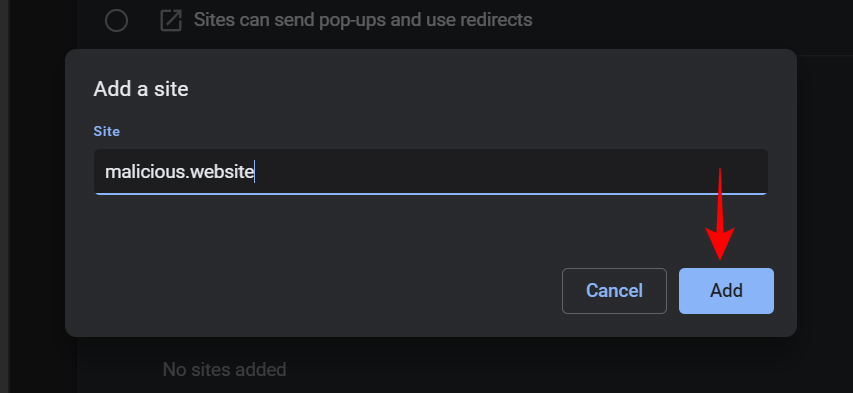
就是这样。您现在已阻止该网站显示弹出窗口。
当然,所有这些都会伤害 McAfee 并给它一个坏名声,这就是为什么你会发现他们也在他们的支持页面上详细谈论它。话虽如此,我们希望您保持安全,并对出现的所有此类弹出窗口保持良好的怀疑态度。
常见问题
在本节中,我们将了解一些有关 McAfee 和停止其弹出通知的常见问题。
已卸载 McAfee,但仍会弹出窗口
如果您已卸载 McAfee 但继续收到弹出窗口,这可能是因为您仍然使用 McAfee 浏览器。否则,您可能会看到伪装成虚假 McAfee 警报的骗局。
 33台词网
33台词网