如果忘记了 Windows 11 管理员密码怎么办?
无法访问您的 Windows 11 管理员帐户可不是闹着玩的。如果计算机上没有其他管理员帐户并且您被锁定无法进入,则尤其如此。但是 Windows 提供了几种恢复或重置管理员密码的方法。
当您键入错误的密码时,Windows 将提供“重置密码”链接。选择后,Windows 将尝试通过提示您安全问题来唤起您的记忆。或者,您甚至可以通过访问 account.microsoft.com 来重置密码。
但是,这些事情可能有点乏味。如果您不记得在设置 Windows 时输入的安全问题的答案,那么命令提示符是您唯一的选择。
但是由于可以从几个不同的屏幕调用命令提示符,因此您可以通过几种不同的方式使用它来重置 Windows 11 管理员帐户的密码。
如何使用命令提示符重置 Windows 11 管理员密码
您可以通过以下三种方法重置 Windows 11 管理员帐户的密码。
方法一:登录后
在我们开始讨论之前,让我们考虑一下您已经登录并需要管理员帐户的密码来更改某些设置的场景。以下是使用命令提示符重置它的方法:
按“开始”,键入 cmd,然后右键单击最匹配的结果并选择 “以管理员身份运行”。
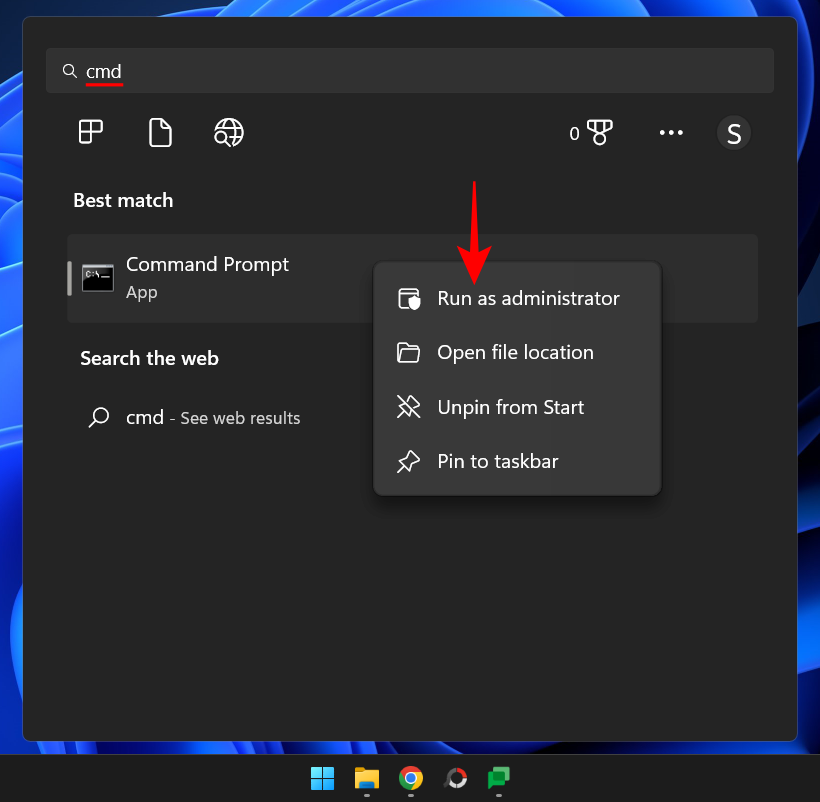
然后键入以下命令以获取此计算机上所有用户的列表:
net user
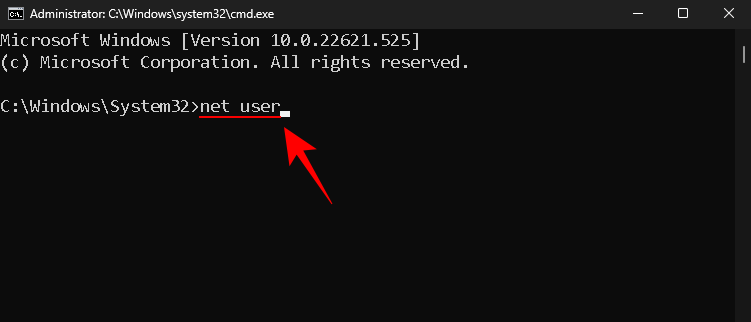
按回车键。在列表中找到您的管理员帐户。
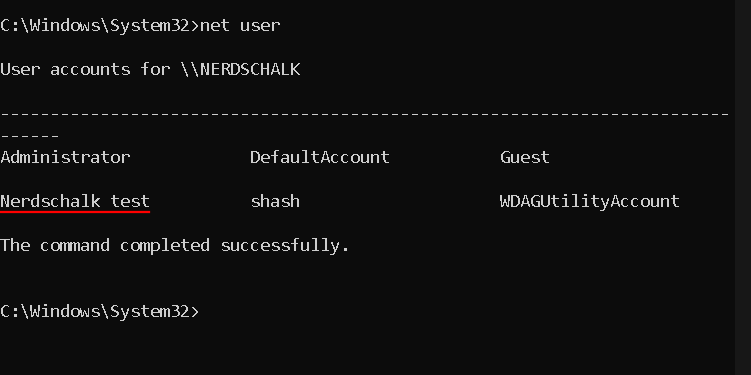
现在键入以下命令:
net user "Username" password
确保将用户名替换 为 管理员帐户的实际用户名(并保留引号)。并用新密码替换密码。
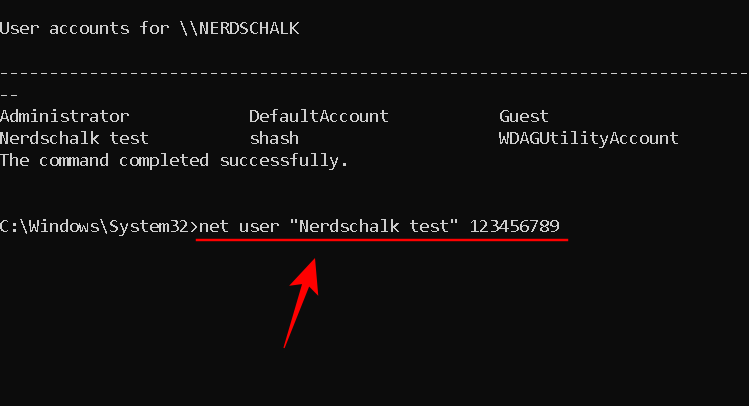
然后按 Enter。
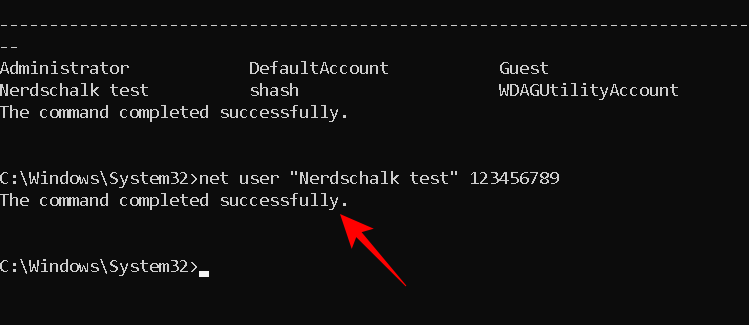
如果您收到“命令成功完成”消息,则您的管理员密码已重置。
如果您的计算机上存在另一个管理员帐户,此方法也适用。只需让其他管理员运行相同的命令并确保选择您的用户名,然后设置新密码即可。
方法二:不登录(使用安全模式命令提示符)
更改管理员帐户密码的另一种方法是从安全模式进行。如果某些应用程序或服务阻止其他管理员对您的帐户密码进行更改,切换到安全模式将允许他们绕过这些问题。
以下是如何去做:
单击登录屏幕上的 电源 按钮。
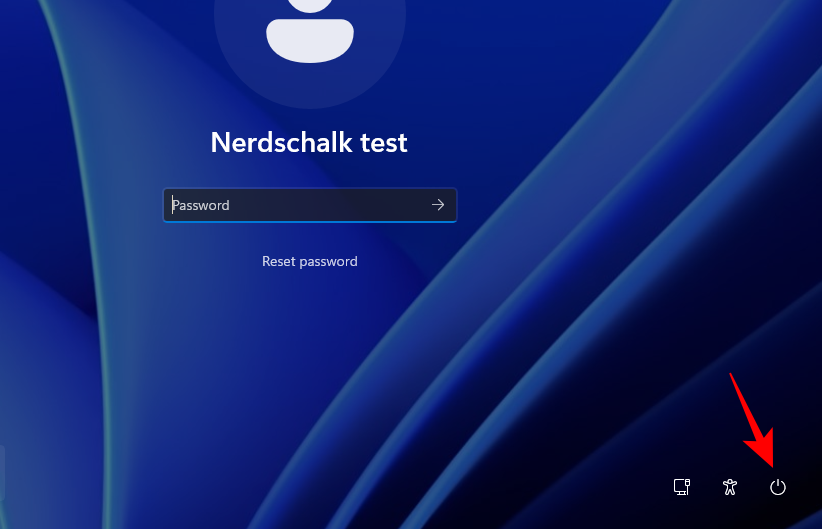
然后按住Shift键并单击Restart。
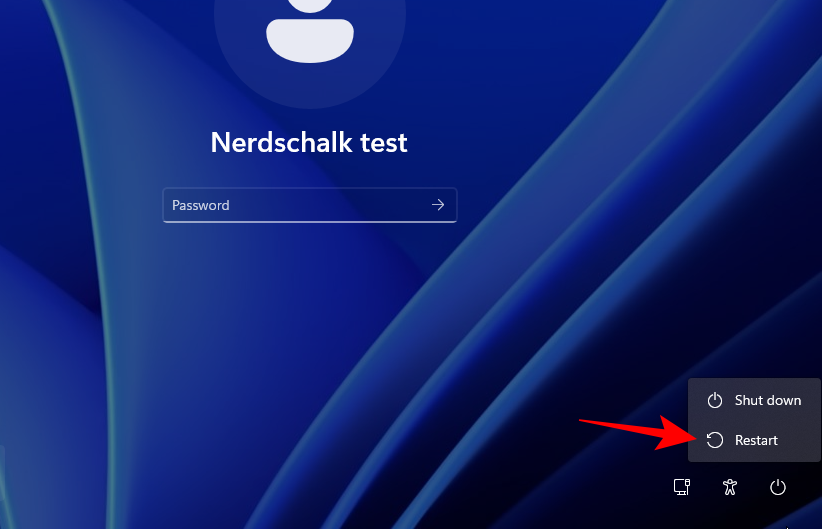
一旦您的计算机重新启动,它将直接启动到 Windows 恢复环境。在这里,选择 疑难解答。
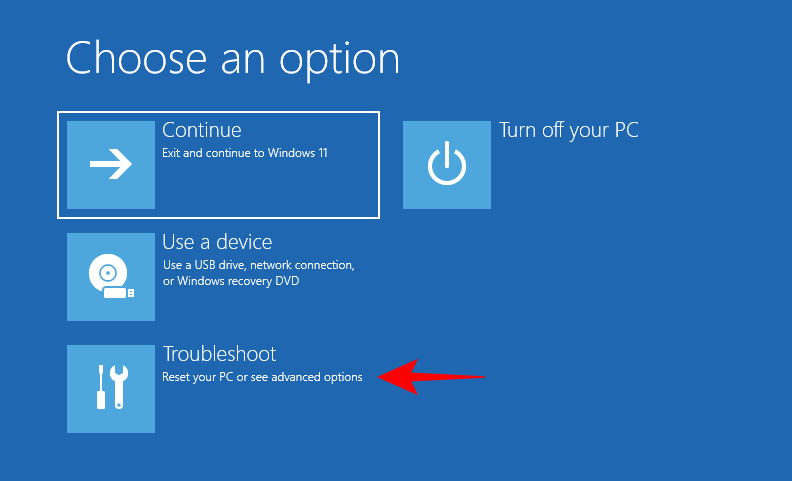
然后点击 高级选项。
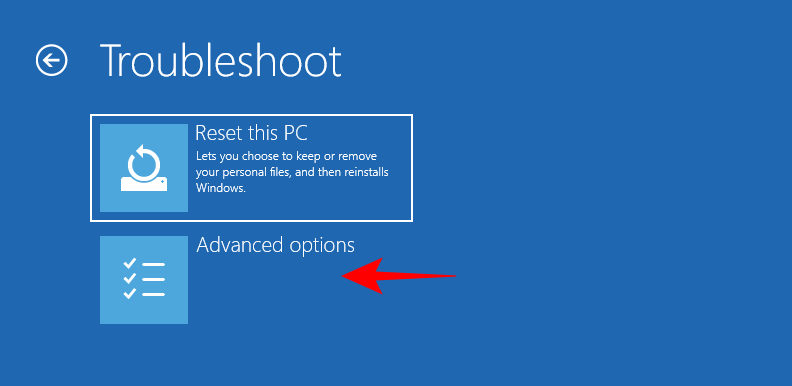
选择 启动设置。
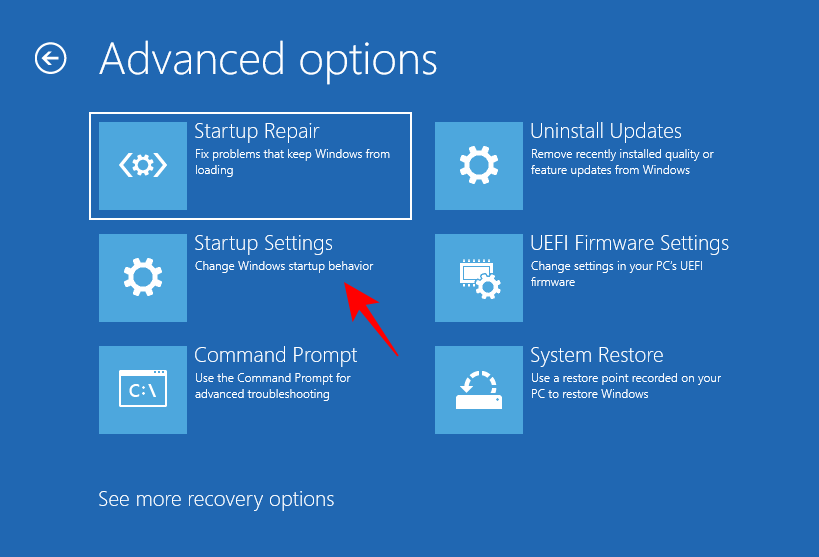
单击 重新启动。
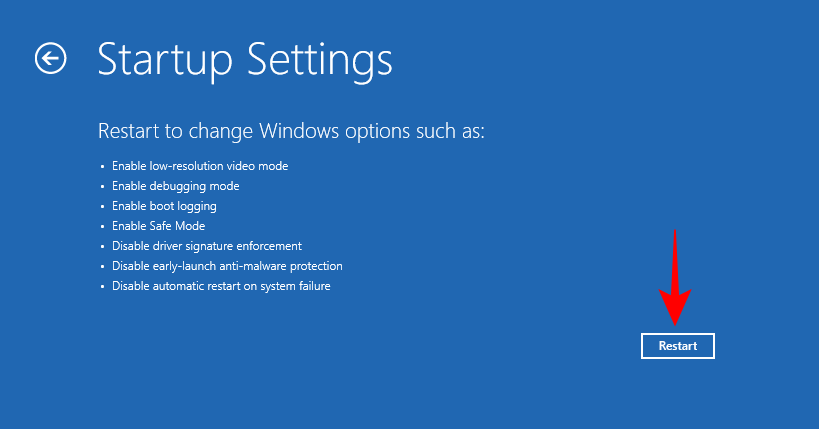
启动设置屏幕出现后,按 6选择 Enable Safe Mode with Command Prompt。
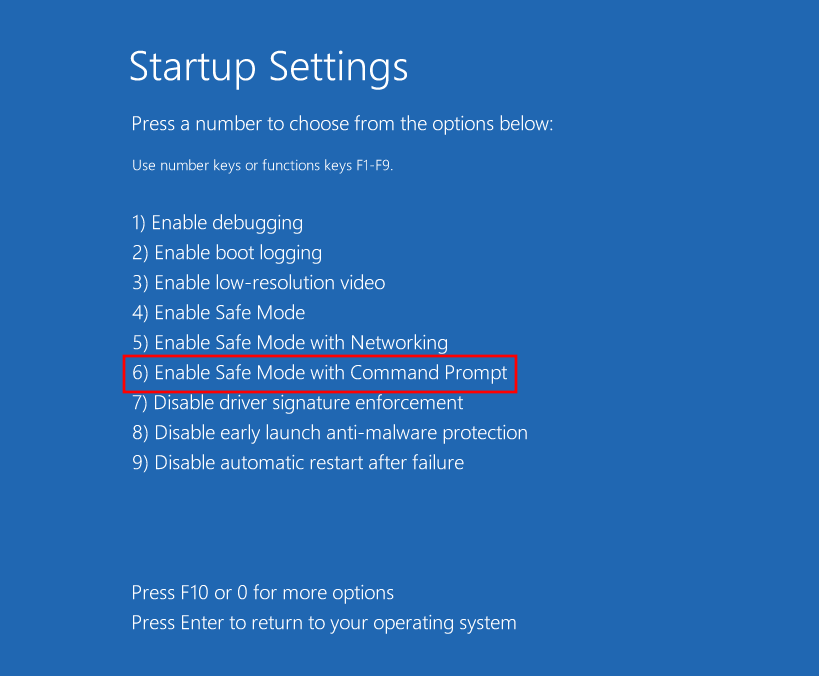
系统重新启动并且您处于安全模式命令提示符后,键入以下命令:
net user
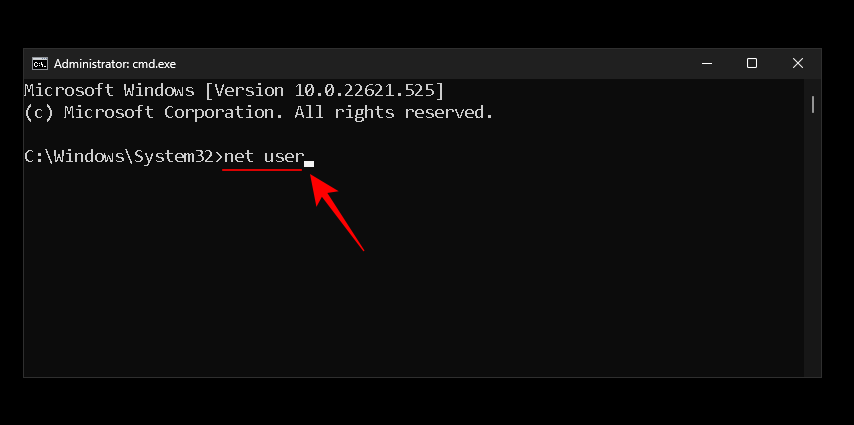
按回车键。在列表中找到您的管理员帐户。然后键入以下命令:
net user "Username" password
确保将用户名替换 为 管理员帐户的实际用户名。(并保留引号)。并用新密码替换密码。
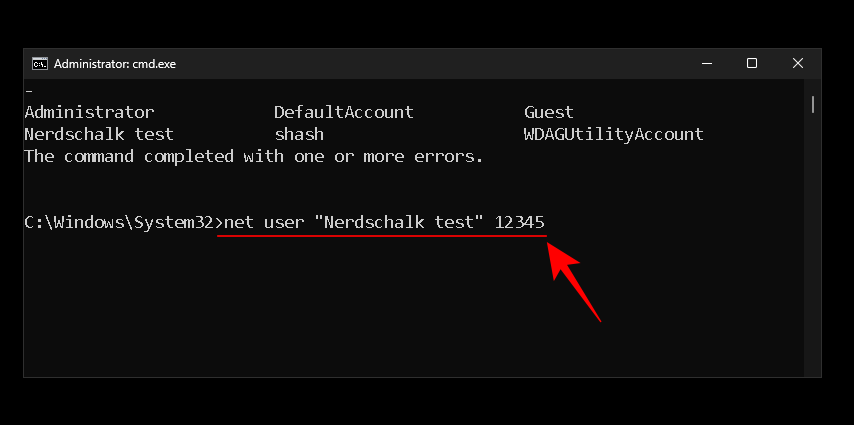
然后按 Enter。
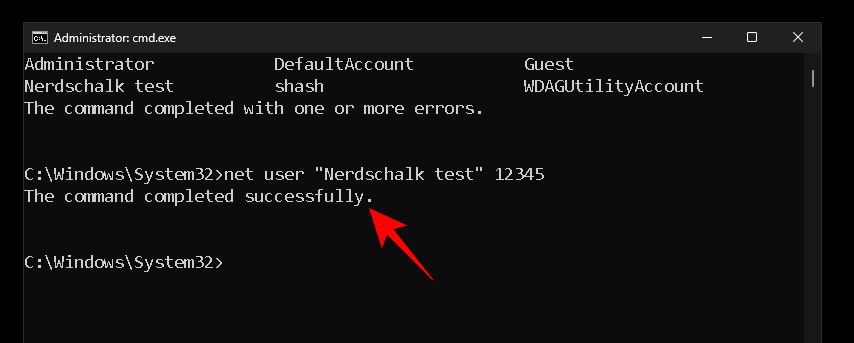
如果您收到“命令成功完成”消息,则您的管理员密码已重置。
方法 3:注销时(使用可启动 USB)
如果您的 Windows PC 上没有其他管理员帐户并且您没有登录(或没有任何其他登录选项),那么您将必须使用登录屏幕中的命令提示符激活一个临时管理员帐户。但是,如您所知,登录屏幕不提供访问 CMD 的方法。
但是,它确实在电源按钮旁边有一个辅助功能按钮。这可以配置为打开命令提示符。如何才能做到这一点?请按照以下步骤操作:
要求
- 具有至少 8 GB 存储空间的 USB 驱动器。
指导
现在,首先要做的是下载 Windows 11 安装介质。当然,由于您无法登录系统,因此必须在另一台计算机上完成。
Windows 11 安装介质 | 下载链接
按照上面给出的链接,单击 “创建 Windows 11 安装媒体”下的立即下载。
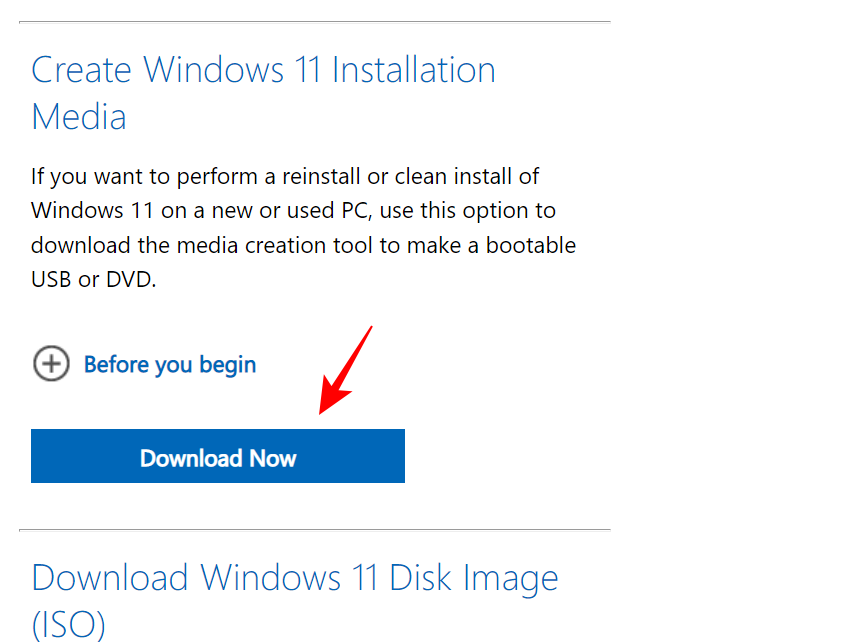
下载后,双击运行它。
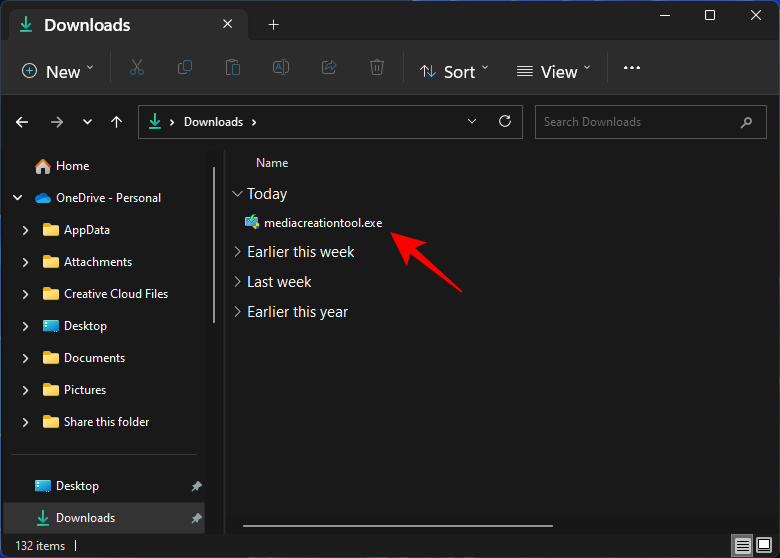
单击 接受。
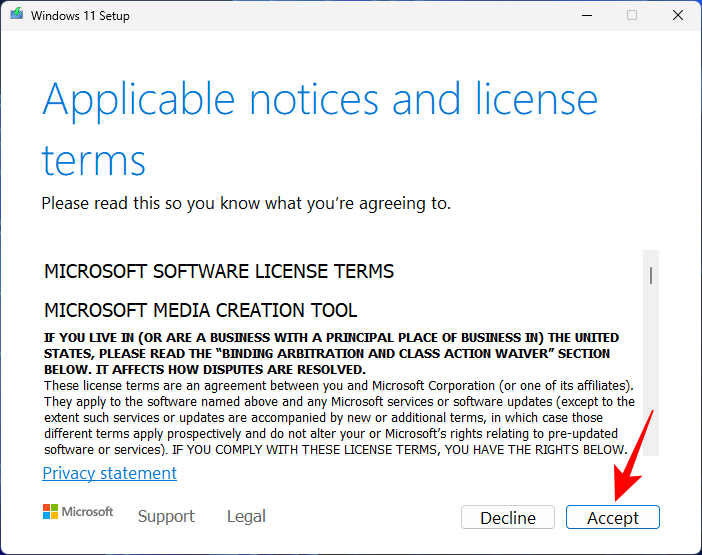
然后单击 “下一步”。
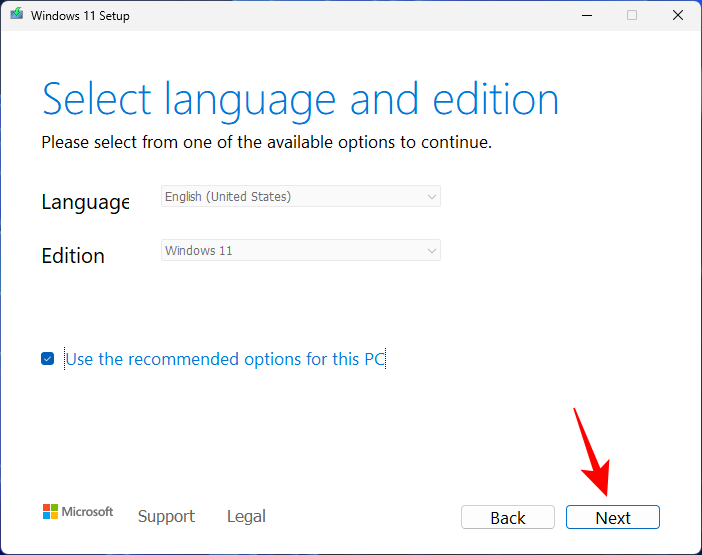
选择 USB 闪存驱动器 选项后,单击 下一步。
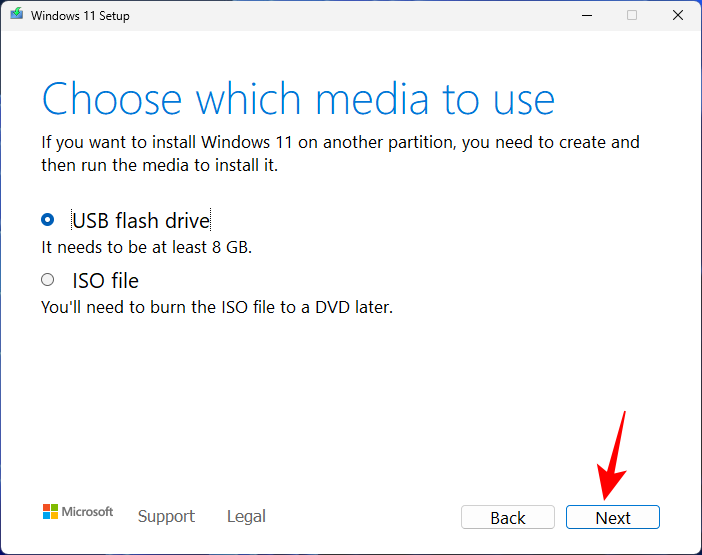
确保识别并选择了您的 USB 驱动器,然后单击 下一步。
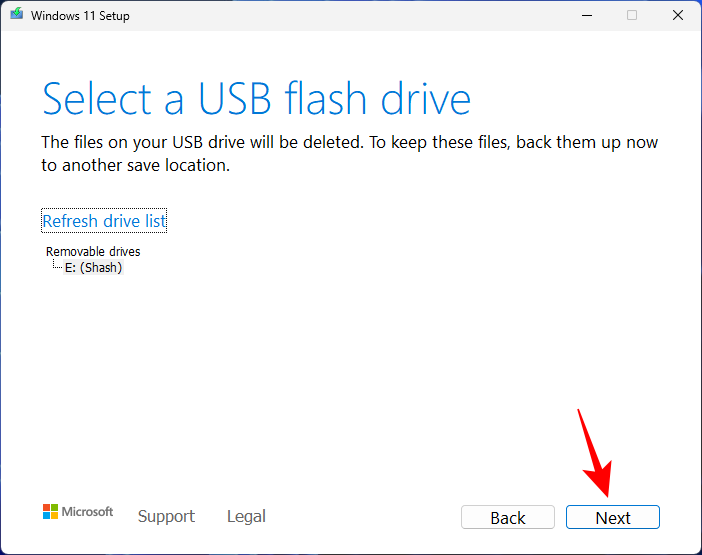
单击 完成。
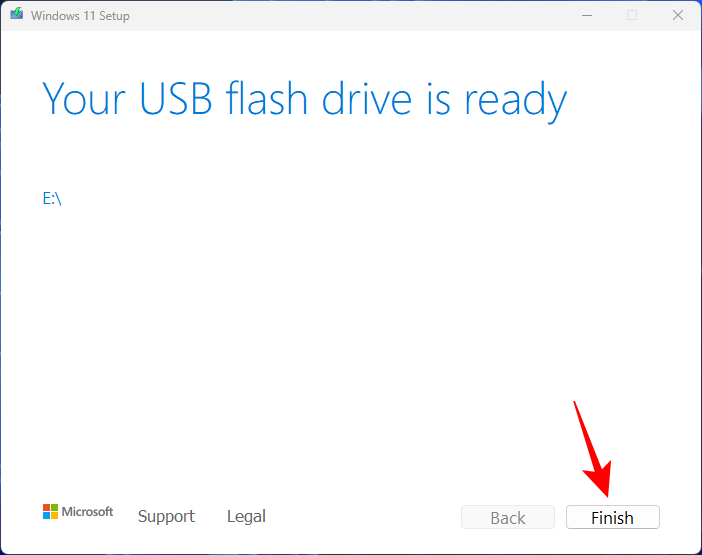
等待该过程完成,完成后,将 USB 插入您要重置其密码的计算机。然后打开计算机电源。按F2,F10或Delete键访问 BIOS(不同系统不同)。
在 BIOS 中,将引导选项更改为可移动设备或 CD-ROM 驱动器。完成后,保存更改并启动。
这将带您进入 Windows 安装程序屏幕。
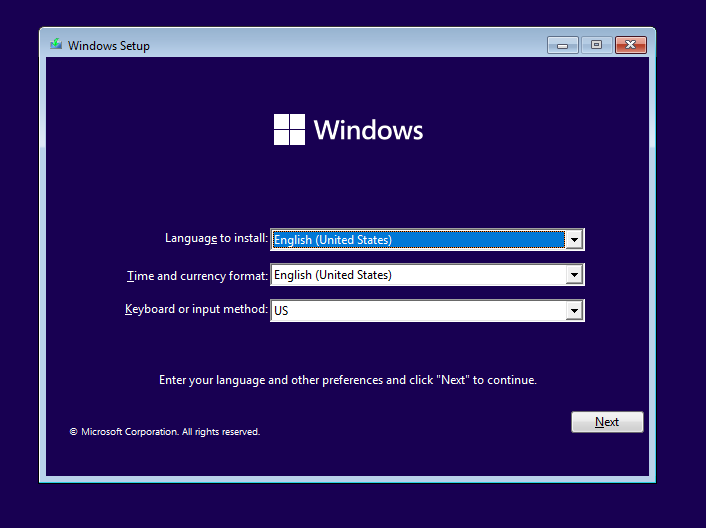
在这里,按Shift + F10打开命令提示符。命令提示符打开后,键入以下内容:
C:
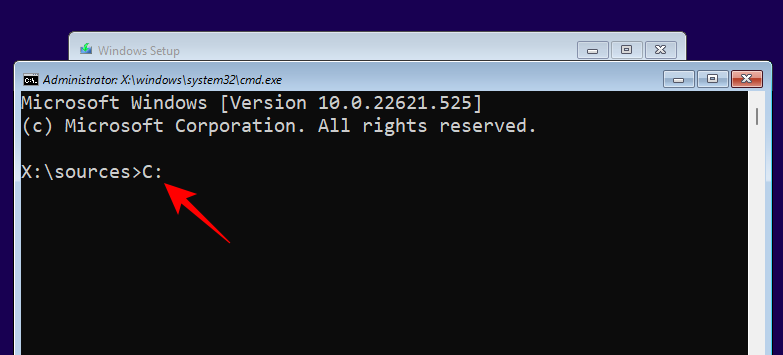
然后按回车。这会将目录从 X: 更改为 C: – 系统驱动器。如果您在任何其他驱动器上安装了 Windows,请键入并输入该字母。然后键入以下命令:
cd windows\system32
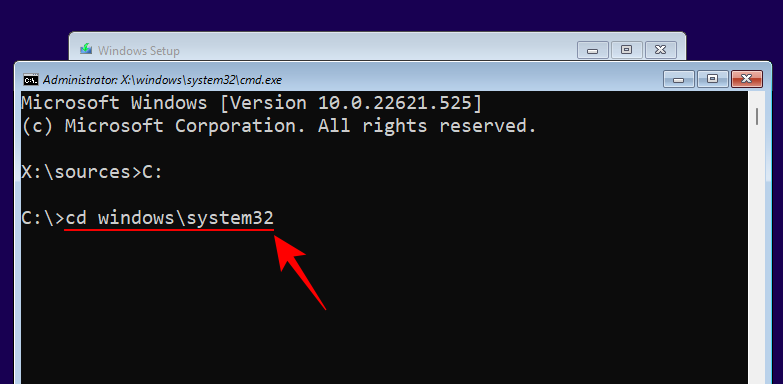
按回车。然后键入以下内容:
ren utilman.exe utilman.exe.bak
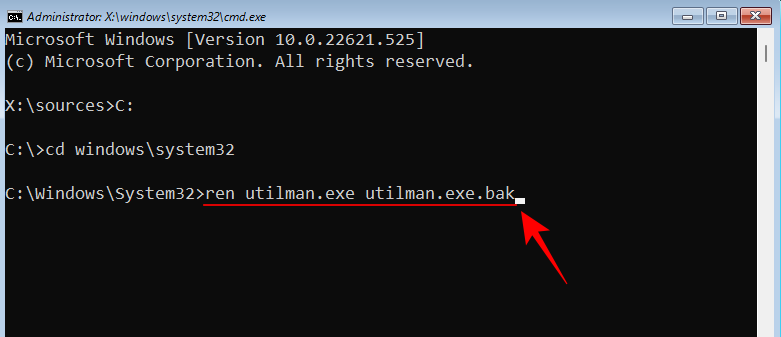
然后按 Enter。这将重命名实用程序管理器可执行文件并在登录屏幕中替换它。现在键入以下内容:
ren cmd.exe utilman.exe
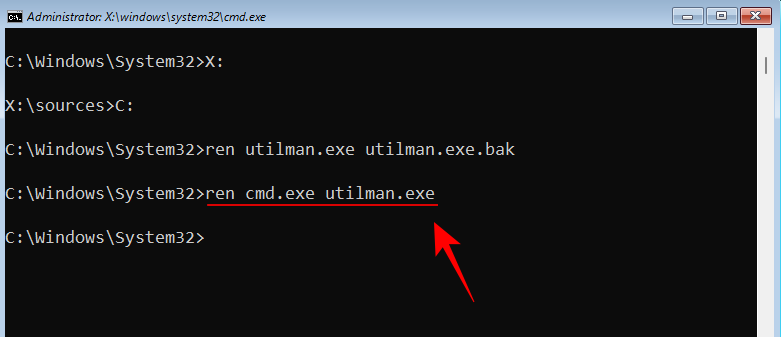
然后点击 Enter。这会将命令提示符重命名为 utilman,这样当您稍后单击辅助功能按钮时,命令提示符将打开,而不是辅助功能选项。最后,要重新启动,请键入以下内容并按 Enter。
wpeutil reboot
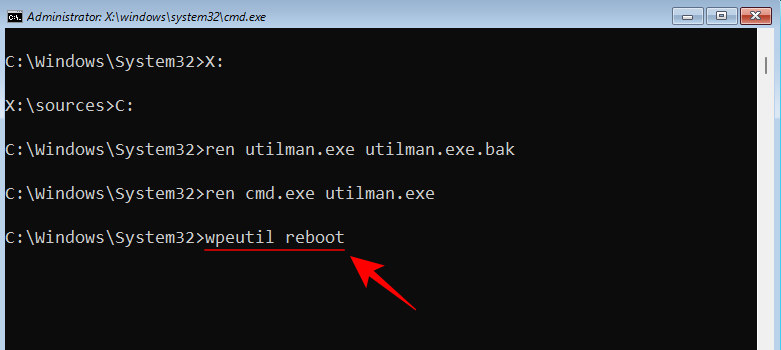
计算机重新启动后,单击屏幕右下角的“辅助功能”按钮。
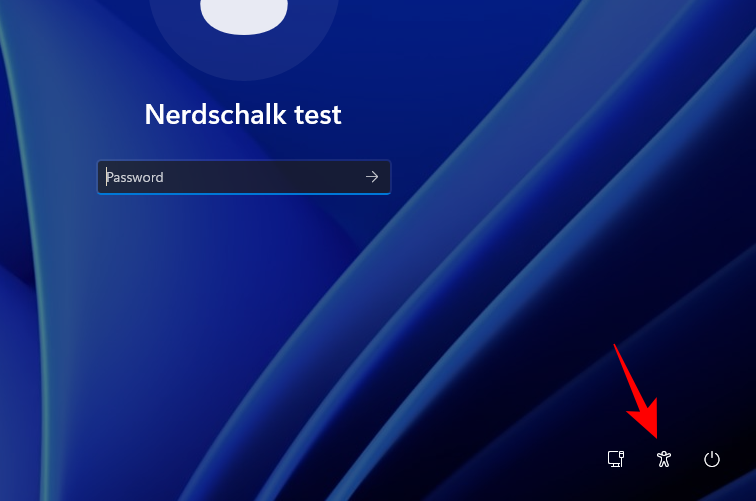
这将改为打开命令提示符。在命令提示符中,键入以下命令:
net user Administrator /active:yes
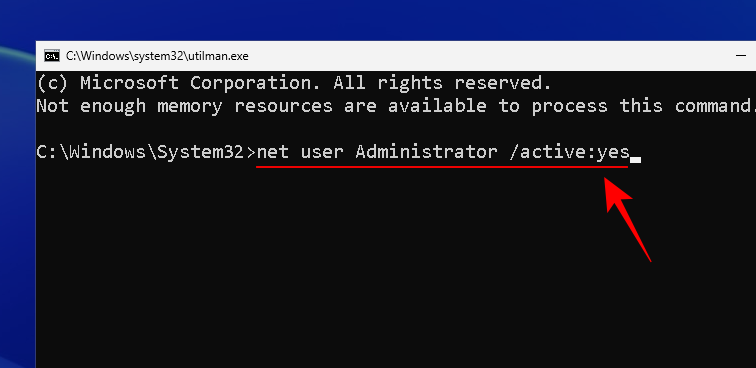
按回车键。
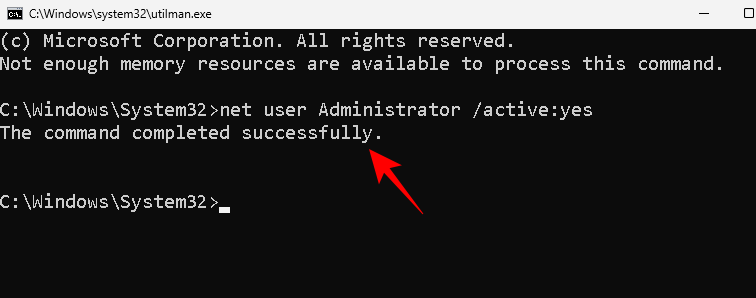
这将打开一个新的管理员帐户,我们将临时使用该帐户来更改您帐户的密码。单击它以登录它。
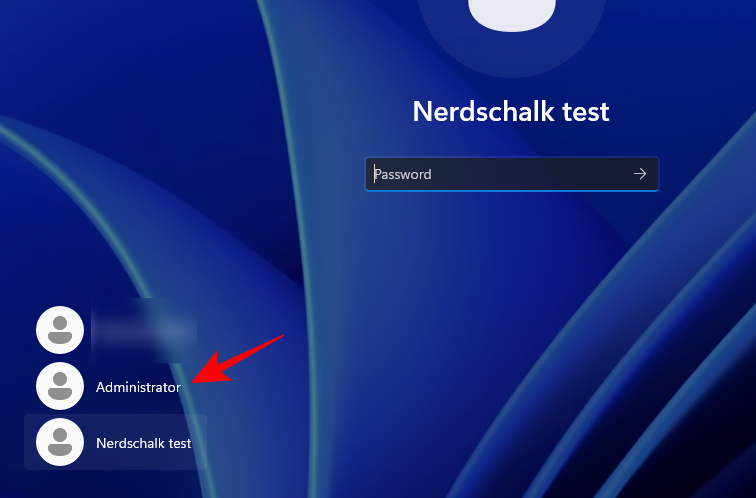
等待帐户设置。
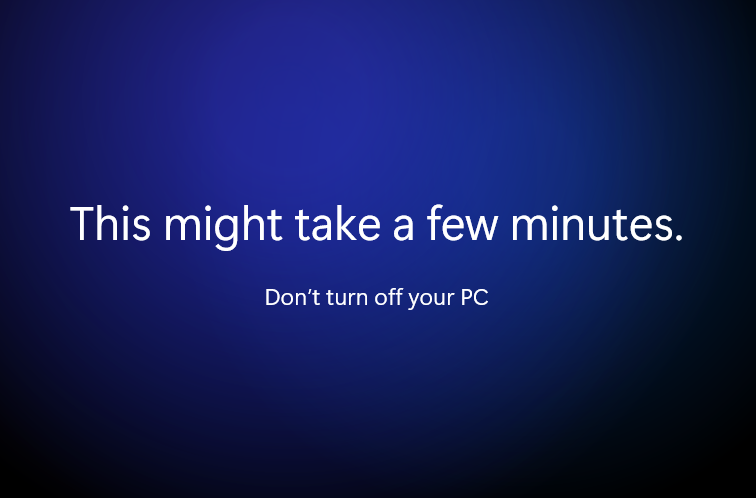
进入后,按开始,输入 计算机管理,然后按 Enter。
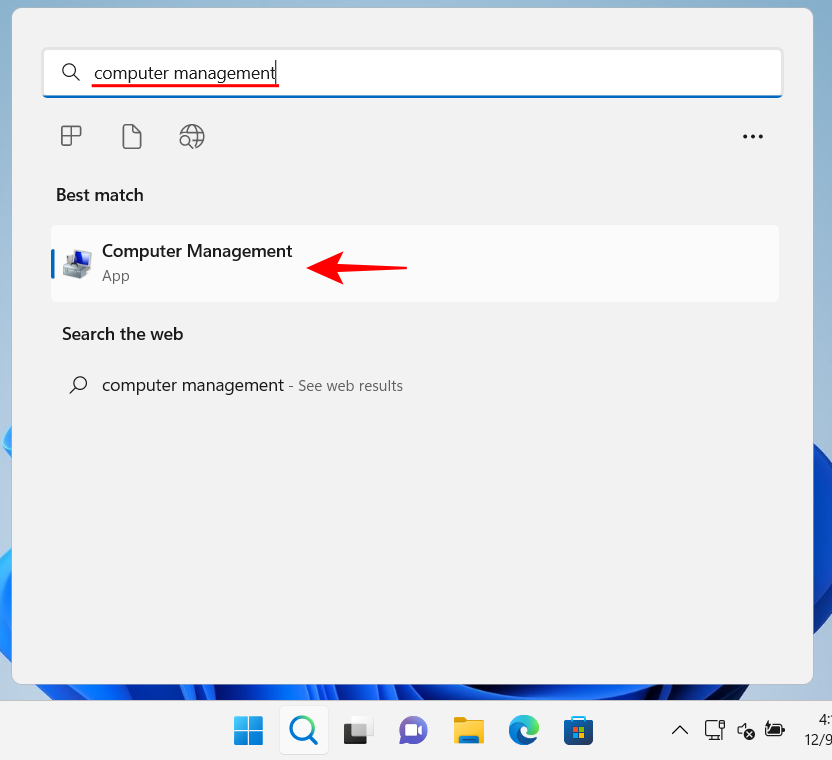
在计算机管理应用程序中,展开 本地用户和组 分支。
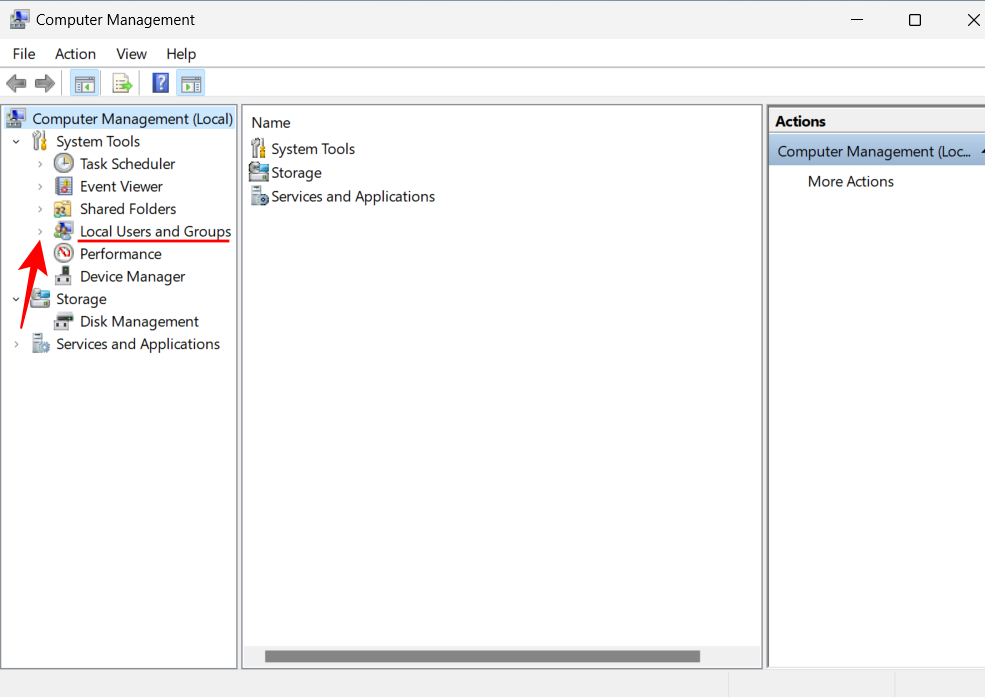
然后点击 用户。
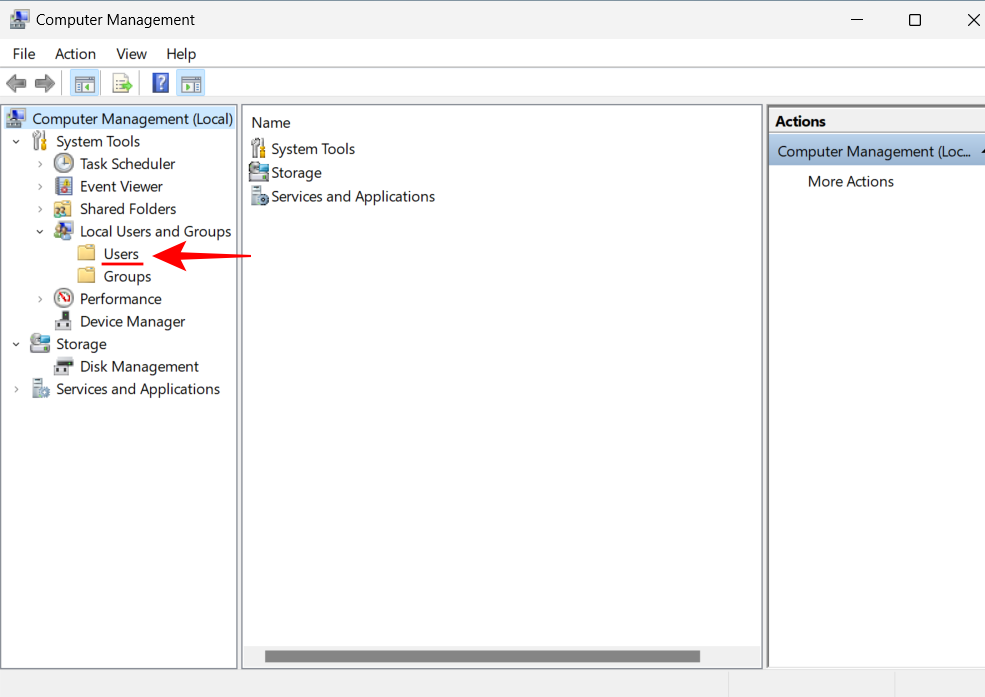
您将在右侧看到所有用户的列表。
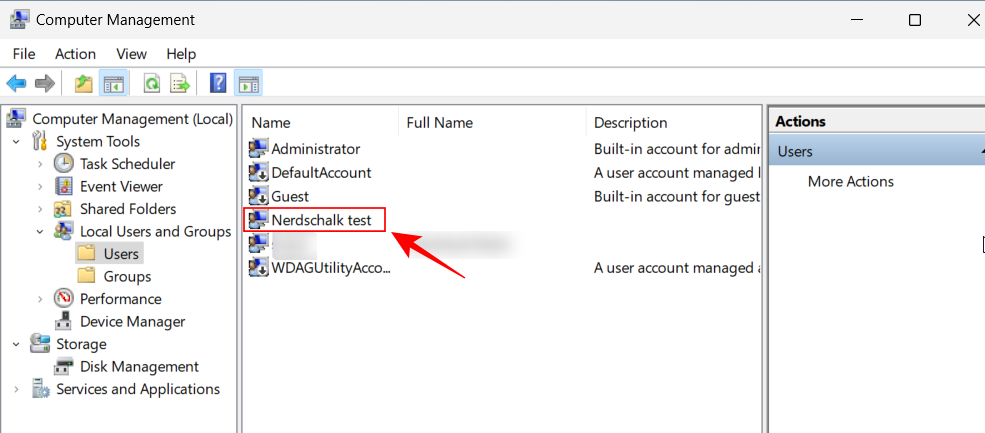
右键单击您的帐户并选择 设置密码…
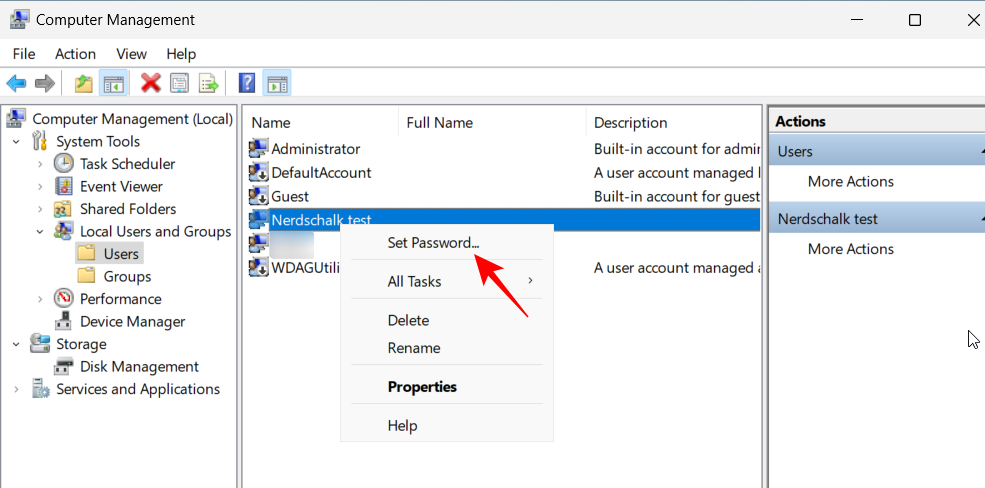
单击 继续。
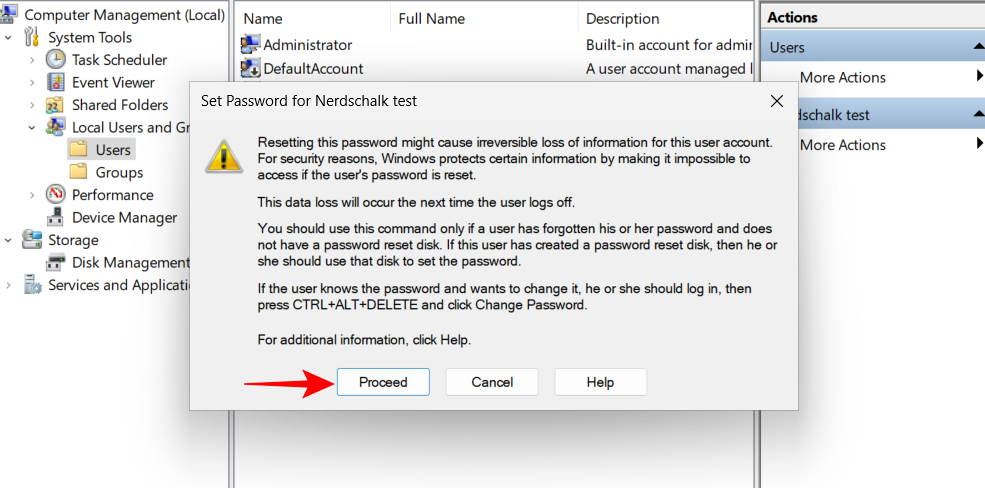
键入并确认您的新密码,然后单击“ 确定” 。
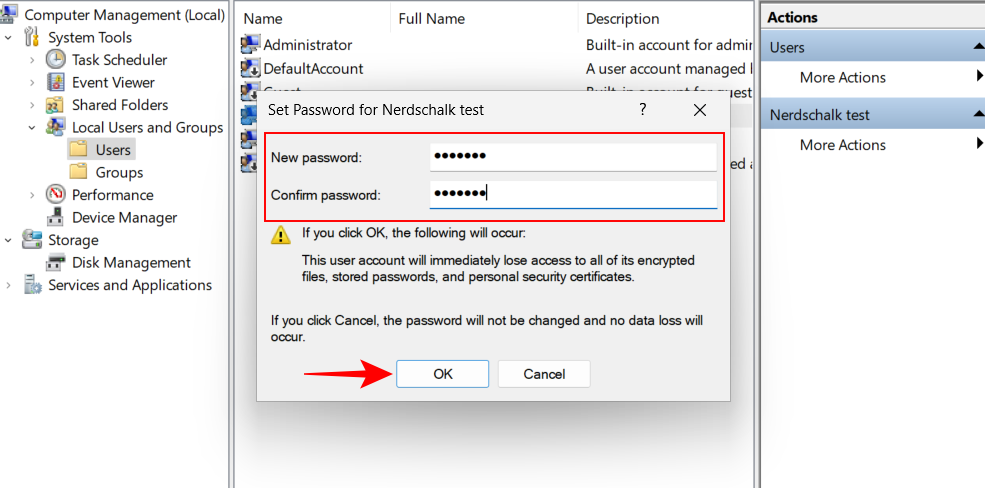
单击 确定。
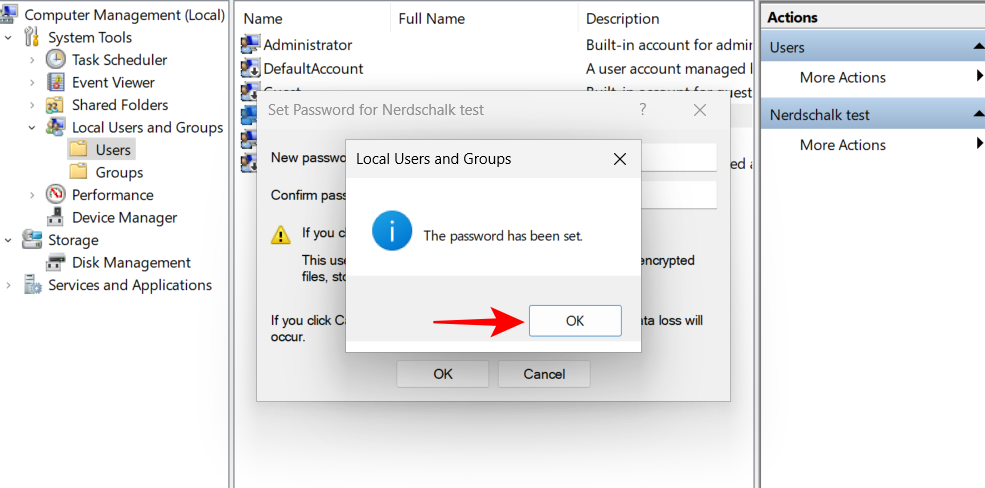
现在注销这个临时管理员帐户并使用新密码登录您的帐户。
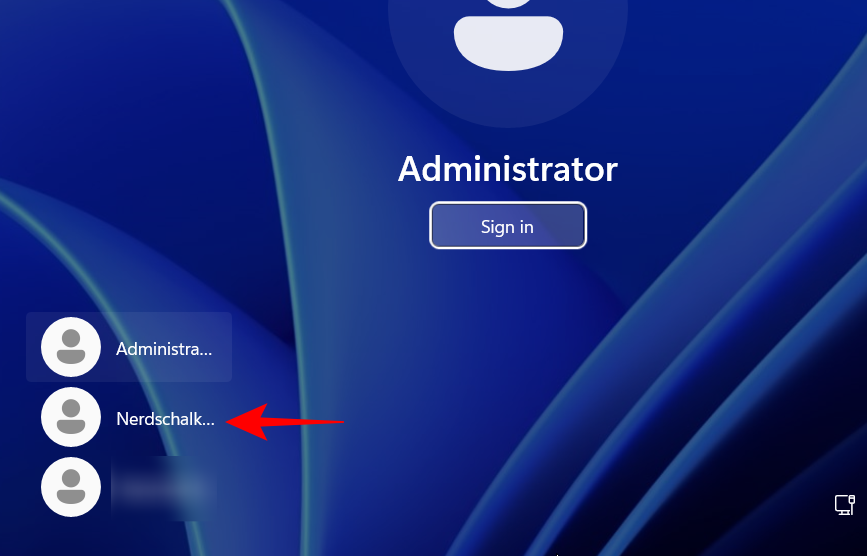
大功告成!剩下要做的唯一一件事就是清理您的曲目并将所有内容设置为以前的样子。
首先,要删除临时管理员帐户,请像以前一样从“辅助功能”按钮打开命令提示符。然后键入以下命令:
net user Administrator /active:no
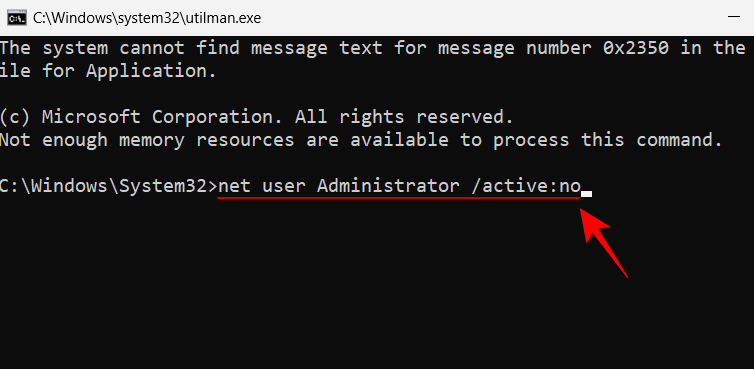
然后按 Enter。
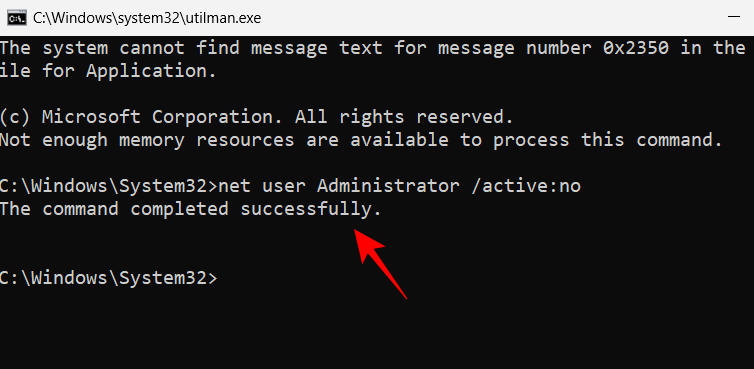
现在重新启动您的系统。管理员帐户应该消失。
剩下要做的最后一件事是将实用程序管理器和命令提示符放回它们所属的位置。为此,请使用 USB 启动媒体打开命令提示符,如前所示。然后键入以下命令:
C:
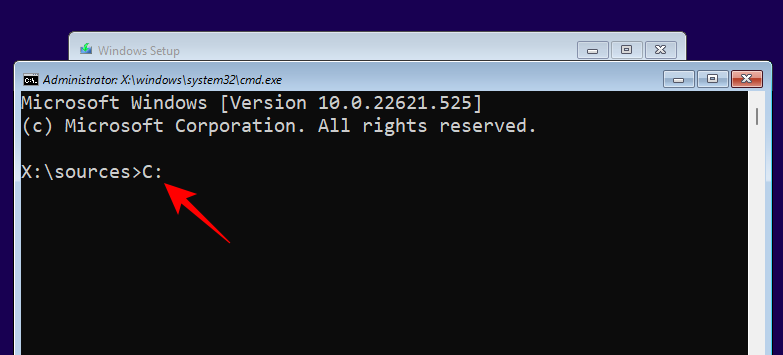
按回车键。然后输入:
cd Windows\system32
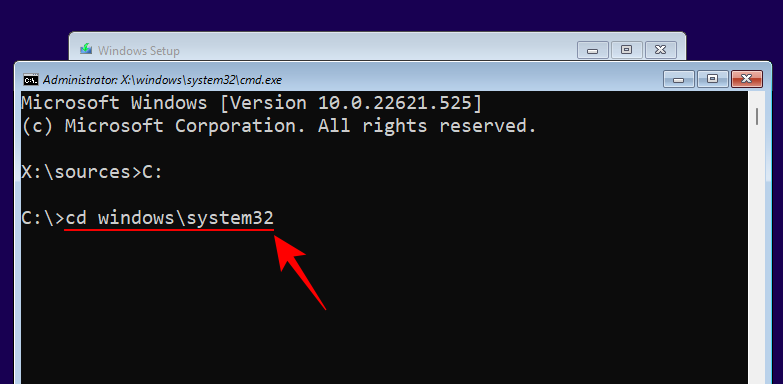
按回车键。然后输入:
ren utilman.exe cmd.exe
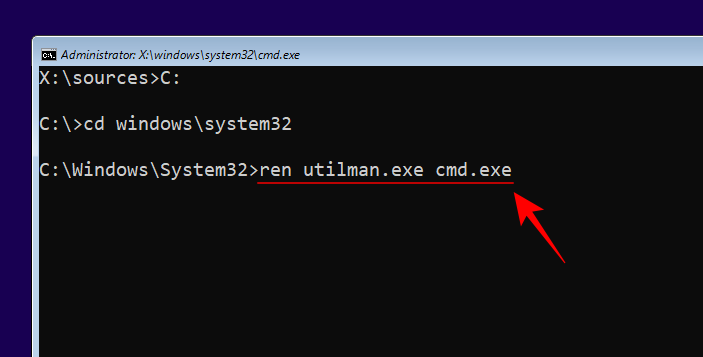
按回车键。最后,键入以下内容:
ren utilman.exe.bak utilman.exe
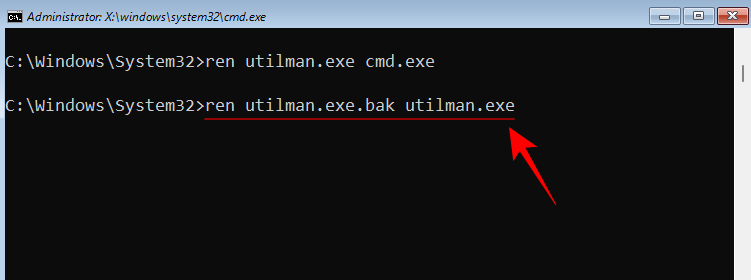
按回车键。然后键入wpeutilreboot以重新启动您的 PC。
现在一切都将在正确的位置。
请注意,虽然此过程可以帮助您重置 Windows 11 管理员帐户的密码,但如果您使用 Microsoft 帐户登录,则不会有任何帮助。要重置 Microsoft 帐户的密码,您必须访问account.live.com/password/reset。
常见问题
下面是有关在 Windows 11 上重置管理员密码的一些常见问题及其解决方案。
如何在 Windows 11 上重置我的管理员密码?
您可以通过几种方式重置管理员帐户密码。您可以回答 Windows 提示的安全问题,要求同一台计算机上的其他管理员重置您的帐户密码,或者激活临时管理员帐户,您可以从中更改您自己帐户的密码。
如何使用 CMD 更改管理员密码?
要使用 CMD 更改管理员密码,您必须使用可启动 USB 更改登录屏幕上带有命令提示符的辅助功能按钮。之后,激活临时管理员帐户并使用它来更改您的帐户密码。或者,如果您的计算机上有另一个管理员帐户,您可以使用它来更改当前管理员帐户的密码。要了解如何使用这些方法,请参阅上面的教程。
你能用CMD修改你的微软账户密码吗?
不,您不能使用命令提示符更改您的 Microsoft 帐户密码。这与您是通过访问另一个管理员帐户还是激活临时管理员帐户无关。如果您使用 MS 帐户作为主帐户,则必须从页面 account.live.com/password/reset 更改密码。
 33台词网
33台词网