Hulu 是华特迪士尼公司为所有希望观看自己喜欢的节目、体育直播、新闻和其他活动节目的观众提供的流媒体视频平台。可以通过在 Windows 系统上使用我们的网络浏览器访问他们的网站来观看。
许多 Windows 用户抱怨说,当他们尝试在 Chrome 浏览器上访问 Hulu 时,他们无法观看 Hulu 上的任何视频。他们说它突然停止在 Chrome 上工作,他们不知道为什么会出现这个问题。
我们进一步分析了这个问题,发现了一些可能导致这个问题的因素,并在下面列出了它们。
- Chrome浏览器有问题。
- 过时的 Windows 系统。
- 从第三方来源安装的扩展。
- Chrome 上启用了硬件加速。
- 过时的 Adobe Flash 播放器。
- Chrome 上 Hulu 网站的缓存和 cookie 损坏。
如果您也遇到类似的情况,请不要担心。我们研究了上述几点,并在本文中收集了一堆解决方案,一定会解决这个问题,用户将能够再次在 Chrome 上观看 Hulu。
尝试的解决方法– 尝试通过转到“设置”应用程序更新您的 Windows 系统。然后导航到 Windows 更新并单击检查更新并执行必要的操作。更新 Windows 系统后,重新启动系统并检查是否有帮助。
修复 1 – 删除 Hulu 网站的缓存和 cookie
如果 Hulu 网站的缓存和 cookie 损坏,这也可能导致在 Chrome 浏览器上使用 Hulu 网站时出现问题。因此,我们可以尝试从 chrome 浏览器中清除 Hulu 网站的缓存和 cookie,如下面的步骤所述。
第 1 步:通过在新选项卡的地址栏中键入以下 URL 并按Enter键来访问 Hulu 网站。
https://www.hulu.com/welcome
第 2 步:这将在 Chrome 浏览器上打开 Hulu 主页。
第 3 步:现在单击地址栏前的访问站点信息图标,如下图所示。
第 4 步:点击下拉菜单,选择Cookies,如下所示。
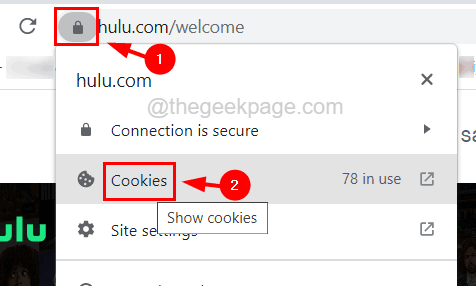
第 5 步:这会在 Chrome 浏览器上弹出 Cookies in use 窗口。
第 6 步:在此弹出窗口中,在允许选项卡下,从 Cookie 列表中选择hulu.com,然后单击删除。
第 7 步:删除后,在 Cookie 列表中选择 Hulu 中的任何其他 cookie,然后再次单击删除。
步骤 8:重复此过程,直到删除 Hulu 的所有 cookie。
第 9 步:然后单击完成以关闭正在使用的 Cookie 弹出窗口。
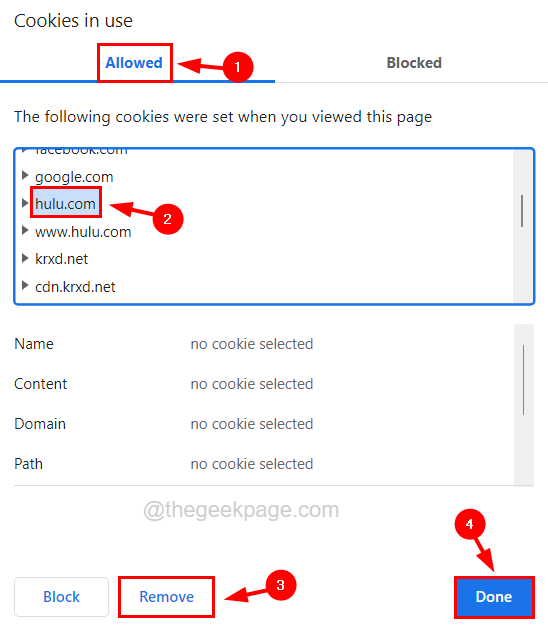
第 10 步:尝试清除 chrome 浏览历史和其他站点数据。
第 10 步:在此之后,重新启动 Chrome 浏览器。
修复 2 – 更新 Chrome 浏览器
如果 Chrome 浏览器过时,播放视频或访问网站时可能会出现问题。因此,让我们更新 Chrome 浏览器,看看它是否有帮助。
第一步:打开Chrome浏览器。
第 2 步:然后单击Chrome 窗口右上角的三点菜单。
第 3 步:将鼠标悬停在列表中的“帮助”选项上,如下所示。
第 4 步:现在从部分中选择关于 Google Chrome,如下面的屏幕截图所示。
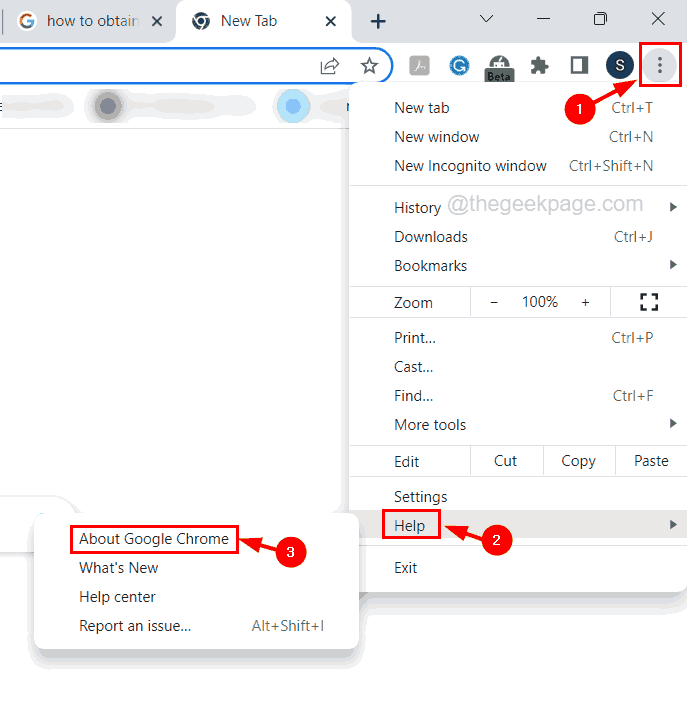
第 5 步:这将打开关于 Chrome 页面,您可以检查 Chrome 是否是最新的。
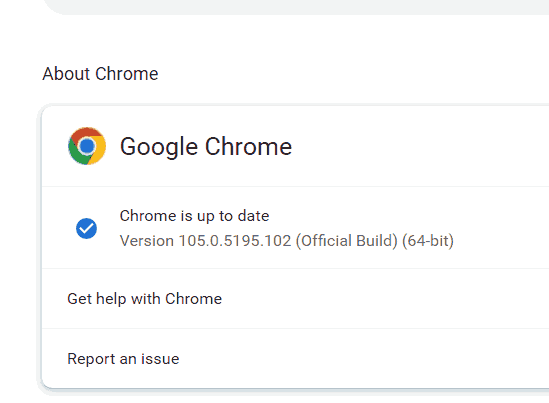
第 6 步:如果有任何更新可用,它将自动检查并安装它们。
步骤 7:之后,重新启动系统一次。
修复 3 – 重新安装 Chrome 浏览器
如果更新 Chrome 浏览器对您没有帮助,那么您可能可以重新安装 chrome 浏览器。
请按照以下步骤了解如何在系统上重新安装 Chrome。
步骤 1:同时按下Windows和R键打开运行框。
第 2 步:在文本框中键入appwiz.cpl ,然后按Enter键。
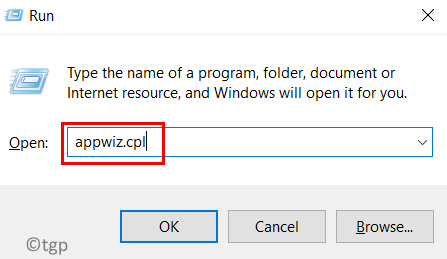
第 3 步:一旦程序和功能向导打开,从列表中搜索Google Chrome并选择它。
第 4 步:然后单击向导顶部的卸载。
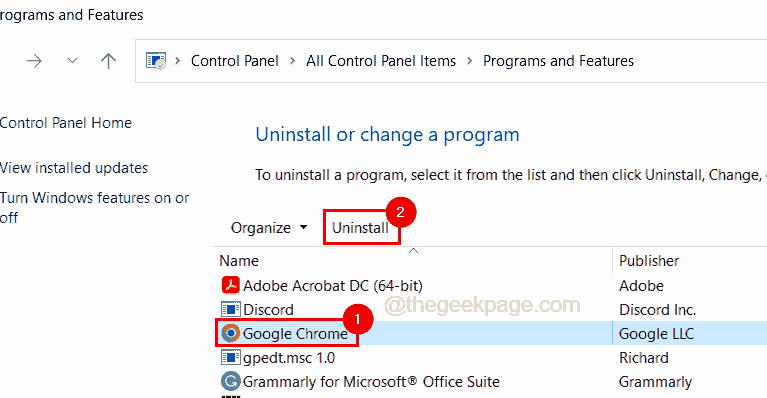
第 5 步:这将开始卸载 Chrome 浏览器,完成后,关闭向导。
第 6 步:现在访问Chrome 下载网站,然后单击下载按钮,如下所示。
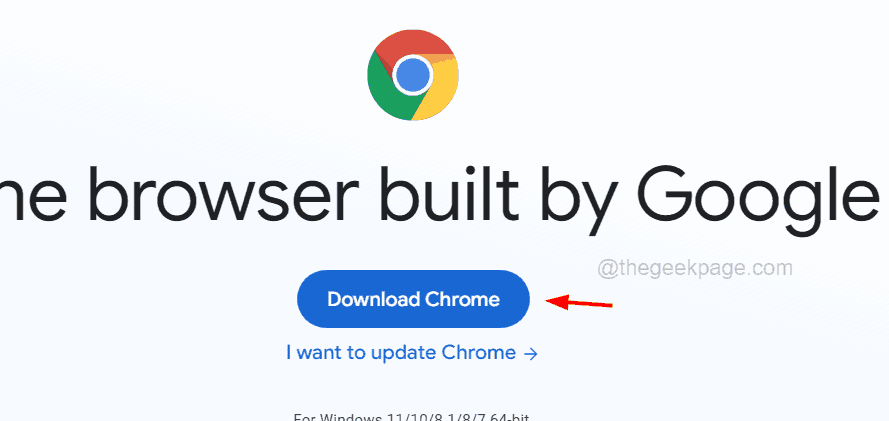
第 7 步:这将下载 Google Chrome 设置文件。
第 8 步:转到您的下载文件夹并双击Chrome安装文件开始安装 Chrome 浏览器。
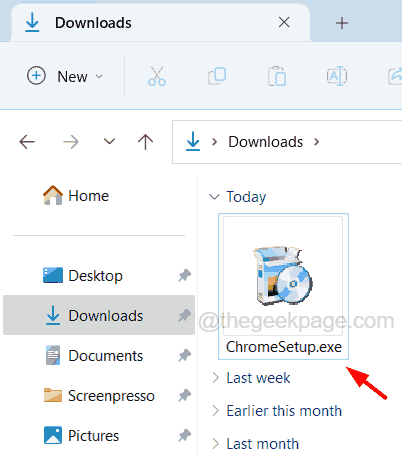
第 9 步:按照屏幕上的说明安装 chrome 浏览器。
第 10 步:完成后,重新启动系统。
修复 4 – 禁用 Chrome 上的扩展
此问题有时是由从不可靠的第三方来源安装的扩展程序引起的。我们建议我们的用户禁用这些 Chrome 扩展程序。
以下是有关如何在 Chrome 上禁用扩展程序的步骤。
第 1 步:在 Chrome 浏览器的新选项卡中,在地址栏中键入以下行,然后按Enter键。
铬://扩展/
第 2 步:这将在 Chrome 浏览器上打开扩展页面。
第 3 步:单击要禁用的扩展程序的切换按钮,如下面的屏幕截图所示。
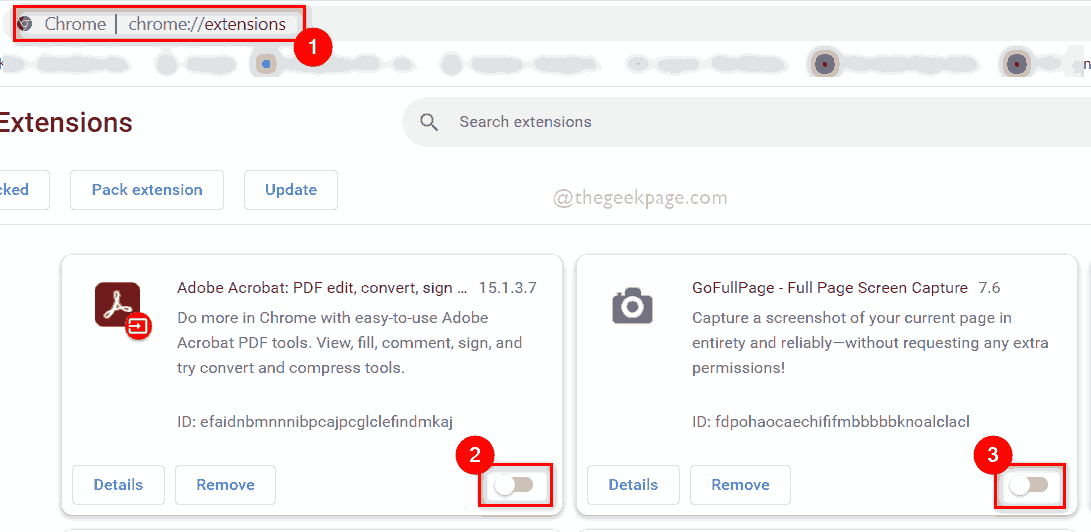
第4步:现在对所有扩展重复相同的操作并禁用它们。
第 5 步:重新启动 chrome 浏览器,看看是否有效。
修复 5 – 创建新的 Chrome 配置文件
如果您的 Chrome 配置文件有问题,它可能会在 Chrome 浏览器上引发此类错误或问题。因此,让我们尝试创建一个新的 chrome 配置文件,并尝试使用这个新创建的 chrome 配置文件浏览 Hulu 网站。
第 1 步:在您的系统上启动 Chrome 浏览器。
第 2 步:然后单击 Chrome 应用程序窗口右上角的配置文件图标。
第 3 步:选择“其他配置文件”部分下列表底部的“添加”按钮,如下所示。
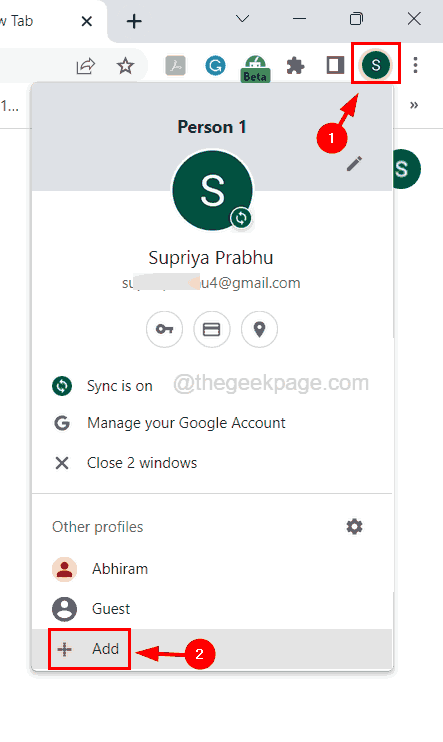
第 4 步:这将打开设置新的 Chrome 配置文件窗口。
第 5 步:如果您为此配置文件创建了另一个登录详细信息,则可以单击登录并继续创建新配置文件。
第 6 步:否则,您可以单击无帐户继续选项,如下图所示。
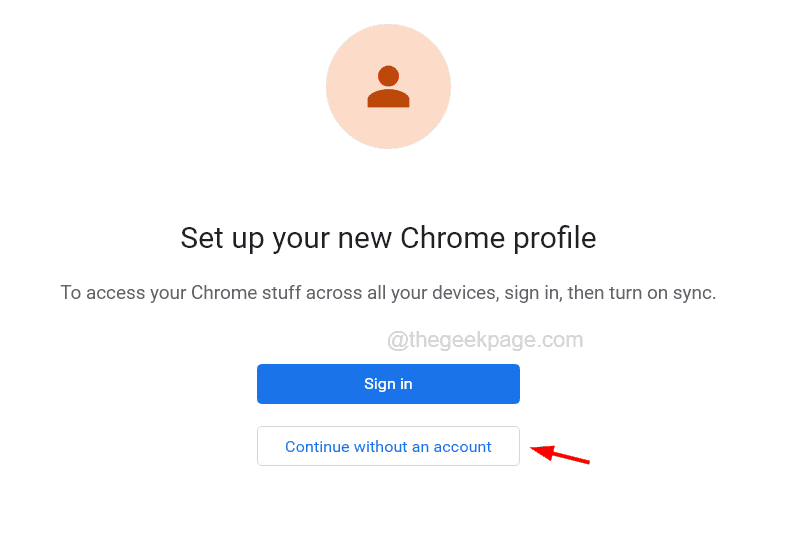
第 7 步:在顶部的文本框中输入配置文件名称。
第 8 步:然后选择您喜欢的主题颜色,如果您想从桌面使用此配置文件打开 Chrome ,请选中创建桌面快捷方式复选框。
第 9 步:最后,单击完成。
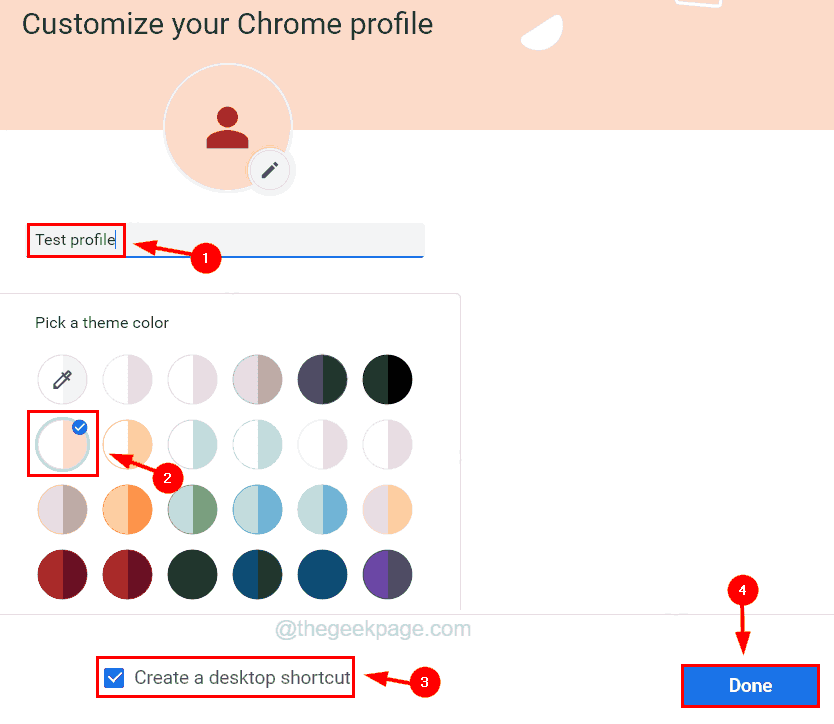
修复 6 – 关闭硬件加速
如果您遇到某些网页无法运行或 chrome 本身卡住或挂起的问题,则可能是由于称为硬件加速的功能引起的。因此,我们需要禁用它以解决此类问题。
第 1 步:打开Chrome浏览器后,打开其设置页面。
第 2 步:为此,请同时按Alt + F键,然后再次按键盘上的S键。
第三步:在设置页面,点击左侧的系统选项,如下图所示。

第 4 步:在右侧的系统页面上,单击“可用时使用硬件加速”选项的切换按钮一次将其关闭。
第 5 步:禁用它后,您应该通过单击出现的重新启动按钮重新启动 Chrome 浏览器,如下所示。
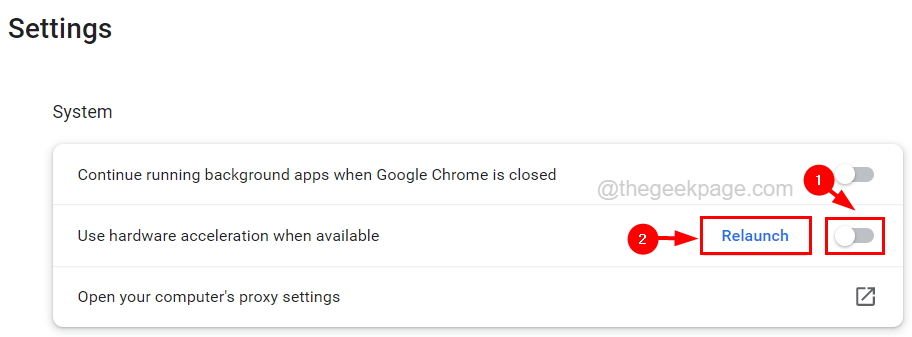
修复 7 – 更新Widevine 内容解密模块
一些 Chrome 用户声称通过更新 Chrome 中的 Widevine 内容解密模块解决了这个问题。因此,我们建议我们的用户使用以下说明的步骤在 Chrome 中更新此模块。
第 1 步:确保从任务管理器中关闭所有 chrome 及其进程。
第 2 步:现在在键盘上同时按下Windows和R键。
第 3 步:在Run的文本框中键入下面给出的路径,然后按Enter键。
C:\Program Files\Google\Chrome\Application
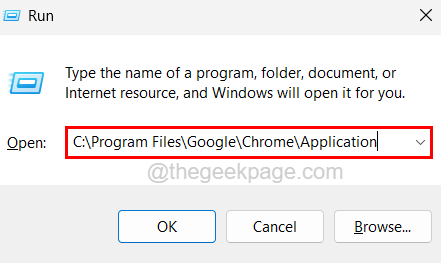
第 4 步:这将打开系统上的 Application 文件夹。查找名称中只有数字的文件夹并打开它。
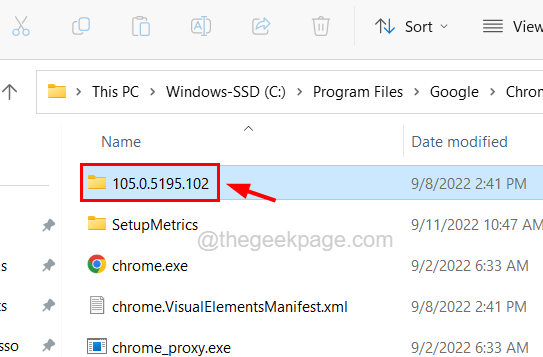
第 5 步:在此文件夹中,选择WidevineCdm文件夹并按Delete键。
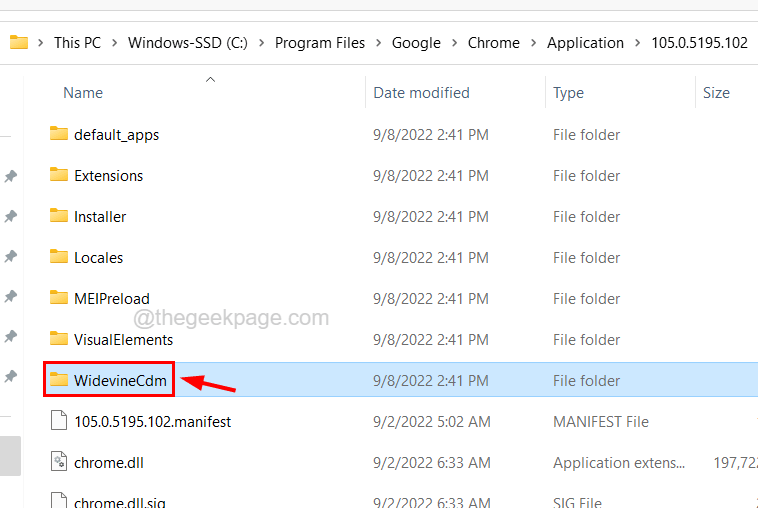
第 6 步:删除后,打开 Chrome 浏览器并在新选项卡中,在地址栏中键入以下行,然后按Enter键。
铬://组件
第 7 步:向下滚动组件页面,然后单击Widevine 内容解密模块的检查更新按钮,如下所示。
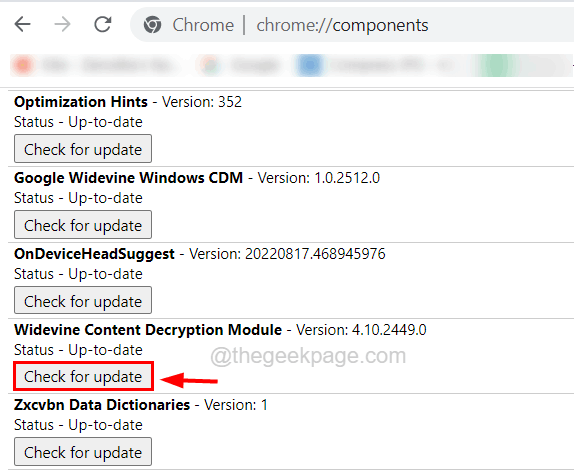
第 8 步:这将检查任何最新更新,一旦更新,重新启动 Chrome 浏览器。
修复 8 – 在 Chrome 上禁用硬件媒体密钥处理标志
您还可以尝试在 chrome 浏览器上禁用硬件媒体密钥处理标志,许多用户已经通过使用此技术在他们的系统上解决了这个问题。我们建议您也尝试一下。
第 1 步:在系统上启动Google Chrome应用程序。
第 2 步:然后在新选项卡中,在地址栏中键入以下行,然后按Enter键。
chrome://flags/#hardware-media-key-handling
第 3 步:之后,从“硬件媒体密钥处理”选项的下拉菜单中选择“禁用” 。
第4步:完成后,页面底部会出现一个重新启动按钮。
第 5 步:只需单击重新启动按钮即可重新启动 Chrome 应用程序。
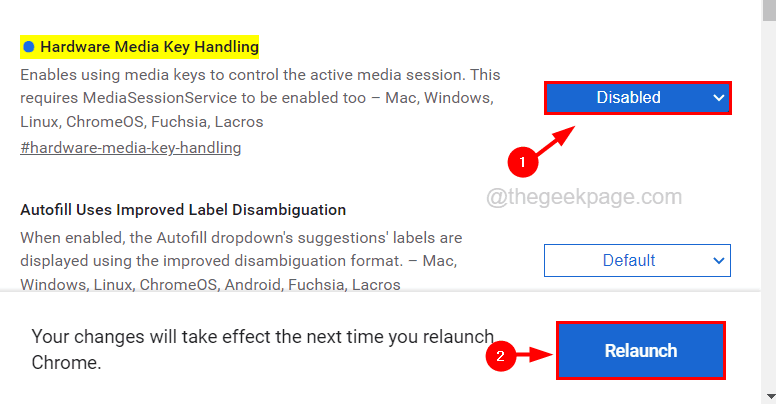
 33台词网
33台词网