如何在 iPhone 上为照片添加标记
Apple 有一项称为标记的功能,可让您在照片中添加文本或签名。它还允许您徒手绘制它们。
以下是在 iPhone 上为照片添加标记的方法:
- 打开 照片 应用程序并选择您要在其上绘制的照片。
- 点击 编辑。
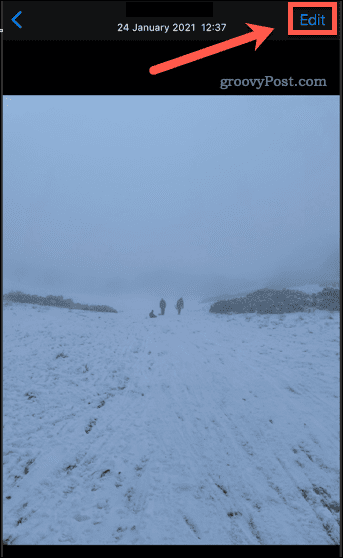
- 点击 标记 图标。
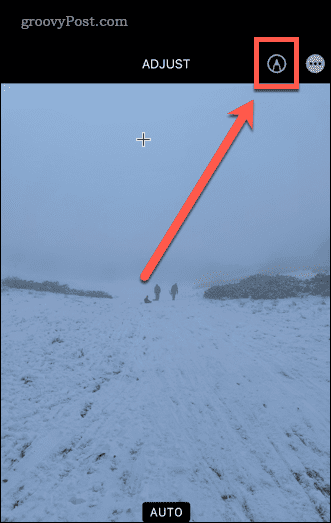
您现在将在屏幕底部看到标记工具。让我们来看看可用的不同工具。
如何使用钢笔工具在 iPhone 上的照片上绘图
钢笔工具可让您在照片上绘制实线。您可以通过照片应用程序访问它。
以下是如何在 iPhone 上使用钢笔工具:
- 在“照片”中打开一张照片, 然后选择 “编辑” 。
- 如果尚未选择钢笔工具,请点击它。
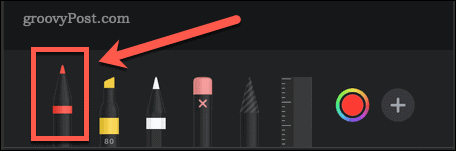
- 再次点击允许您设置线条粗细和不透明度。
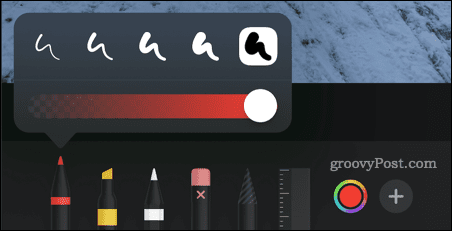
- 要选择不同的颜色,请点击 颜色 图标。
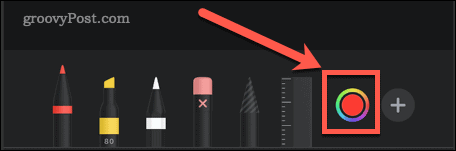
- 用手指在照片上画画。更快的笔触会产生更粗的线条。
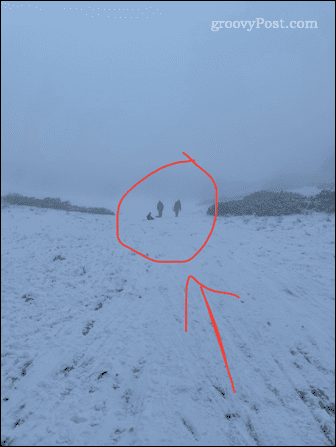
- 如果您犯了错误,请点击 撤消 图标。

- 如果您想创建完美的形状,请一笔画出形状,但将手指放在屏幕上。看到正确的形状后,请移开手指。
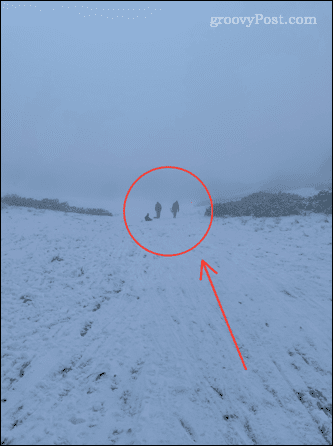
在 iPhone 上使用荧光笔工具
荧光笔工具可用于标记文本区域,就像使用真正的荧光笔一样。
要在 iPhone 上使用荧光笔工具:
- 在“照片”中打开您的照片, 然后点 按“编辑” 。
- 点击荧光笔工具。
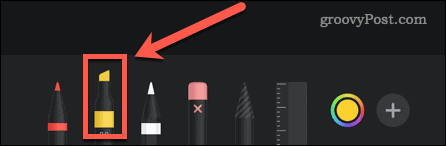
- 再次点击允许您更改线条粗细和不透明度。默认情况下,它设置为 80%,适用于大多数文本。
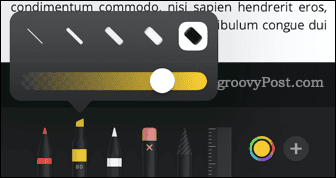
- 要选择不同的颜色,请点击 颜色 图标。
- 用手指在要突出显示的文本或图像上绘图。
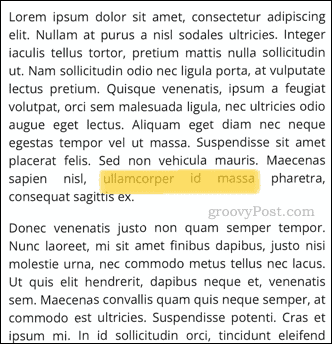
- 如果您犯了错误,请点击 撤消 图标。
- 对于简单的形状,将手指放在屏幕上会将它们转换成完美的线条。
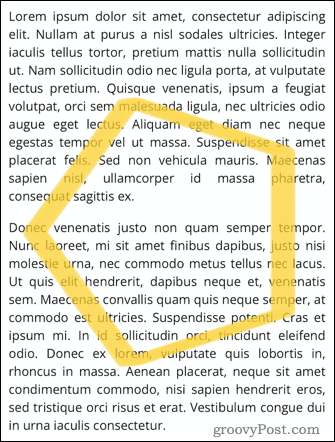
在 iPhone 上使用铅笔工具
铅笔工具与钢笔工具非常相似,但产生的效果旨在看起来像真正的铅笔。
要在 iPhone 上使用铅笔工具:
- 在“照片”中打开您的照片,然后点按“编辑” 。
- 点击铅笔工具。
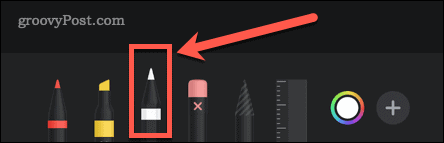
- 再次点击允许您更改线条粗细和不透明度。
- 要选择不同的颜色,请点击 颜色 图标。
- 用手指在要突出显示的文本或图像上绘图。更快的笔划更不透明。
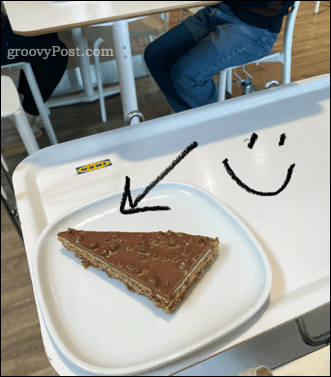
- 如果您犯了错误,请点击 撤消 图标。
- 对于简单的形状,将手指放在屏幕上会将它们转换为常规形状。
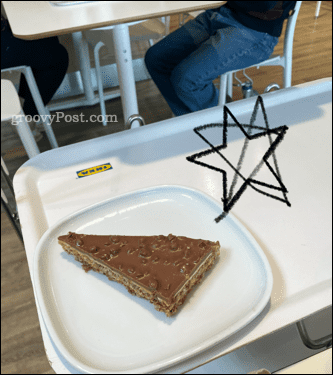
在 iPhone 上使用橡皮擦工具
如果您不想撤消整个操作,橡皮擦工具是一种删除绘图部分的简单方法。
要在 iPhone 上使用橡皮擦工具:
- 在“照片”中打开您的图像,然后点按“ 编辑” 。
- 点击橡皮擦工具。
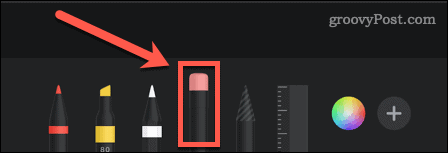
- 再次点击允许您选择擦除您绘制的任何位置的像素橡皮擦 或一次擦除整个对象的对象橡皮擦 。
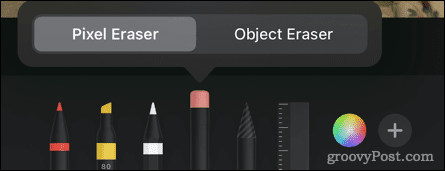
- 用手指在要擦除的区域或对象上绘图。

在 iPhone 上使用套索工具
套索工具允许您选择绘图的一部分,以便您可以移动它们。
要在 iPhone 上使用套索工具:
- 在“照片”中打开您的图像,然后点按“ 编辑” 。
- 点击套索工具。
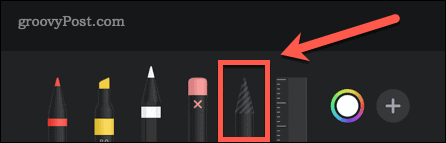
- 要选择一个对象,请用手指在该对象的任何部分上绘图。您可以绘制多个对象以将它们全部添加到您的选择中。您应该看到虚线表示您的选择的边界。
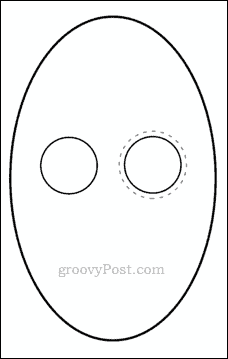
- 要选择一个区域,请在要选择的区域周围画一个封闭的空间。这将选择机箱内的所有内容。
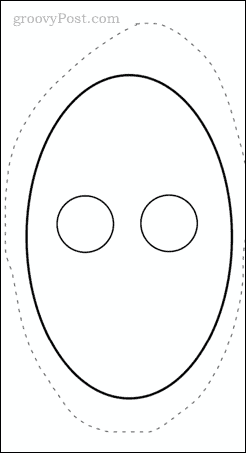
- 拖动您的选择。当您满意时,点击图像中的任何其他位置以取消选择所有内容。
在 iPhone 上使用标尺工具
标尺工具允许您以您想要的确切角度绘制直线。
要在 iPhone 上使用标尺工具:
- 打开您的图像,然后点击在 照片中编辑 。
- 点击标尺工具。
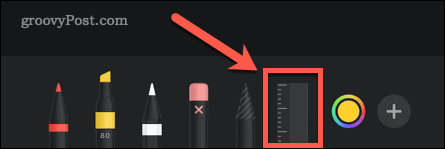
- 拖动工具以定位它。要更改角度,请用两根手指旋转它。

- 尺子就位后,选择其中一种绘图工具,然后用手指沿着尺子滑动。
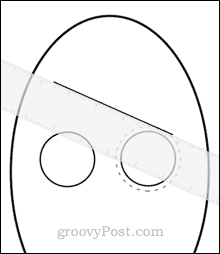
- 画好线后,再次点击标尺工具将其移除。
如何在 iPhone 上保存编辑过的照片
对图像所做的更改感到满意后,您需要保存它。
要保存您的工作:
- 点击屏幕右上角的完成。

- 点击屏幕右下角的完成 以保存您的编辑。
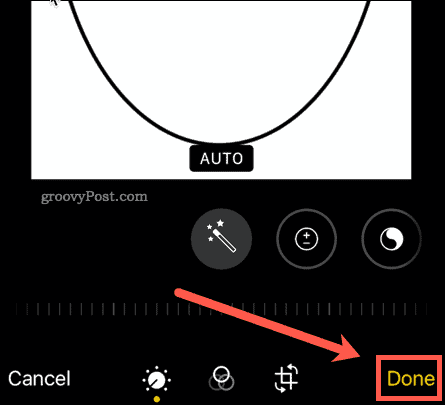
您的照片现在将与您的绘图一起保存。
恢复已编辑的图像
如果要返回原始图像:
- 点击屏幕右上角的编辑。
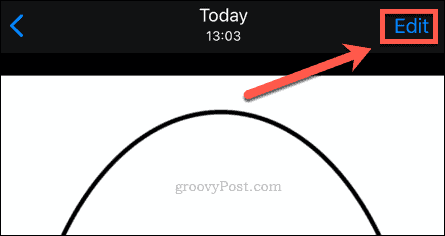
- 点击屏幕右下角的恢复。
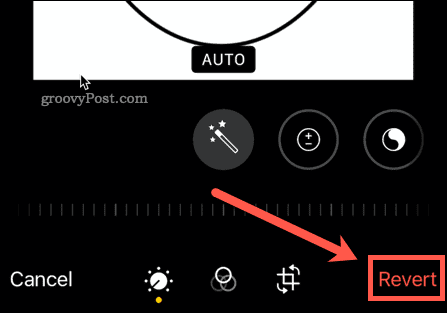
您的照片已恢复到原始状态。
充分利用您的 iPhone
您不需要花哨的照片编辑器来编辑图像或在 iPhone 上绘制照片。您可以使用照片应用程序中可用的编辑工具来完成工作。
还有许多其他基本功能可以让您的 iPhone 体验更加出色。例如,您可能想了解如何在 iPhone 上使用 Apple Focus来重新控制您的时间。如果您担心自己的隐私,您可能希望停止在 iPhone 上进行广告跟踪。
 33台词网
33台词网